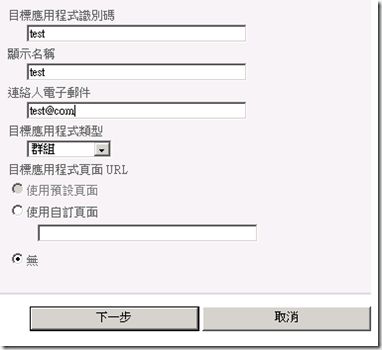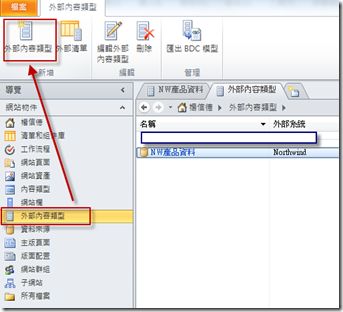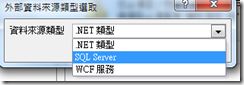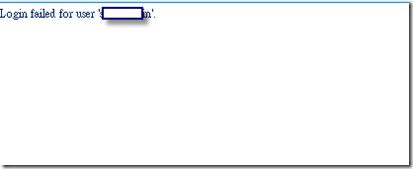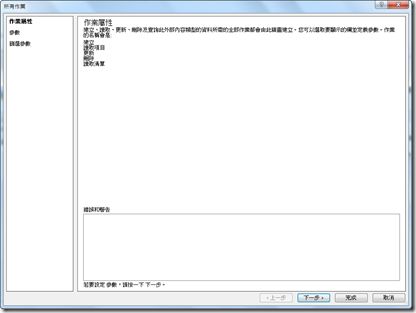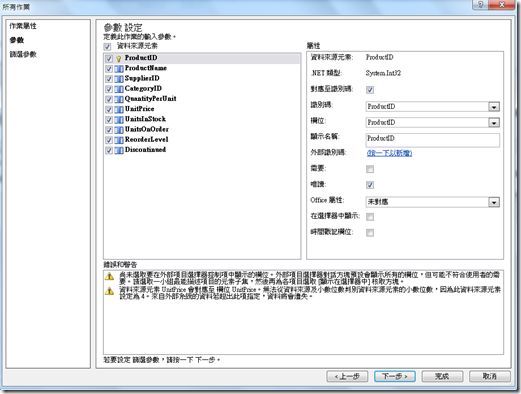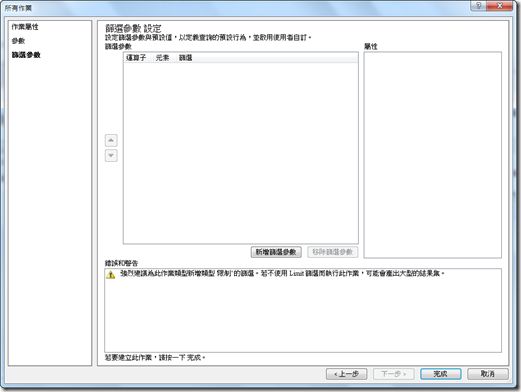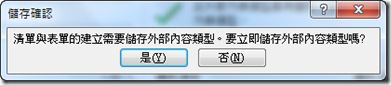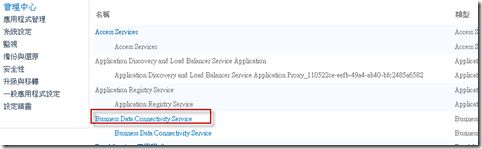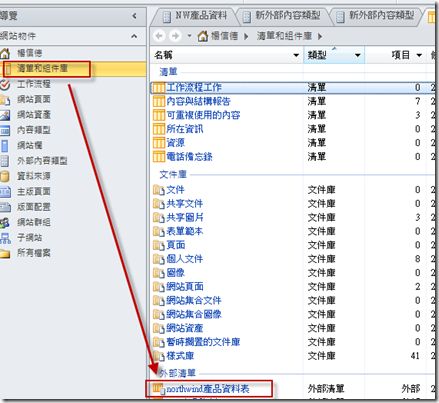sharepoint2010中BDC实例(Secure Store Service)
在shrepoint2010中搭配sharepoint designer在使用bdc比起以往更為方便
那麼接下來就將自己試做出來的範例做個記錄好了
首先要在sharepoint管理中心設定
選擇Secure Store Services這個項目
一開始進來後會是空的,先做產生金鑰的動作
點擊後請輸入自己想要設定的密碼
接下來按新增
接下來輸入你想要的目標應用程式識別碼名稱,建議輸入到時候要連接資料庫的名稱ex:NorthwindAP
顯示名稱可如以上,連絡人電子郵件也必輸要輸入
目標應用程式類型,選群組,按下一步
這裡照預設即可,下一步
目標應用程式管理員,可以輸入具有管理權限的ad帳號
成員的部份,可以設定ad群組名稱
接下確定後會出現如下畫面
接下來的動作很重要,就是這裡沒有設對,一直在最後要呈現時出不來
點選下拉選單中的設定認證
在下圖中的windows使用名稱及密碼,建議輸入具有權限連接你要連的sql server資料庫的domain帳號,在下圖的畫面上方,雖然我是選擇公司所有員工的ad群組,但這個對於到時候要連線時的認證是不對的,所以要再輸入一次有權限的帳號讓moss覆寫。
接下來回到moss網站中,挑一個你想要呈現這個清單的站台,選網站動作->在sharepoingdesigner中編輯
開啟後,點選外部內容類型,一開始可能都沒有資料,這時點選”外部內容類型”來建立一個新的
名稱及顯示名稱可自己定義,按了後就會出現文字方塊讓你輸入
設好之後,點一下下方的”按一下此處可探索外部資料來源,並定義作業”
點選新增來源
點選sql server
輸入資料庫伺服器位置,及要連線的sql server
安全認證儲存應用程式識別碼,則輸入之前在管理中心設定的那個名稱
你必需要注意的是,他所使用的windows身份識別連線是你之前在管理中心時所設定的認證帳號,
他是windows的帳號,這個帳號必需要有權限可以連你要開啟的資料庫,否則到時在執行時會出現如下畫面
接下來選一個你想要呈現的資料表或view,這裡我選products
選擇建立所有作業
接下來會問你帳號,輸入你管理中心設定的認證帳密
輸入通過後會出現如下畫面
按下一步,在這個畫面中,你可以依需求去修改你想要的樣子,例如顯示名稱,可以換成使用者看的懂的,而不是資料表中的欄位名稱
此畫面是做篩選條件用用,若無,則跳過
完成之後,選擇建立清單
之後會出現詢問視窗選是
輸入清單名稱,勾選建立infopath表單
完成之後,先回到sharepoint 管理中心,點選 Business Data Connectivity Service
進入後選擇你的連線項目,設定物件權限,這裡要注意的是一定要有一位domamin user是全部的權限都有的,另外再針對個別的權限給予設定是否可以編輯
不過目前有點困惑的是,我只點了執行及可在用戶端選取,使用者一樣可以修改資料,不知道他的編輯選項是指什麼意思?跟我的認知有點不同。
若要讓使用者只能view,那把執行這個選項拿掉,則該user便能只能看,不能做編輯動作。
點選清單和組件庫,點選你建立的外部清單項目
點在瀏覽器中預覽
若是設定都沒問題的話,就可以正常呈現啦!
還可以編輯資料哦!改完後,直接資料庫也同步更新囉!