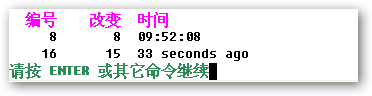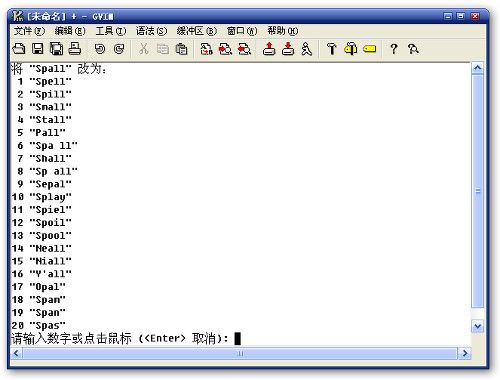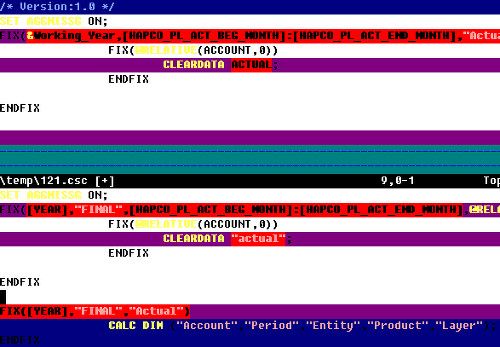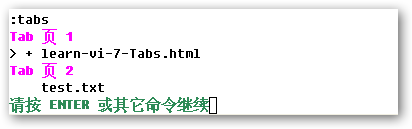可视化模式的种类
在可视化模式下,可以对一个文本块的整体进行操作。例如,首先高亮选中一部分文本,然后用d命令删除这个文本块。可视化模式的好处在于,你可以在做改动之前,就看到操作将影响的文本。可视化模式可以分为以下三种:
- 用
v命令进入的字符可视化模式(Characterwise visual mode)。文本选择是以字符为单位的。 - 用
V命令进入的行可视化模式(Linewise visual mode)。文本选择是以行为单位的。 - 用
ctrl-V进入的块可视化模式(Blockwise visual mode)。可以选择一个矩形内的文本。(注意:在Windows中,ctrl-V可能已经被影射为粘贴操作,可以使用ctrl-Q进入块可视化模式。)
切换可视化模式
通过输入相应的可视化命令,就可以切换到不同的可视化模式。例如现在字符可视化模式下,如果想要切换到块可视化模式,那么只需要输入ctrl-V即可。当然,我们也可以先用ESC关闭当前的可视化模式,然后再进入其它可视化模式。
在可视化模式下选择
使用命令v进入字符可视化模式。在此模式下,用命令移动光标,光标起始位置和当前位置之间的文本将会以高亮显示。这时就可以对这些高亮显示的文本进行整体的操作。例如:在字符可视化模式中,首先用6l命令选中光标右侧的6个字符,然后输入d命令删除高亮显示的文本。
使用命令V进入行可视化模式。在此模式下,我们使用2j命令,就可以选中当前行及其随后2行。
使用命令ctrl-Q进入块可视化模式。在此模式下,我们使用2l命令向右移动,然后使用3j命令向下移动,就可以选中4行2列的文本块。
命令gv可以重复前一次可视化模式时选中的文本。如果已经在可视化模式下,执行该命令会选中前一次选择的文本。如果重复行执gv命令,就会在当前选中的文本和前一次选中的文本之间进行切换。
在可视化模式下移动
如果你已经在可视化模式下选择了若干文本,并且希望移动到已选择文本的另一结尾处,那么可以使用o命令。
如果你使用的是块可视化模式,那么已选择的区域将有四个角落。o命令只能移动到对面的一个角落,这时你可以使用O命令移动到同一行的另一个角落。
在可视化模式下编辑
在可视化模式下,我们可以进行各种编辑操作。如d命令可以删除高亮显示的文本,而D命令则会删除一行,即使这一行中只有部分文本是高亮显示的。类似的,y命令将复制高亮显示的文本,而Y命令会复制整行。c命令可以将高亮显示的文本删除并进入编辑模式,而C命令会删除一行文本并进入编辑状态。
针对高亮显示的文本块,我们可以用命令~进行大小写转换。用命令>增加缩进,或用命令<减少缩进。
我们还可以利用可视化模式,来合并多行文本。J命令可以将高亮显示的文本内容合并为一行,同时以空格来分隔各行。如果不希望在行间插入空格,那么可以使用gJ命令。
使用g?命令,可以使用rot 13算法来加密高亮显示的文本。针对同一个文本再次执行加密命令,就可以进行文本解密。
在可视化模式下,按下:键就可以对选定范围进行操作。例如:我们先在可视化模式下选中文本,然后执行:write block.txt命令,就可以将文本块写入另一文件中。选择多行,然后执行:sort命令,则可以对选中的文本进行排序。
如果想要查看可视化相关的帮助信息,可以在所希望帮助的名称前加v_前缀。例如使用:help v_d命令,可以得到关于在可视模式下进行删除操作的帮助信息。
退出可视化模式
当我们想要退出可视化模式时,可以按ESC键或ctrl+c键。
v |
进入字符可视化模式 |
V |
进入行可视化模式 |
ctrl-V |
进入块可视化模式 |
ctrl-Q |
|
gv |
选中前一次可视化模式时选择的文本 |
o |
光标移动到选中文本的另一结尾 |
O |
光标移动到选中文本的另一角落 |
Technorati Tags: vi,vim,gvim