Word域的应用和详解 2
本人原创,转载请注明:http://hi.baidu.com/100bd/blog/item/dd3c673c1c5eaefd3c6d97c1.html
一、Formular 等号域
▲使用方法::{ = Formular [BookMark ] [\# Numeric Picture ] }
FORMULAR 等号域用数学公式计算数值。可用“表格”菜单中的“公式”命令在表格(在第 11 页)或常规文本中插入 =(Formular) 域。
▲注意:如果正在使用电子表格应用程序,如 Microsoft Excel 等,那么在文档中嵌入全部或部分电子表格往往比在表格中使用 = (Formular) 域要容易。
▲参数含义:
Formular:由数字、指代数字的书签、结果为数字的域、有效的操作符(在第 12 页)和函数(在第 12 页)的任意组合组成的表达式。该表达式可指代表格中的数值和函数的返回值。
BookMark:书签名,指代一个或多个值的书签。要手工插入书签参见注释 ⑦。
\# 数字:指定如何显示计算结果。如小数点位置以及负号的显示方式等等。参见在第 10 页的数字图片域开关。
▲示例
1、 以下域减去书签 GrossSales 指代的值。“数字图片”开关显示带货币符号的结果。如“$14,786.17”:
{ = GrossSales-29,897.62 \# "$#,##0.00" }
2、以下 =(Formular) 域计算文档中由 47 开始的页码的页数。显示结果如“5192”:
Page { Page } of { = (47 - 1) + { NumPages } }
3、以下示例指代表格中的数值。单元格引用指向表格(参 11 页)中包含 =(Formular) 域的的单元格。如果该域不在引用的表格中,那么在单元格引用之后用书签标记该表格并指定该书签。
{ = SUM(ABOVE) } 从该域之上到本列顶部或第一个空的或非法的单元格的总和。
{ = (Table3 C3) } 由书签“Table3”标记的表格中第三行第三列的单元格的内容。
{ = MIN(Table3 A1:D3)} 由书签“Table3”标记的表格中,第三行前四个单元格中的最小值。
二、Advance 文字偏移
▲使用方法::{ Advance [Switches ] }
Advance将后面的文字的起点向指定位置偏移,偏移方向何以是上、下、左、右或指定的水平或垂直位置方向。
▲注意:
使用此域前,请用“格式”菜单中的“字体”、“段落”、“制表位”命令或“插入”菜单中的“图文框”命令调整文字占位符。
Advance 域所用的开关可导致文字交叠。如果 Advance 域将文字移至前页或下页,或者移出当前页的打印边界,则打印不出文字。
▲开关:
\d 下移指定的磅数。例如,{ Advance \d 4 } 文字下移 4 磅。
\u 上移指定的磅数。
\l 左移指定的磅数。
\r 右移指定的磅数。
\x 从文字栏或图文框的左边界移动指定距离。例如,{ Advance \x 4 } 从距左边界 4 磅处开始文字。
\y 移至相对于当前行的指定垂直位置。移动的是文字中包含该域的整行。注意:如在页边距之外指定位置,或者是在表格、图文框、脚注、尾注、批注、页眉或页脚中使用 \y 开关,Word 会将其忽略。用页面视图可查看 \y 开关的效果。
三、Eq 公式字符域
▲使用方法::{ EQ Switches }
用Eq公式域生成数学公式。创建公式建议用“公式编辑器”(参 51 页)程序。如果没有安装“公式编辑器”或要嵌入公式,可使用 EQ 域。不能解除 EQ 域的链接。如果双击 EQ 域,Word 将此域转换为嵌入的“公式编辑器”对象。
▲注意:
要在公式中使用逗号、单括号或反斜线,可在这些符号前加反斜线:\、\(、\\ 。
某些开关需要有由逗号或分号隔开的元素列表。如果系统的小数点符号是句号,请用逗号作分隔符(由 Windows“控制面板”上“区域设置属性”对话框的“数字”选项卡或 Windows NT“国际控制面板”的“数字格式”区指定)。如果系统中的小数点符号是逗号,请将分号作为分隔符。
▲开关:
EQ的开关用于指定如何用括号中的元素建立公式,可用适当的开关选项修改开关。
■\a() 数组,绘制一个二维数组。
\al 列内左对齐。
\ac 列内居中对齐。
\ar 列内右对齐。
\coN 元素排成 N 列(默认值为 1)。
\vsN 行间增加 N 磅的垂直间距。
\hsN 列间增加 N 磅的水平间距。
示例:{ EQ \a \ac \co2 \vs3 \hs3(Axy,Bxy,A,B) } 显示如下:
■\b() 括号,用方括号括住单个元素。
\lc\C 左括号使用字符C 。
\rc\C 右括号使用字符C 。
\bc\C 左右括号都使用指定的字符C 。如果指定的字符是 {,[,(,或 <,Word 使用各自对应的右括号。如果指定其他字符,Word 使用相同的左右括号。
示例:{ EQ \b \bc\{ (\r(3,x)) } 显示为
。
■\d() 位移,将下一个字符向左或右移动指定磅数。注意空圆括号只跟在指令最后一个选项后面。
\foN () 右边 N 磅。
\baN () 左边 N 磅。
\li () 以下划线连接在下一个字符前的空格。
示例:前导文字{ EQ \d \fo10 \li() }后续文字, 显示如下:
前导文字_后续文字
■\f(,) 分数,创建分数。如果系统中使用逗号作为小数点,请用分号分隔两个元素。
示例:{ EQ \f(2,RateChange) } 显示如下: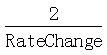
■\r(,) 根号,使用一个或两个元素绘制根号。
示例:{ EQ \r(3,x) } 显示为:
■\i(,,) 积分,使用指定的符号或默认符号及三个元素创建积分。第一个元素是积分下限,第二个是上限,第三个是积分表达式。
\su 符号更改为大写的 Σ 并求和。
\pr 符号更改为大写的 Π并求积。
\in 创建嵌入格式,积分限不在符号的上下,而在符号之右。
\fc\C 设置符号为固定高度的字符C 。
\vc\C 设置符号为可变高度的字符C 。符号高度与第三个元素高度一致。
示例:{ EQ \i \su(1,5,x+3) } 显示为:
■\l() 列表,将多个值组成一个列表,以逗号或分号分隔,以便指定多个元素作为一个元素。
示例:{ EQ \l(A,B,C,D,E) } 显示 :A,B,C,D,E
■\o() 上划线,将每个后续元素打印在前一元素之上。
\al 左对齐
\ac 居中(默认值)
\ar 右对齐
■\s() 上标或下标。每个 \s 代码可有一个或多个元素,以逗号隔开。如果指定多个元素,则元素紧排并且左对齐。
\aiN () 在段落一行之上添加N 磅的空格。
\upN () 将单个元素相对相邻文字上移N磅。默认值为 2 磅。
\diN() 在段落一行之下添加 N磅的空格。
\doN () 将单个元素相对相邻文字下移N磅。默认值为 2 磅。
示例:{ EQ \s\up8(UB)\s\do8(2) } 显示为:![]()
■\x() 方框,如果不带选项,则此代码在元素四周绘制一个方框。
\to 上。
\bo 下。
\le 左。
\ri 右。
示例:{ EQ \x \to \bo(gggg \x \to \bo(5)) } 显示为:
■不用公式域而用公式编辑器插入公式字符的方法:
1 在要插入公式的地方单击鼠标。
2 单击“插入”菜单中的“对象”命令,然后单击“新建”选项卡。
3 单击“对象类型”框中的“Microsoft Equation”(公式编辑器)选项。
4 选中或清除“浮于文字上方”复选框。单击问号 ,然后单击选项,可获得有关该选项的“帮助”。
5 单击“确定”按钮。
6 通过从“公式”工具栏上选择符号以及键入变量和数字的方式构造公式。在“公式”工具栏的上面一行,可以选择其中的 150 多个数学符号。在下面一行中,可以在包含如分式、积分、求和等符号的许多模板或框架中进行选择。
如果您需要帮助,请单击“帮助”菜单中的“公式编辑器‘帮助’主题”命令。
7 单击 Word 文档可返回到 Word 。
注意:在某些情况下,公式不应该作为浮动对象而插入。例如,在公式位于表格单元格中或者要将 Word 文档转换为 Web 页的情况下,此时应该清除“浮于文字上方”复选框,使公式以嵌入方式放置。
四、Symbol 特殊字符
▲使用方法:{ SYMBOL CharNum [Switches] }
Symbol插入一个单字符或一个字符串。用“插入”菜单中的“符号”命令来插入字符会更方便。
既可将字符格式直接用于域结果,也可用开关来指定格式。用开关指定的格式优先于对域结果使用的格式。
▲参数含义:
CharNum 符号或代码,字符或十进制、十六进制的 ANSI 代码。其中十六进制数必须用 0xn 这样的格式,即在该十六进制数 n 之前加 0x(一个零)。
▲开关:
\f "字体名",要插入的字符所用的字体,字体名必须括在引号中。如果没有该开关,字符用 SYMBOL 域代码所用的字体。
\h 插入符号而不影响段落的行距。在用该开关插入大符号时,该符号上部的文字可能会被覆盖。
\s 磅,以磅为单位指定字体的尺寸。
▲示例:在字体“Times New Roman”中,
域 { SYMBOL 163 } 的结果为“£”。
域 { SYMBOL 211 \f "Symbol" \s 12 } 的结果为 12 磅字符 “©”。
本人原创,转载请注明: http://hi.baidu.com/100bd/blog/item/dd3c673c1c5eaefd3c6d97c1.html其他文章有关 Word 域的文章:
在 Word 中用宏语句插入域
Word域的应用和详解:域基础 通用域开关 表格 操作符和函数 编号域
Word域的应用和详解2_等式和公式域
Word域的应用和详解3_链接和引用域
Word域的应用和详解4_日期和时间
Word域的应用和详解5_索引和目录
Word域的应用和详解6_文档信息
Word域的应用和详解7_文档自动化
Word域的应用和详解8_用户信息
Word域的应用和详解9_邮件合并
Word域的应用和详解10_域的应用例子