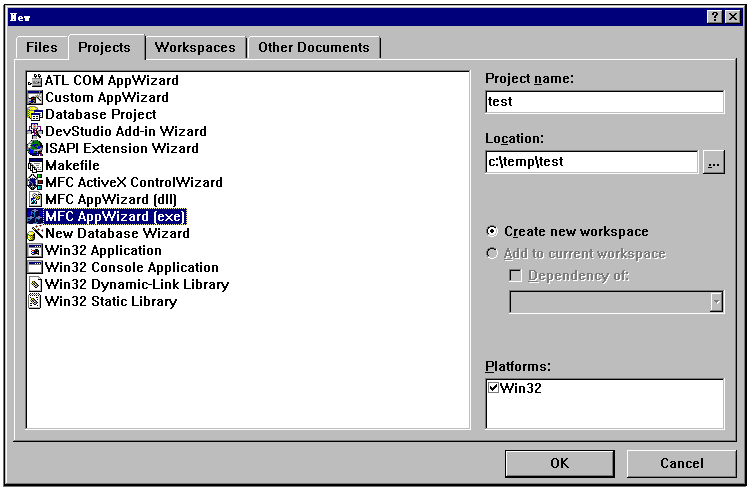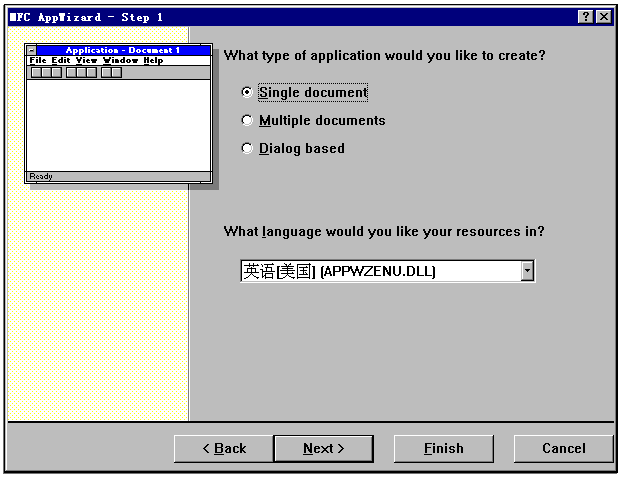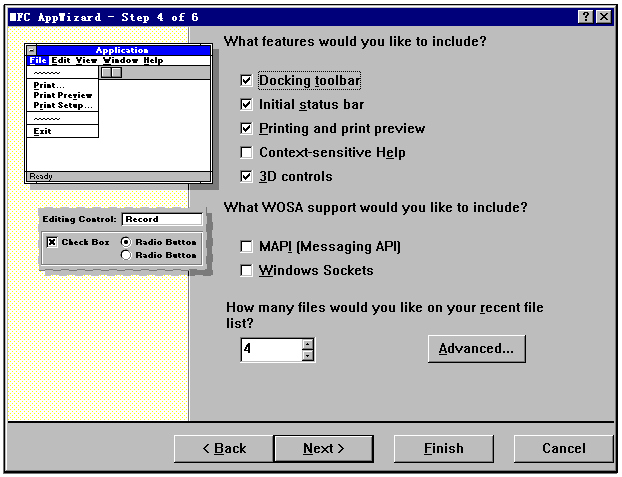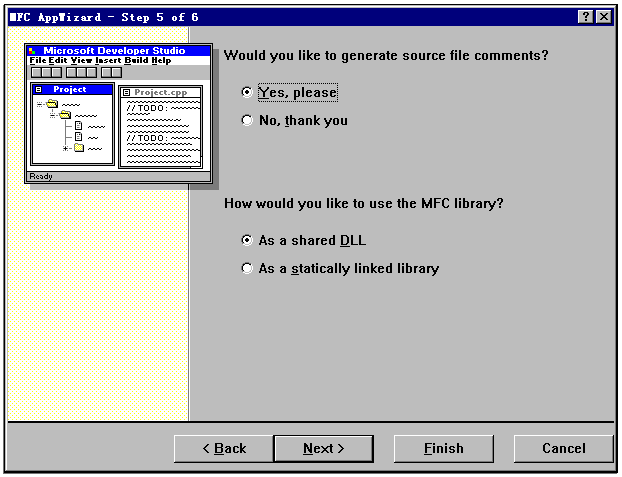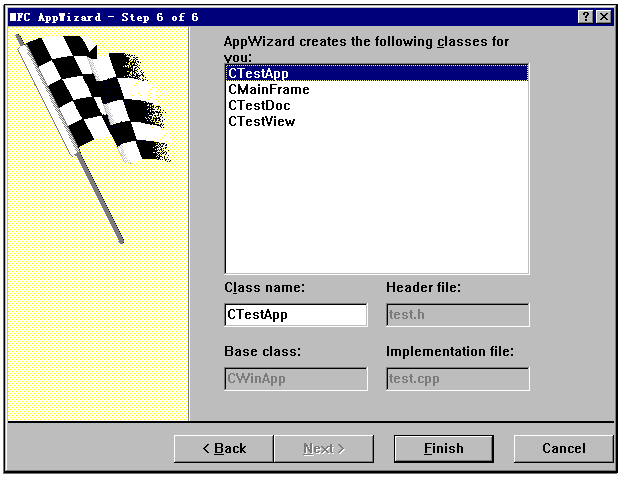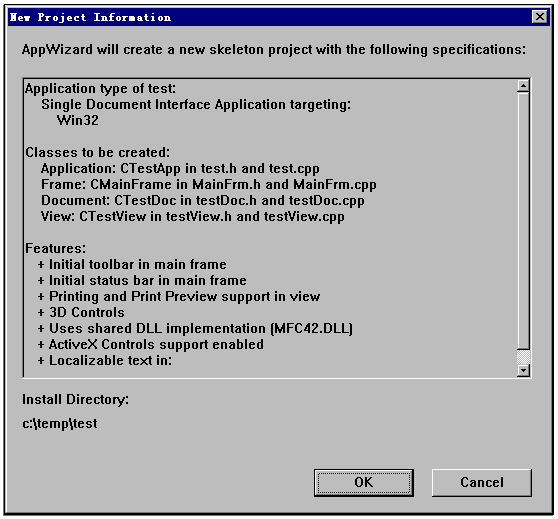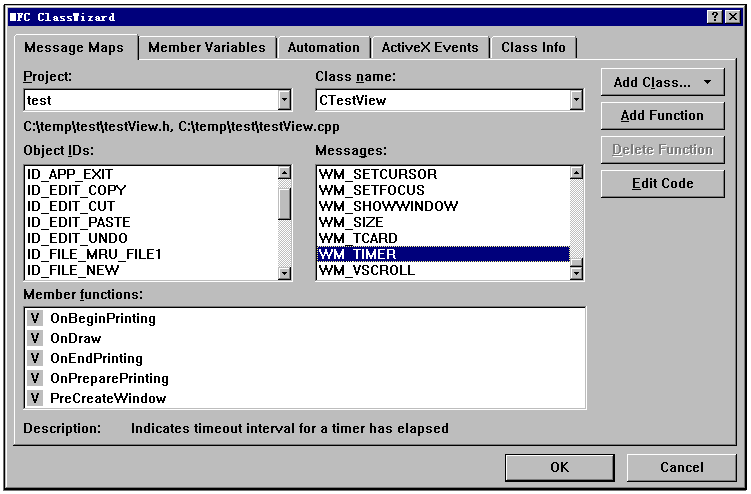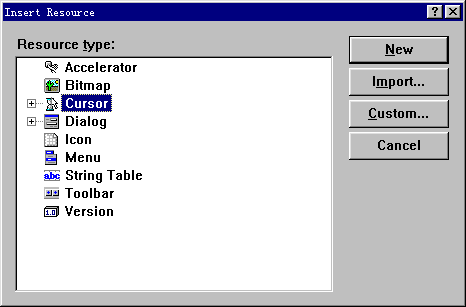MFC基本操作
MFC的英文全称是:Microsoft Fundation Classes,也就是微软基本库。下面的这一部分是转载的........
下面介绍如何使用Wizard,这个工具的作用是帮助我们一步步地生成一个新的应用程序,并且自动生成应用程序所需的基本代码。
①、单击File菜单New菜单项,系统弹出的对话让我们选择所要创建的文件类型,这里的文件分成了Files,Project,Workspaces,Other documents四种大类型,每一个类型下面又包含许多具体的文件类型,选中Projects标签,标签下的工作区中列出的是各种不同的应用程序类型,比如dll类型的动态链接库,exe类型的可执行程序等,这里选中MFC Appwizard(exe)选项,表示要创建的是一个使用MFC基本类库进行编程的可执行程序,如图:
图1
②、选好后在project name一栏中为程序起一个名字为test,在location一栏中为程序定义文件存放的目录,对话框右下角的platforms一栏中的Win32项表示要创建的程序是建立在32位的windows平台基础上。单击OK按钮,就启动了使用MFC方式开发应用程序的 Appwizard功能。
图2
③、Wizard让我们选择程序的类型和程序中的资源所用的语种,这里不妨选择程序类型为单文档界面,语种为英语,然后单击NEXT按钮。
图3
Wizard让我们选择是否需要提供数据库方面的支持,这里选择NONE,然后单击NEXT按钮。
图4
⑤、下面选择程序中对复合文档的支持,这里选择NONE。
图5
⑥、接着选择程序的其它一些特性,如提供对WINSOCK的支持等。这里对系统的缺省值不作改变,如下图6所示。单击NEXT按钮。
图6
⑦、在第6步中,对话框上部选择是否为程序自动生成注释,对话框的下部用来选择使用MFC类库的方式是动态链接库方式还是静态链接方式,使用动态链接库方式时在以后生成的可执行应用程序中并不真正包含MFC类库中的对象,而使用静态链接方式时,则把MFC库中的代码生成为应用程序的一部分,这时生成的应用程序也就相对大一些。选好后单击NEXT按钮。
图7
⑧、进入APPWIZARD的最后一个步骤,对话框中的提示信息指明了系统将要自动创建的对象和相关文件,以及派生出这些对象的MFC的基类等内容。在这一步当中,我们还可以对视图类的基类进行选择,单击FINISH按钮。
图 8
⑨、游览一下对话框中对将要生成的程序的有关信息的描述后单击OK按钮。系统就自动为我们生成一个使用MFC基本类库的应用程序的基本框架,在以后将会对这个框架的内容作详细的介绍。
图9
10、接下来介绍VC集成环境中提供的一个很重要的工具CLASSWIZARD,它主要是用来管理程序中的对象和消息的,这个工具对于MFC编程显得尤为重要。单击VIEW菜单的CLASSWIZARD项,就可以运行MFC CLASSWIZARD,在这个对话框中就可以对程序中的对象和消息进行管理了。
图10
在对话框中的MESSAGE MAPS标签下,PROJECT栏中的内容代表当前程序的名字。CLASSWNAME下拉列表框列出的就是程序当前用到的所有类的名字,在MESSAGE一栏中列出的就是一个选中的类所能接收到的所有的消息,在WINDOWS程序设计中,消息是个极为重要的概念,用户通过窗口界面的各种操作最后都转化为发送到程序中的对象的各种消息,下面就向您介绍在WINDOWS程序设计中最常用的一些消息:
1 窗口消息:WM_CREATE,WM_DESTROY,WM_CLOSE
我们创建一个窗口对象的时候,这个窗口对象在创建过程中收到的就是WM_CREATE消息,对这个消息的处理过程一般用来设置一些显示窗口前的初始化工作,如设置窗口的大小,背景颜色等,WM_DESTROY消息指示窗口即将要被撤消,在这个消息处理过程中,我们就可以做窗口撤消前的一些工作。WM_CLOSE wm_close消息发生在窗口将要被关闭之前,在收到这个消息后,一般性的操作是回收所有分配给这个窗口的各种资源。在windows系统中资源是很有限的,所以回收资源的工作还是非常重要的。
2 键盘消息:WM_CHAR,WM_KEYDOWN,WM_KEYUP
这三个消息用来处理用户的键盘数据,当用户在键盘上按下某个键的时候,会产生WM_KEYDOWN消息,释放按键的时候又回产生WM_KEYUP消息,所以WM_KEYDOWN与WM_KEYUP消息一般总是成对出现的,至于WM_CHAR消息是在用户的键盘输入能产生有效的ASCII码时才会发生。这里特别提醒要注意前两个消息与WM_CHAR消息在使用上是有区别的。在前两个消息中,伴随消息传递的是按键的虚拟键码,所以这两个消息可以处理非打印字符,如方向键,功能键等。而伴随WM_CHAR消息的参数是所按的键的ASCII码,ASCII码是可以区分字母的大小写的。而虚拟键码是不能区分大小写的。
3 鼠标消息:WM_MOUSEMOVE,WM_LBUTTONDOWN, WM_LBUTTONUP, WM_LBUTTONDBCLICK,WM_RBUTTONDOWN, WM_RBUTTONUP,WM_RBUTTONDBCLICK
这组消息是与鼠标输入相关的,WM_MOUSEMOVE消息发生在鼠标移动的时候,剩余的六个消息则分别对应于鼠标左右键的按下、释放、双击事件,要指出的是WINDOWS系统并不是在鼠标每移动一个像素时都产生MOUSEMOVE消息,这一点要特别注意。
4 另一组窗口消息:WM_MOVE , WM_SIZE , WM_PAINT
当窗口移动的时候产生WM_MOVE 消息,窗口的大小改变的时候产生WM_SIZE消息,而当窗口工作区中的内容需要重画的时候就会产生WM_PAINT消息。
5 焦点消息WM_SETFOCUS,WM_KILLFOCUS
当一个窗口从非活动状态变为具有输入焦点的活动状态的时候,它就会收到WM_SETFOCUS消息,而当窗口失去输入焦点的时候它就会收到WM_KILLFOCUS消息。
6 定时器消息:WM_TIMER
当我们为一个窗口设置了定时器资源之后,系统就会按规定的时间间隔向窗口发送WM_TIMER消息,在这个消息中就可以处理一些需要定期处理的事情。
最后要指出的一点是,在WINDOWS环境下,消息的来源是多方面的,最常见的是用户的操作产生消息,系统在必要的时候也会向程序发送系统消息,其他在运行中的程序也可以向程序发送消息。此外,在程序的内部,也可以根据需要在适当的时候主动产生消息,比如主动产生WM_PAINT消息以实现需要的重画功能。
上面介绍了MESSAGE栏中主要的消息,在MEMBER FUNCTION一栏中列出的是目前被选中的类已经有的成员函数。这些成员函数一般说来是与这个类可以接收的消息一一对应的。也就是说,一个成员函数一般总是用来处理某个特定的消息。如果在MESSAGE栏中的某个消息在程序中需要处理,但目前还没有相应的类成员函数,比如这里选中WM_TIMER这个消息,它目前还没有相应的对应的类的成员函数,
单击ADD FUNCTION按钮,
图11
系统就自动为WM_TIMER消息在类中添加了对应的成员函数ONTIMER,单击EDITCODE按钮,可以发现系统已经自动生成了完成ONTIMER函数所需的基本代码,我们只要在这些基本代码的基础上再添加所需要的代码就可以了。
图 12
注意对话框中的ADD CLASS按钮,它用来往当前应用程序中添加一个新的类单击后选中NEW菜单,
图 13
系统弹出了NEW CLASS对话框用于生成一个新的类。在这个对话框中需要为类起个名字,设置类文件的名字,另外还要在BASE CLASS一栏 的下拉列表框中选择某个已有的类作为基类,设好需要的信息后单击OK就生成了一个新的类。
CLASS WIZARD还有一些很强大的功能,这里就不再详细介绍,你会在不断的学习中慢慢地了解和掌握。
最后介绍一下集成环境提供的一个重要工具RESOUCR EDITOR,也就是资源编辑器。在VC开发的应用程序中要用到大量的位图,菜单,工具条,对话框等各种资源。这些资源对于程序而言是相对独立的,所以可以对它们进行单独的编辑,然后使用在程序中。而RESOUCE EDITOR正是为编辑资源提供了一种可视化的开发方法。极大地减轻了程序员的负担。
单击FILE菜单的OPEN菜单项,然后在对话框中选择打开TEST.RC文件,就可以开始使用资源编辑器了。在左边的工作区中按类型列出了程序中用到的所有的资源,双击其中的某个类型,比如双击MENU资源,MENU目录的下面列出的就是系统已经有的MENU类型的资源,选中其中一个并双击,在右边的工作区中列出了这个资源当前的样子,我们就可以在工作区中对资源进行可视化的编辑和修改了。
图 14
如何添加一个资源呢?单击INSERT菜单,选中RESOURCE菜单项,系统弹出INSERT RESOURCE对话框。如图1.15。
图1 5
在图1.15这个对话框,在这个对话框中选中一种资源类型,比如选择CURSOR类型,然后单击NEW按钮。在左边的工作区中就出现了我们新生成的资源的标识符,双击这个标识符,在右边的工作区中就可以对这个新的指针形状资源进行可视化编辑了。如图1.16。
通过这部分内容的介绍,相信您已经对使用VISUAL C++开发MFC应用程序的
图 16
如何利用Recourse View面板加入新菜单选项和ID~~
在项目工作区中,单击“ResourceView”标签,切换到“ResourceView”选项卡。
展开Menu节点,双台菜单资源标识符 IDR_MAINFRAME,或者右击该标识符,在弹出菜单中单击“Open”命令。如图所示: