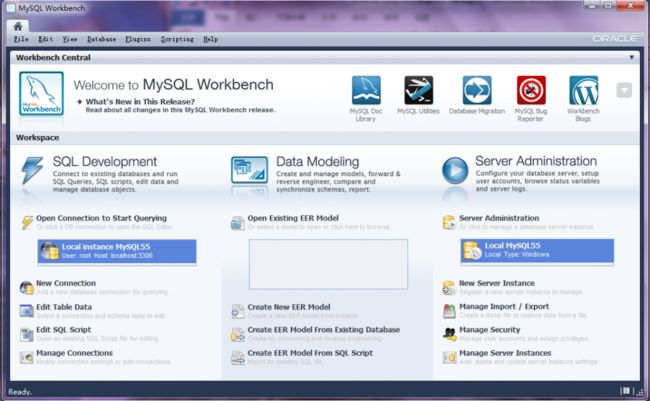wordpress
Windows下Apache+php+MySql配置和wordpress的安装
原文出处: http://blog.csdn.net/youyoushang/article/details/8065671
一、 安装前的准备
Apache+php+MySql和wordpress
Apache:是一种web服务器。
PHP :全称为Hypertext Preprocessor,PHP是一种HTML 内嵌式的语言,是一种网站(网页)开发语言(与ASP、JSP、.NET等类同)。
MySQL :是一种数据库(与SQLServer等类同),要访问网页就需要Web服务器,MySQL用来存放用户与网页 之间交互信息的数据。
三者结合起来简称AMP,非常适合开发中小型的web应用,开发的速度比较快。而且所有的软件都是开源免 费的,可以减少投入。
WordPress:WordPress是一种使用PHP语言开发的博客平台,用户可以在支持PHP和MySQL 数据库的服务器上架设自己的网志。
所需软件:
1. Apache
下载地址:http://download.csdn.net/download/jinlong0/325298
文件名:httpd-2.2.22-win32-x86-no_ssl.msi
2. Php
下载地址 :http://download.csdn.net/download/hellozhanghui/4105441
文件名 :php-5.3.5-Win32-VC6-x86.zip
3. MySql
下载地址 :http://www.mysql.com/downloads/installer/
文件名 :mysql-installer-community-5.5.28.1.msi
4. Wordpress
下载地址 :http://cn.wordpress.org/
文件名 :wordpress-3.4.2-zh_CN.zip
二、 安装Apache
运行下载好的apache,我这里为apache_2.2.6-win32-x86-no_ssl.msi。经过三次“next”后(第二步要选择接受协议),出现下图所示:
注:上图为设置系统信息窗口,在Network Domain下填入您的域名(这里我们填:127.0.0.1),在Server Name下填入您的服务器名称(这里我们填:127.0.0.1),在Administrator's Email Address下填入系统管理员的联系电子邮件地址。下面有两个选择,图片上选择的是为系统所有用户安装,使用默认的80端口,并作为系统服务自动启动;另外一个是仅为当前用户安装,使用端口8080,手动启动。一般选择如图所示。按“Next”继续。
接着出现选择安装类型窗口,Typical为默认安装,Custom为用户自定义安装,我们这里选择Custom,有更多可选项。按“Next”继续。出现选择安装选项界面,如下图所示:
由上图所示,我们可以选择安装的apache组件和更改安装路径,您可以点击apache http server 2.26(如上图所示),从下拉列表中选择“This feature, and all subfeatures, will be installed on local harddrive.”,即“此部分,及下属子部分内容,全部安装在本地硬盘上”。点选“Change...”,手动指定安装目录。这里我改为“D:\apache”
点击“next”后出现确认安装窗口,确认安装选项无误后点“Install”开始按前面设定的安装选项安装。
OK,现在我们来测试一下按默认配置运行的网站界面,在IE地址栏打“http://127.0.0.1”,点“转到”,就可以看到"Itworks!"信息,表示Apache服务器已安装成功。
现在开始配置Apache服务器,使它更好的替我们服务。
依次单击:“开始”、“所有程序”、“Apache HTTP Server 2.2.6”、“Configure Apache Server”、“Edit the Apachehttpd conf Configuration file”,点击打开apache的配置文件httpd.conf:
网站根目录配置:
首先我们要设置DocumentRoot,也就是设置网站的根目录,在httpd.conf文件里搜索"DocumentRoot",如图所示:
将地址修改为您的网站根目录,我这里设置为“DocumentRoot "D:/apache/htdocs"”(我这里是自己的安装目录,如果你的apache不是安装在“D:/apache”则需要做出相应的修改)
同时修改Directory 的地址值,如图所示:
可以通过查询<directory 来查找此行设置,可能会有多处,请看清楚只修改后面地址为htdocs的内容(即先前网站根目录的地址)
注:修改网站根目录一般修改且只修改两处地址,一个就是DocumentRoot 配置节,一个就是directory 配置节。
目录索引配置:
这里修改的是DirectoryIndex(目录索引,也就是在仅指定目录的情况下,默认显示的文件名),可以添加很多,系统会根据从左至右的顺序来优先显示,以单个半角空格隔开,比如有些网站的首页是index.htm,就在光标那里加上“index.htm ”文件名是任意的,不一定非得“index.html”,比如“test.php”等,都可以。如下图所示:
OK,Apache配置就到此结束了,我们现在重启动下apache,所有的配置就生效了。
三、 Php的安装
将下载的php文件压缩包(我们这里是php-5.3.5-Win32-VC6-x86.zip)解压缩到指定的php目录,我这里设定的是d:\php。
查看解压缩后的文件夹内容,打开php安装目录(我的是D:\php)可以看到目录下有两个这样的文件php.ini-development和php.ini-production,第一个是开发使用的配置文件,第二个是标准的生产环境的配置。
选择php.ini-development复制一份到同目录下,并改名为php.ini使用文本工具打开,查找extension_dir,可以看到两个,选择On windows:下面的那个并去得前面的分号修改为extension_dir="D:\php\ext",(这里一定要注意:是onWindows:下面的)读者根据自己的目录结构配置,目的是找到和php.ini同目录下的ext文件夹中的扩展库。
查找extension=php_,分别去掉“
extension=php_curl.dll、extension=php_gd2.dl、
extension=php_mbstring.dll、extension=php_mysql.dll、
extension=php_mysqli.dll、 extension=php_pdo_mysql.dll、
extension=php_xmlrpc.dll ”
前面的分号。查找short_open_tag= Off把它修改成short_open_tag= On,让其支持短标签。
复制php5ts.dll文件到WINDOWS/system32目录下。(php5ts.dll与上面的php.ini在同一个目录下)。
上面我们提到,需要保证windows系统能找到ext目录,最简单的办法是修改windows的path环境变量,也就是将php安装路径、里面的ext路径指定到windows系统路径中:
在“我的电脑”上右键,“属性”,选择“高级”标签,点选“环境变量”,在“系统变量”下找到“Path”变量,选择,双击或点击“编辑”,将”;d:\php;d:\php\ext”加到原有值的后面,其中的“d:\php” 是我的安装目录,你要将它改为自己的php安装目录,如下图所示,全部确定。系统路径添加好后要重启电脑才能生效。
php以module方式与Apache相结合
将php以module方式与Apache相结合,使php融入Apache,照上篇文章的方法打开Apache的配置文件,找到如下图所示位置,添加进如图所示选中的两行,第一行“LoadModulephp5_module D:/php/php5apache2_2.dll”是指以module方式加载php,第二行“PHPIniDir "D:/php"”是指明php的配置文件php.ini的位置,当然,其中的“D:/php”要改成你先前选择的php解压缩的目录。
添加可以执行php的文件类型
找到如下图所示位置加入“AddTypeapplication/x-httpd-php .php”、“AddTypeapplication/x-httpd-php .html”两行,你也可以加入更多,实质就是添加可以执行php的文件类型,比如你再加上一行“AddType application/x-httpd-php .cnweb”,则.cnweb文件也可以执行php程序了,你甚至还可以添加上一行“AddTypeapplication/x-httpd-php .txt”,让普通的文本文件格式也能运行php程序。
OK,php配置完成了,我们可以重启下apache服务(如果您上面修改了window的path变量没有重启电脑,在这里还需要重启下电脑),你的Apache服务器就支持了php。
四、 Mysql的安装
打开mysql安装包文件mysql-installer-community-5.5.28.1.msi进行安装,启动mysql安装向导,选择Install MysQL Product继续。出现以下界面,选择skip the check fo update,点击Execute。
然后出现选择安装类型的窗口,有“Developer Default”、“Server only”、“Client only”、“Full”“Custom(用户自定义)”五个选项,我们选择“Developer Default”,修改安装路径。
按“Next”继续,出现窗口显示用户需要安装的模块,如下图所示:
点击Next继续。出现的界面点击“Execute”,等待一段时间。。。
以上模块安装完成后,按“Next”继续,出现窗口点击“Install”。这里的设置不用修改,点击“Next”。
接下来的出现的窗口:
这一步询问当前windows root用户的密码,一般为空,注意:这里不要填写。“MySQL Root Password”填入新的MySQL root用户的密码,“Repeat Password”重新输入一遍密码,这个密码需要记住。
点击“Next”。
这里设置Windows Service Name,一般不用修改,点击Next继续。
等待一会,这里会出现:“Last Warning:Adding firewall rule faild”的提示,不管它,点击“Next”。
出现以下界面:
点击“Finish”完成安装。
接下来MySQL Workbench 将自动启动,出现以下界面:
双击左边蓝色背景的Local instanceMySQL55,弹出的对话框中输入刚才设置好的密码:
点击“OK”,如果出现以下界面,则说明安装成功。
五、 Wordpress的安装
注:进行wordpress安装之前,请先确认前面的“一、二、三”步已经完成。
将wordpress压缩包解压,并将其内容复制到第一步设置的网站根目录中,我这里是"D:/apache/htdocs"。将此目录中的index.html文件删除。(注意是index.html不是index.php)
此时打开浏览器,在地址栏输入:127.0.0.1,如果出现乱码,则需要在打开apache的配置文件,也就是第一步打开的“httpd.conf”,加入这样一段内容:AddDefaultCharset utf-8:
添加位置可以与上图不同。重新打开网页,如果你看到了wordpress的安装向导:
说明apache和php配置成功。
点击开始->所有程序->MySQL->MySQL Server 5.5->MySQLCommand Line Client出现以下界面:
输入你安装MySQl时设置的密码,回车。
输入以下指令:
“create database wordpress_db;”(不要少了末尾的分号)这个命令表示,创建一个名为”wordpress_db”的数据库,这个数据库我们之后将会用到。
出现以上界面表示创建数据库成功,关闭此窗口。
打开浏览器,地址栏输入:127.0.0.1
你会看见这个错误提示,不要着急,点击创建配置文件。
点击“现在就开始”,出现以下界面:
按照图中内容填写,密码一栏填写MySQL的密码,填写完成后,点击提交,等待一会,出现以下界面:
点击进行安装:
在这里修改站点标题和用户名以及密码,用户名和密码需要记住,以后将用来登陆wordpress后台。电子邮件一栏填写自己常用的邮箱地址。填写完成后,点击安装wordpress:
点击登陆:
点击登陆:
看到上面这个界面的时候,你已经完成了服务器的搭建和wordpress安装工作,恭喜。