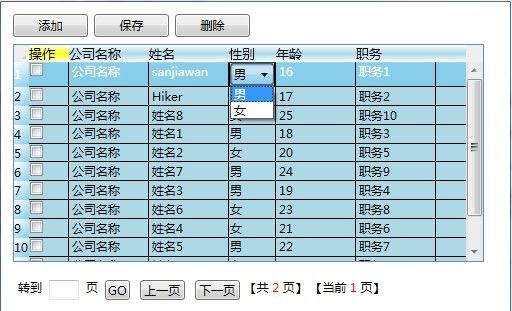WPF之DataGrid应用
能突破5万的点击量我很开心,多谢大家的支持,请允许我做个小广告,推荐下我的新应用——花钱大师,大家支持下,谢谢。
地址:
点击打开链接
前几天打算尝试下DataGrid的用法,起初以为应该很简单,可后来被各种使用方法和功能实现所折磨。网络上的解决方法太多,但也太杂。没法子,我只好硬着头皮阅览各种文献资料,然后不断的去尝试,总算小有成果。因此,把我学到的和大家分享一下,相信这篇文章会让你再很短的时间内学会DataGrid的大部分主要功能,而且很多难点都可以在里面找到解决方案。
由于涉及的应用比较多,所以篇幅会很长。但可以确保各个版块相互独立,总共4个部分
1.数据绑定
2.DataGrid的增改删功能
3.DataGrid的分页实现
4.DataGrid的样式设计
先上一张截图,让你大概知道自己需要的功能是否在这张图里有所实现。
PS:使用技术:WPF + ADO.NET Entity Framework
1.数据绑定(涉及DataGrid绑定和Combox绑定)
在DataGrid 中同时包含“自动生成列”与“用户自定义列” 由属性AutoGenerateColumns控制。
默认情况下, DataGrid 将根据数据源自动生成列。 下图列出了生成的列类型。
如果AutoGenerateColumns="True" ,我们只需要如下几行代码
<DataGrid Name="dataGrid1" AutoGenerateColumns="True" />
后台dataGrid1.ItemsSource = infoList; //infoList为内容集合(这是我从数据库中获取的记录集合 类型为List<T>)
PS:因为这里给dataGrid1绑定了数据源,所以下面绑定的字段都是infoList中的字段名称,同样也对应着我数据表中的字段名。里面包含FID,公司名称,职员姓名,性别,年龄,职务。解释下,怕大家无法理解Binding 后面的值是如何来的了
显然这种数据绑定非常的容易,如果对表格要求不高,这中无疑是最简单方便的。
如果AutoGenerateColumns="False" 表格字段的显示就要靠我们手动去完成了。这个也是数据绑定的重点,因为实际应用中我们大多都是自定义去完成DataGrid的数据绑定。
接下来贴出代码(后面的所有功能都可以在此代码基础上添加和修改)
<Window x:Class="CSDN_C.MainWindow"
xmlns="http://schemas.microsoft.com/winfx/2006/xaml/presentation"
xmlns:x="http://schemas.microsoft.com/winfx/2006/xaml"
xmlns:assembly="clr-namespace:System;assembly=mscorlib"
xmlns:local="clr-namespace:Demo"
Title="MainWindow" Loaded="Window_Loaded">
<Window.Resources>
<ObjectDataProvider x:Key="keySex" MethodName="GetValues" ObjectType="{x:Type assembly:Enum}">
<ObjectDataProvider.MethodParameters>
<x:Type Type="local:Sex"></x:Type> <!--引用后台的枚举类型,为字段‘性别’提供数据源。上面引用了命名空间Demo-->
</ObjectDataProvider.MethodParameters>
</ObjectDataProvider>
</Window.Resources>
<Grid>
<DataGrid Name="dataGrid1" AutoGenerateColumns="False">
<DataGrid.Columns>
<DataGridTemplateColumn Header="操作" Width="40">
<DataGridTemplateColumn.CellTemplate>
<DataTemplate>
<CheckBox ></CheckBox>
</DataTemplate>
</DataGridTemplateColumn.CellTemplate>
</DataGridTemplateColumn>
<DataGridTextColumn Header="公司名称" Width="80" Binding="{Binding 公司名称, Mode=TwoWay, UpdateSourceTrigger=PropertyChanged}"/>
<DataGridTextColumn Header="姓名" Width="80" Binding="{Binding 职员姓名, Mode=TwoWay, UpdateSourceTrigger=PropertyChanged}"/>
<DataGridComboBoxColumn Header="sex" SelectedItemBinding="{Binding 性别}" ItemsSource="{Binding Source={StaticResource keySex}}"/>
<!--Combox绑定,获取上面定义的资源keySex.绑定性别-->
<DataGridTextColumn Header="年龄" Width="80" Binding="{Binding 年龄, Mode=TwoWay, UpdateSourceTrigger=PropertyChanged}"/>
<DataGridTextColumn Header="职务" Width="80" Binding="{Binding 职务, Mode=TwoWay, UpdateSourceTrigger=PropertyChanged}"/>
</DataGrid.Columns>
</DataGrid>
</Grid>
</Window>
后台
namespace Demo{
/// <summary>
/// MainWindow.xaml 的交互逻辑
/// </summary>
public enum Sex { 男,女 }; //注意 写在命名空间内 ,不要写在类里,否则台前local:Sex找不到路径
}
当我们绑定好数据运行程序的时候,会发现 DataGridComboBoxColumn下拉框里虽然绑定了值,但是他不会默认显示出已经设定好的值。所以我们就可以摈弃这种现有的 DataGridComboBoxColumn,我们用DataGrid样板标签DataGridTemplateColumn。
我们在DataGridTemplateColumn标签里要用到2个控件,一个 TextBlock控件来显示内容,另一个ComBox来提供选择。
所以我们可以用如下代码替换掉
<DataGridComboBoxColumn Header="sex" SelectedItemBinding="{Binding 性别}" ItemsSource="{Binding Source={StaticResource keySex}}"/>
<DataGridTemplateColumn Header="性别">
<DataGridTemplateColumn.CellTemplate>
<DataTemplate>
<TextBlock Text="{Binding Path=性别}"/> <!--显示状态时显示 TextBlock里的值-->
</DataTemplate>
</DataGridTemplateColumn.CellTemplate>
<DataGridTemplateColumn.CellEditingTemplate>
<DataTemplate> <!--编辑状态就切换到ComboBox里进行下拉选择操作-->
<ComboBox x:Name="taskCombo" ItemsSource="{Binding Source={StaticResource keySex}}" SelectedItem ="{Binding Path=性别}" IsSynchronizedWithCurrentItem="False"/>
</DataTemplate>
</DataGridTemplateColumn.CellEditingTemplate>
</DataGridTemplateColumn>
注意 CellTemplate和 CellEditingTemplate的区别
2.DataGrid的增改删功能
①添加记录行+编辑记录行
由于增加和编辑有一定的联系,所以就放一起来讨论
在上面的代码处添加2个Button按钮,DataGrid默认是输入一行记录后自动会生成一个新行(类似MSSQL数据库添加表记录)。由属性 CanUserAddRows来控制 当 CanUserAddRows=false的时候就不会自动生成新行。为了方便我们自己来控制,所以在DataGrid里面设置CanUserAddRows为false.
<Grid> <Button Content="添加" Name="btnAdd" Click=" btnAdd_Click" /> <Button Content="保存" Name="btnSave" Click="btnSave_Click" /> <DataGrid Name="dataGrid1" AutoGenerateColumns="False" CanUserAddRows="False"> <!--此时的DataGrid就无法自己生成新行了--> </DataGrid> </Grid>
后台事件
int judge = 0; //0表示编辑状态,1为添加状态。因为后面的增加和编辑都在同一个事件中,所以建一个变量来区分操作
TB_Information tbInfo = new TB_Information(); //这个类可以供我调用里面的方法来进行增删改查的操作
private void btnAdd_Click(object sender, RoutedEventArgs e)
{
judge = 1; //现在为添加状态
dataGrid1.CanUserAddRows = true; //点击添加后 将CanUserAddRows重新设置为True,这样DataGrid就会自动生成新行,我们就能在新行中输入数据了。
}
//现在我们可以添加新记录了,我们接下来要做的就是获取这些新添加的记录
//先声明一个存储新建记录集的List<T> 这里的Information是我的数据表实体类 里面包含FID ,公司名称,职员姓名,性别,年龄,职务
List<Information> lstInformation = new List<Information>();
//我们通过 RowEditEnding来获取新增的记录,就是每次编辑完行后,行失去焦点激发该事件。 更新记录也是执行该事件
private void dataGrid1_RowEditEnding(object sender, DataGridRowEditEndingEventArgs e)
{
Information info = new Information(); //我自己的数据表实例类
info = e.Row.Item as Information; //获取该行的记录
if (judge == 1) //如果是添加状态就保存该行的值到lstInformation中 这样我们就完成了新行值的获取
{
lstInformation.Add(info);
}
else
{
tbInfo.UpdInformation(info); //如果是编辑状态就执行更新操作 更新操作最简单,因为你直接可以在DataGrid里面进行编辑,编辑完成后执行这个事件就完成更新操作了
}
}
//获取到记录后,单击保存按钮就可以保存lstInformation中的每一条记录
private void btnSave_Click(object sender, RoutedEventArgs e)
{
foreach (Information info in lstInformation)
{
tbInfo.InsInformation(info); //执行插入方法,将记录保存到数据库
}
judge = 0; //重新回到编辑状态
lstInformation.Clear();
dataGrid1.CanUserAddRows = false; //因为完成了添加操作 所以设置DataGrid不能自动生成新行了
Binding(Num, 1);
}
这里又会遇到一个问题。那就是更新数据的时候,发现数据更本就没更新。跟踪代码会发现后台得到的值还是原来的,无法获取编辑后的值。这个问题就是绑定模式的问题,我们只需设置双向绑定就可以了。且作用对象是在属性值更改的情况下进行双向绑定。 只要在前面的每个表字段处加上 Mode=TwoWay, UpdateSourceTrigger=PropertyChanged问题就解决了
例如: <DataGridTextColumn Header="公司名称" Width="80" Binding="{Binding 公司名称, Mode=TwoWay, UpdateSourceTrigger=PropertyChanged}" />
②删除记录
为了有良好的用户体验,我就做了个可以批量删除的删除功能。就是利用到CheckBox控件来完成。
以绑定代码为基础添加代码
<Grid>
<Button Content="添加" Name="btnAdd" Click="btnAdd_Click" />
<Button Content="保存" Name="btnSave" Click="btnSave_Click" />
<Button Content="删除" Name="btnDelete" Click="btnDelete_Click" />
</Grid>
首先我们要获取CheckBox中的值,有哪些是被选中的。显然CheckBox里面还必须绑定值,并且还需要一个事件。给CheckBox添加的代码如下
<DataTemplate>
<CheckBox Click="CheckBox_Click" Tag="{Binding FID}" ></CheckBox>
</DataTemplate>
后台代码
//由ChecBox的Click事件来记录被选中行的FID
List<int> selectFID = new List<int>(); //保存选中要删除行的FID值
private void CheckBox_Click(object sender, RoutedEventArgs e)
{
CheckBox dg = sender as CheckBox;
int FID = int.Parse(dg.Tag.ToString()); //获取该行的FID
var bl = dg.IsChecked;
if (bl == true)
{
selectFID.Add(FID); //如果选中就保存FID
}
else
{
selectFID.Remove(FID); //如果选中取消就删除里面的FID
}
}
//已经获取到里面的值了,接下来就只要完成删除操作就可以了 删除事件如下
private void btnDelete_Click(object sender, RoutedEventArgs e)
{
foreach (int FID in selectFID)
{
tbInfo.DelInformation(FID); //循环遍历删除里面的记录
}
//Binding(Num, 1); //这个是我绑定的一个方法,作用是删除记录后重新给DataGrid赋新的数据源
}
3.DataGrid的分页实现
原理:其实分页功能的实现大家都清楚,无非就是把一个记录集通过运算来刷选里面对应页码的记录。
接来下我们再次添加新的代码
<Grid>
<DataGrid Name="dataGrid1" AutoGenerateColumns="False">
<!--省略N个代码-->
</DataGrid>
<StackPanel Orientation="Horizontal">
<TextBlock Text="转到" Margin="5"/>
<TextBox Name="tbxPageNum" Text="" />
<TextBlock Text="页" />
<Button Content="GO" Click="btnGo_Click"/>
<Button Name="btnUp" Content="上一页" VerticalAlignment="Center" Click="btnUp_Click"/>
<Button Name="btnNext" Content="下一页" VerticalAlignment="Center" Click="btnNext_Click"/>
<TextBlock Height="20">
<TextBlock Text="【共" />
<TextBlock Name="tbkTotal" Foreground="Red" />
<TextBlock Text="页】" />
<TextBlock Text="【当前" />
<TextBlock Name="tbkCurrentsize" Foreground="Red" />
<TextBlock Text="页】" />
</TextBlock>
</StackPanel>
</Grid>
首先我们先写个分页的方法,供上面这些事件调用
后台代码
//number表示每个页面显示的记录数 currentSize表示当前显示页数
private void Binding(int number, int currentSize)
{
List<Information> infoList = new List<Information>();
infoList = tbInfo.GetInformationList(); //获取数据源
int count = infoList.Count; //获取记录总数
int pageSize = 0; //pageSize表示总页数
if (count % number == 0)
{
pageSize = count / number;
}
else
{
pageSize = count / number + 1;
}
tbkTotal.Text = pageSize.ToString();
tbkCurrentsize.Text = currentSize.ToString();
infoList = infoList.Take(number * currentSize).Skip(number * (currentSize - 1)).ToList(); //刷选第currentSize页要显示的记录集
dataGrid1.ItemsSource = infoList; //重新绑定dataGrid1
}
//分页方法写好了 接下来就是响应下一页,上一页,和跳转页面的事件了
//先定义一个常量
const int Num=12; //表示每页显示12条记录
//上一页事件
private void btnUp_Click(object sender, RoutedEventArgs e)
{
int currentsize = int.Parse(tbkCurrentsize.Text); //获取当前页数
if (currentsize > 1)
{
Binding(Num, currentsize - 1); //调用分页方法
}
}
//下一页事件
private void btnNext_Click(object sender, RoutedEventArgs e)
{
int total = int.Parse(tbkTotal.Text); //总页数
int currentsize = int.Parse(tbkCurrentsize.Text); //当前页数
if (currentsize < total)
{
Binding(Num, currentsize + 1); //调用分页方法
}
}
//跳转事件
private void btnGo_Click(object sender, RoutedEventArgs e)
{
int pageNum = int.Parse(tbxPageNum.Text);
int total = int.Parse(tbkTotal.Text); //总页数
if (pageNum >= 1 && pageNum <= total)
{
Binding(Num, pageNum); //调用分页方法
}
}
4.DataGrid的样式设计
为什么用WPF,不就是因为WPF拥有绚丽的设计页面功能么(当然远不止这些)。虽然我美工这方面很差劲,但是最基本的设计我们还是要会一些。所以接下来做的工作主要就是给DataGrid上色了。(有些需要用到后台代码,也许不属于样式这类,但总归是改变外观,所以就放在一起归纳了)
①给DataGrid自动添加行序号+修改行表头颜色
后台代码
//窗体加载事件
private void Window_Loaded(object sender, RoutedEventArgs e)
{
Binding(Num, 1); //调用分页方法 显示第一页
dataGrid1.LoadingRow += new EventHandler<DataGridRowEventArgs>(dataGrid_LoadingRow); //自动添加序号的事件 调用下面的dataGrid_LoadingRow
}
public void dataGrid_LoadingRow(object sender, DataGridRowEventArgs e)
{
e.Row.Header = e.Row.GetIndex() + 1; //设置行表头的内容值
}
接下来就可以修改行表头的颜色了
<DataGrid Name="dataGrid1">
<DataGrid.RowHeaderStyle>
<Style TargetType="DataGridRowHeader">
<Setter Property="Width" Value="15"/>
<Setter Property="Background">
<Setter.Value>
<LinearGradientBrush StartPoint="0,0" EndPoint="1,1">
<GradientStop Color="White" Offset="0"/> <!--这里用到了两种颜色 也可以多层 这样就可以产生一种渐变的效果或立体感-->
<GradientStop Color="SkyBlue" Offset="1"/>
</LinearGradientBrush>
</Setter.Value>
</Setter>
</Style>
</DataGrid.RowHeaderStyle>
<!--省略N个代码-->
</DataGrid>
②给列表头添加颜色
<DataGrid Name="dataGrid1">
<!--给整个表头添加颜色开始-->
<DataGrid.ColumnHeaderStyle>
<Style TargetType="DataGridColumnHeader">
<Setter Property="Background">
<Setter.Value>
<LinearGradientBrush StartPoint="0,0" EndPoint="0,1">
<GradientStop Color="White" Offset="0"/>
<GradientStop Color="LightBlue" Offset="0.5"/>
<GradientStop Color="White" Offset="1"/>
</LinearGradientBrush>
</Setter.Value>
</Setter>
<Setter Property="Foreground" Value="Black"/>
<Setter Property="FontSize" Value="13" />
</Style>
</DataGrid.ColumnHeaderStyle>
<!--给整个表头添加颜色结束-->
<!--给单个列表头添加颜色开始(以操作列表头为例)-->
<DataGrid.Columns>
<DataGridTemplateColumn Header="操作" Width="40">
<DataGridColumn.HeaderStyle>
<Style TargetType="DataGridColumnHeader">
<Setter Property="Background">
<Setter.Value>
<LinearGradientBrush StartPoint="0,0" EndPoint="0,1">
<GradientStop Color="White" Offset="0"/>
<GradientStop Color="Yellow" Offset="0.5"/>
<GradientStop Color="White" Offset="1"/>
</LinearGradientBrush>
</Setter.Value>
</Setter>
<Setter Property="Foreground" Value="Black"/>
<Setter Property="FontSize" Value="13"/>
<Setter Property="Width" Value="70"/>
</Style>
</DataGridColumn.HeaderStyle>
</DataGridTemplateColumn>
</DataGrid.Columns>
<!--给单个列表头添加颜色结束-->
<!--省略N个代码-->
</DataGrid>
③给行添加颜色+滑鼠事件
<DataGrid Name="dataGrid1">
<DataGrid.RowStyle>
<Style TargetType="DataGridRow">
<Setter Property="Background" Value="LightBlue" />
<Style.Triggers>
<Trigger Property="IsMouseOver" Value="True"> <!--当鼠标经过时 改变颜色-->
<Setter Property="Background" Value="SkyBlue"/>
<Setter Property="Foreground" Value="White"/>
</Trigger>
</Style.Triggers>
</Style>
</DataGrid.RowStyle>
<!--省略N个代码-->
</DataGrid>
④给单元格添加颜色
<DataGrid Name="dataGrid1">
<DataGrid.CellStyle>
<Style TargetType="DataGridCell">
<Style.Triggers>
<Trigger Property="IsSelected" Value="True"> <!--单元格被选中时 改变颜色-->
<Setter Property="Background" Value="LightPink"/>
</Trigger>
</Style.Triggers>
</Style>
</DataGrid.CellStyle>
<!--省略N个代码-->
</DataGrid>
⑤ 让用户在单元格获得焦点时编辑 ComboBox
其实这不属于样式的范畴了,但我喜欢把改善用户体验归于这一类。当我们的表格里有类似ComboBox的控件时(如: DatePicker 控件等)。我们编辑这些控件时,首先第一次单击获取单元格焦点,
第二次点击才能获取编辑时的焦点,也就是用户必须单击2次才能进行操作。这种机制其实是适合文本框控件的,但对于其它控件,像ComboBox就显得很不方便了。所以我们要做的就是单击第一次的
时候用户就可以编辑ComboBox。
接下来我要在DataGrid添加了三个新属性(RowDetailsVisibilityMode、SelectionMode 和 SelectionUnit)和一个新的事件处理程序 (SelectedCellsChanged)
前台
<DataGrid Name="dataGrid1" CanUserAddRows="False" AutoGenerateColumns="False" RowEditEnding="dataGrid1_RowEditEnding"RowDetailsVisibilityMode="VisibleWhenSelected" SelectionMode="Extended" SelectionUnit="Cell" SelectedCellsChanged="dataGrid1_SelectedCellsChanged" >
</DataGrid>
后台
现在就差一个 SelectedCellsChanged(选则单元格时出发该事件)事件的后台代码了
private void dataGrid1_SelectedCellsChanged(object sender, SelectedCellsChangedEventArgs e)
{
if (e.AddedCells.Count == 0)
return;
var currentCell = e.AddedCells[0];
if (currentCell.Column == dataGrid1.Columns[3]) //Columns[]从0开始 我这的ComboBox在第四列 所以为3
{
dataGrid1.BeginEdit(); // 进入编辑模式 这样单击一次就可以选择ComboBox里面的值了
}
}
⑥固定列表头
这个非常简单 只要在DataGrid里添加一个属性即可
<DataGrid FrozenColumnCount="1" >
<!--从1开始 1表示第一列 这里如果要固定我的操作列就设置为1-->
</DataGrid>
费了不少时间,希望可以帮助大家。有什么地方有误欢迎大家指正!!!