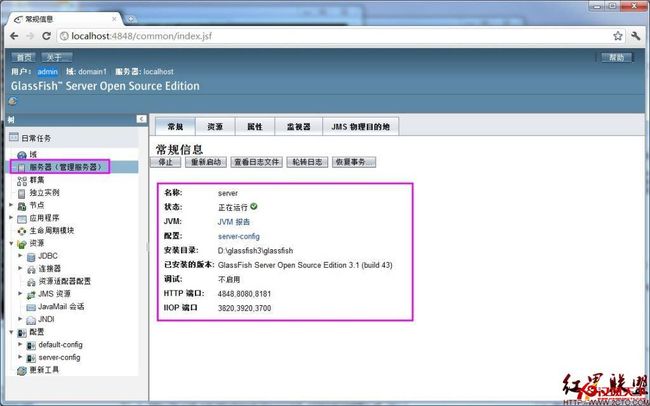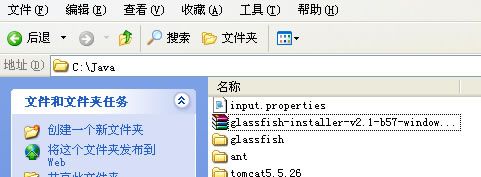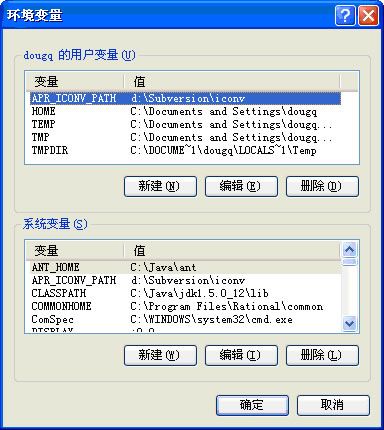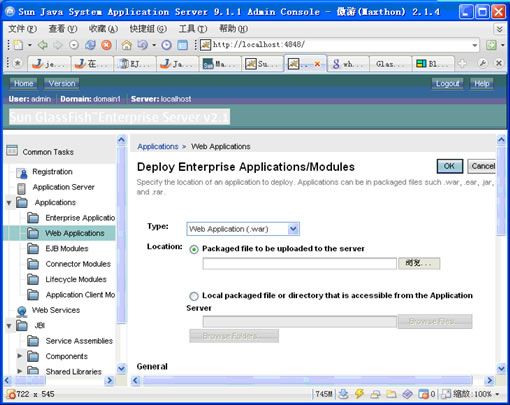Glassfish 安装&配置
一、第一种
一、安装配置glassfish之前需要先安装配置好JDK和Ant。下面先介绍JDK和Ant的下载、安装和配置
1.JDK
下载地址:http://java.sun.com/javase/downloads/index.jsp这里有各个版本的JDK的下载,选择相应适合的版本下载,
下载完成是.exe格式文件,直接安装即可。注意:安装路径最好不要有空格。
配置环境:
Windows下Java用到的环境变量主要有3个,JAVA_HOME,CLASSPATH,path
这里有各个版本的JDK的下载,选择相应适合的版本下载,下载完成是.exe格式文件,直接安装即可。注意:安装路径最好不要有空格。
配置环境:Windows下Java用到的环境变量主要有3个,JAVA_HOME,CLASSPATH,path
右键点击 我的电脑 - 属性 - 高级 - 环境变量,进入到设置界面,可以在用户变量里设置也可以在系统变量里设置(系统变量针对所有用户,
用户变量设置只针对当前用户)这里选择在系统变量里设置
JAVA_HOME设置:指向JDK的安装路径,这里假设是 D:\JDK6
path设置:保留原来的path内容,在其最后加上 %JAVA_HOME%\bin,别忘了中间用 ; 隔开。
CLASSPATH设置:".;%JAVA_HOME%\lib\dt.jsr;%JAVA_HOME%\tools.jar;%JAVA_HOME%\bin"
最前面的 “.”是告诉JDK搜索class时先查找当前目录的class文件,至于classpath后面制定的具体文件是由Java语言的import机制和jar机制决定的
2.Ant
下载地址:http://www.apache.org/dist/ant/binaries/
配置环境:
解压ant包到本地目录
设置ANT_HOME=(实际解压缩的目录)
设置path,保留path原来的内容在其最后加上%ANT_HOME%\bin
二、下面就真正开始安装Glassfish,
下载地址:https://glassfish.dev.java.net/public/downloadsindex.html
a. 下载的glassfish是一个jar包,例如:glassfish-v2ur2-b04-windows.jar,下载后放在某个目录下,在设置好JDK和Ant相关的环境变量后转到命令行状态,然后执行以下命令:
java -Xmx256m -jar "目标文件" 即:java -Xmx256m -jar glassfish-v2ur2-b04-windows.jar此步骤进行解压缩操作,解压缩完成后在当前目录下生成一个glassfish目录。
b. 进入glassfish主目录,会发现有一个setup.xml文件,继续执行以下命令:
ant -f setup.xml 此命令完成glassfish的安装
c. 启动glassfish服务:进入glassfish目录下的bin目录,执行以下命令
asadmin start-domain
d. 停止glassfish服务,同样进入glassfish目录下的bin目录,执行以下命令
asadmin stop-domain
glassfish默认管理端口为4848,默认管理员为:admin,默认口令为:adminadmin,在浏览器上输入http://localhost:4848,就会出现管理控制台。
glassfish是通过ant来安装的,安装在脚本setup.xml下,在里面可以修改一下配置,比如端口等等
在setup.xml中主要有以下设置:
<property name="domain.name" value="domain1"/> 域名
<property name="instance.name" value="server"/>
<property name="admin.user" value="admin"/> 管理员用户名
<property name="admin.password" value="adminadmin"/> 管理员密码
<property name="admin.port" value="4848"/> 管理平台端口
<property name="instance.port" value="8080"/> 实例端口,也就是通过这个端口来访问web应用,比如http://localhost:8080
<property name="orb.port" value="3700"/>
<property name="imq.port" value="7676"/>
<property name="https.port" value="8181"/> https端口
根据需要修改以上设置,执行:ant -f setup.xml,如果系统没有安装ant,在glassfish\lib\ant下有一个ant,安装结束后,进入glassfish/bin下,在控制台下面命令启动glassfish
asadmin start -domain domain1 //domain1是上面设置的domain.name,系统默认domain1
启动结束后,进入http://localhost:8080测试是否已经正确启动
asadmain stop -domain domain1 //停止服务器
三、部署web应用
有3种方式,可以直接将war或ear放在glassfish/domain/autodeploy目录下,glassfish启动后会自动部署
第二是通过命令asadmain deploy部署应用,另外asadmain updeploy 可以卸载应用
通过asadmain deploy --help 和 asadmain undeploy --help 获得更多帮助
第三是通过glassfish管理控制台,进入http://localhost:4848,默认用户:admin,密码:adminadmin
四、配置jdbc数据源
对于Java EE应用,经常需要事先设定数据源,否则部署时会报:javax.naming.NameNouFoundException
配置方法是进入Resources -> JDBC ,会看到JDBC Resources 和 Connection pools
先设定Connection pools,以MySql为例,点击New,命名为MySqlPools,ResourceType选择javax.sql.ConnectionPoolDataSource, Database vendor 肯定选择mysql,然后点击next进入下一页面
最主要是设定Additional Properties,也就是jdbc连接配置,设定好url,user,password,其他保持默认值,也可以根据需要自己添加属性。
设定好连接池后,接着设定JDBC Resources,新建一个JDBC,名称要和web应用里的持久化单元采用的数据源的名称一致。
然后再次部署web应用,就会正常运行了。
二、第二种方法
一、什么是GlassFish ?
GlassFish 是一款强健的商业兼容的开源 Java EE 5 应用服务器,达到产品级质量,可免费用于开发、部署和重新分发,也是Sun公司专门为了支持EJB而开发的服务器。
GlassFish 是用于构建 Java EE 5 应用服务器的开源开发项目的名称。它基于 Sun Microsystems 提供的 Sun Java System Application Server PE 9 的源代码以及 Oracle 贡献的 TopLink 持久性代码。该项目提供了开发高质量应用服务器的结构化过程,以前所未有的速度提供新的功能。这是对希望能够获得源代码并为开发 Sun 的下一代应用服务器(基于 GlassFish)作出贡献的 Java 开发者作出的回应。该项目旨在促进 Sun 和 Oracle 工程师与社区之间的交流,它将使得所有开发者都能够参与到应用服务器的开发过程中来。
二、安装GlassFish 所需的环境
1、操作系统:Windows XP 或者Windows 7;
2、JDK 5以上版本的JDK:这是一般在Java开发前,搭建JDK开发环境时已经处理好的了。如果还没有,大家可以参考我之前的《Java基本开发环境搭建》这篇博客;
3、下载Glassfish v2 服务器:Glassfish V2版下载地址http://glassfish.java.net/downloads/v2.1.1-final.html;在“Binary builds”的列表里下载Windows版的,如文件名称为:
本篇文章来源于汉网天下(www.hanwangtx.com) 原文链接:http://www.hanwangtx.com/fuwuqidajian/web/201111-23267.html
-
windows-ml.jar" style="margin-top: 0px; margin-right: 0px; margin-bottom: 0px; margin-left: 0px; padding-top: 0px; padding-right: 0px; padding-bottom: 0px; padding-left: 0px; border-top-width: 0px; border-right-width: 0px; border-bottom-width: 0px; border-left-width: 0px; border-style: initial; border-color: initial; color: rgb(202, 0, 0); text-decoration: none; " target="_blank">glassfish-installer-v2.1.1-b31g-windows-ml.jar ;
4、安装ANT工具:这是解压GlassFish的jar包后,在命令行配置GlassFish需要使用到的。而且Glassfish里面就自带ANT,在“glassfish\lib\ant”目录下。所以建议不需要去重新下载安装,等到把GlassFish的jar包解压好后,在系统环境中去配置glassfish自带的ANT工具就好,详细处理后面会介绍。
三、命令行安装和配置GlassFish 服务器
准备好上面的工作后,我们就可以通过命令行来安装和配置GlassFish服务器。
1、解压GlassFish的jar文件:由于我们下载的glassfish-installer-v2.1.1-b31g-windows-ml.jar是一个jar文件,所以我们要将其解压出来,解压命令为:java –Xmx256m –jar + 需要解压的文件名。成功执行这个命令后,会在被解压的jar文件(如glassfish-installer-v2.1.1-b31g-windows-ml.jar)所在的目录里生成一个glassfish文件夹,存放GlassFish服务器。下面来介绍具体的操作步骤:
1)通过命令行进入我们所下载的glassfish的jar文件的目录,我将其放在E盘,打开"开始→运行",输入"cmd";
2)进入命令行窗口后,接着切换到glassfish-installer-v2.1.1-b31g-windows-ml.jar所在目录,如E在盘,则直接输入 "E:" 回车,
3)执行解压命令: java -Xmx256m -jar glassfish-installer-v2.1.1-b31g-windows-ml.jar ;
4)接受协议:如果前面提到的JDK环境配置是成功的话,将弹出GlassFish的协议书“License Agreement”,可以浏览一下协议,然后接受“Accept”,就开始解压安装了;示意图如下:
5)安装完成,示意图如下,可以去E盘下看下是否多出了一个“glassfish”的文件夹,有则代表安装成功了;
2、配置GlassFish服务器
1)配置ANT工具:
安装完成后,还对其进行配置才能使用。前面我们有提到,配置需要ANT工具,GlassFish有自带ANT工具,现在可以去安装好的"glassfish"目录里找ANT工具。假设“glassfish”的目录为GLASSFISH_HOME,则ANT所在的目录为:GLASSFISH_HOME\lib\ant,对于我就是:E:\glassfish\lib\ant;找到后,我们就要将其添加到我们的系统变量中,具体设置为:
我的电脑-->右键选“属性”-->“高级系统设置”-->“环境变量”-->在“系统变量”中“新建”变量ANT_HOME-->ANT_HOME=GLASSFISH_HOME\lib\ant,对我而言就是ANT_HOME=E:\glassfish\lib\ant-->设置path,保留path原来的内容在其最后加上%ANT_HOME%\bin -->保存确定应用
2)通过ANT工具配置GlassFish:
先来了解配置文件,在glassfish目录中,有一个setup.xml文件和setup-cluster.xml文件,这两个都是glassfish的配置文件,cluster代表集群,即setup-cluster.xml配置带有群集支持。所以我们选择后者进行配置。用记事本打开该文件我们可以看到一些配置信息(包括了端口,管理用户名和密码等):
<property name="domain.name" value="domain1"/> 域名
<property name="instance.name" value="server"/>
<property name="admin.user" value="admin"/> 管理员用户名
<property name="admin.password" value="adminadmin"/> 管理员密码
<property name="admin.port" value="4848"/> 管理平台端口
<property name="instance.port" value="8080"/> 实例端口,
也就是通过这个端口来访问web应用
<property name="orb.port" value="3700"/>
<property name="imq.port" value="7676"/>
<property name="https.port" value="8181"/> https端口
命令行配置,接着前面的命令行窗口中,进入glassfish目录(命令为:cd glassfish),然后执行如下命令:ant -f setup-cluster.xml,回车开始配置:
BUILD SUCCESSFUL,配置成功。
四、测试GlassFish服务器
配置命令执行完毕后,通过执行“asadmin start-domain domain1”命令,启动Glassfish服务器,注意“start-domain”之间没有空格。
在浏览器输入:http://localhost:8080,进入默认主页,输入:http://localhost:4848,进入管理页,用户名:admin,默认密码:adminadmin,登录管理页面:
三、第三种方法
一、说在前面
在现有的Java web开发中,关于应用服务器,大家最熟知的开源的有:Tomcat、Jboss、Resin,目前看来这三个开源应用服务器用的相当广泛,主要原因以我来看有下面几点:
1. Tomcat是Apache鼎力支持的Java Web应用服务器,由于它优秀的稳定性以及丰富的文档资料,广泛的使用人群,从而在开源领域受到最广泛的青睐。
2. Jboss作为Java EE应用服务器,它不但是Servlet容器,而且是EJB容器,从而受到企业级开发人员的欢迎,从而弥补了Tomcat只是一个Servlet容器的缺憾。
3. Resin也仅仅是一个Servlet容器,然而由于它优秀的运行速度,使得它在轻量级Java Web领域备受喜爱,特别是在互联网Web服务领域,众多知名公司都采用其作为他们的Java Web应用服务器,譬如163、ku6等。
在商用应用服务器里主要有:Weblogic、Websphere,其中Weblogic我也使用过很长一段时间,当时也只用其当Servlet容器,然而就在同等条件下,在性能及易用性等方面,要比Tomcat优秀很多。
今天我重点要给大家介绍一款由大名鼎鼎的Sun公司推出的Glassfilsh的Java EE服务器,Glassfish是一个免费、开放源代码的应用服务,它实现了Java EE 5,Java EE 5 平台包括了以下最新技术:EJB 3.0、JSF 1.2、Servlet 2.5、JSP 2.1、JAX-WS 2.0、JAXB 2.0、 Java Persistence 1.0、Common Annonations 1.0、StAX 1.0等,关于Glassfish的其他一些优点,大家可以访问起官方网站(https://glassfish.dev.java.net)进行查阅,我今天主要是想给大家介绍一下关于Glassfish的简单安装与使用。以下是详细内容:
二、Glassfish在windows环境下的安装
1. 从Glassfish官网(https://glassfish.dev.java.net/public/downloadsindex.html)下载GlassFish Server v2.1。
2. 在c盘下建立Java目录,将下载的jar文件放在改目录中(注意,Glassfish文件是一个jar文件,而不是一个zip或者tar文件,这样在windows和linux环境下,只要配置好Java环境都可以进行安装,这个我觉得非常好)。
3. 然后在c:\Java目录里进行解压工作,在这之前请保证您的Java系统环境已经配置好,关于如何配置系统环境等在这里就不再赘述,您可以参考网上相关资料。解压的具体做法是在命令行执行如下命令:
java -Xmx256m -jar glassfish-installer-v2.1-b57-windows.jar
注意:执行系统会弹出一个协议的画面,这个画面需要你对协议进行简单的浏览才能点击接受按钮,你可以将协议滚动条从上拖动到下,这个Accept按钮就可以点击了,如果单纯的等待,据我试验,好像不行。
4. 执行完解压命令后,在您的磁盘上将产生如下文件目:
5. 如果你系统配置好了ant环境变量,这一步可以省略,如果没有配置ant环境变量,可按如下方式配置:
1)进入glassfish目录,该目录里面有一个bin目录,里面有一个ant文件夹,你可以将该文件夹拷贝到c:\Java目录。
2)然后,在系统环境变量里加入如下内容:
3)将ANT_HOME加入到系统path中去,我这里做了个中转,先建立了一个自己的系统变量myPath,然后,属于非系统默认的path路径我都加到这个自定义变量上,将中转变量加到系统path变量上去,这样有个好处就是对系统的path变量不经常做修改,防止误操作,其状况如下:
3. 点击Deploy
有两种部署方式,第一种是使用war、ear等包形式,第二种是采用一个目录文件的形式。
4. 选择Location,点击“浏览”,选择服务器上的war文件位置,然后点击“ok”如下图:
5. 最后部署成功画面如下:
6. 最后在地址栏输入:http://localhost:8080/ok/,如果显示如下画面则表明部署成功,如果不能正常显示则重新启动Glassfish
注:停止和启动Glassfish在命令行执行如下命令:
启动:C:\Java\glassfish\bin>asadmin start-domain domain1
停止:C:\Java\glassfish\bin>asadmin stop-domain domain1
四、体会:
- Glashfish初步使用,感觉用法与界面都非常像Weblogic,对于熟悉Weblogic的朋友,在使用上很容易入门。
- Glassfish能够支持EJB,以及很多只有重量级应用服务器才具有的功能,感觉非常棒,有必要研究以下其功能,可考虑在其上部署企业级应用
- Glassfish不仅仅是一个Servlet容器,是一个开源中间件,它在静态页面解析方面有着优秀的性能,这对Java Web领域应用服务器提供了另一个可选方案,用户可以替换以前使用Tomcat+Apache、Resin+Apache、Jboss+Apache等方案,获取Sun公司提供的优质产品服务。