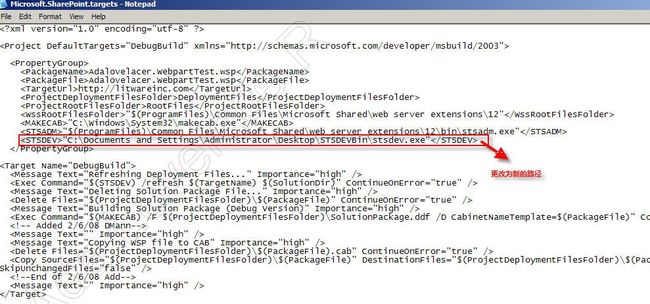基于stsdev+vs2008/3.5的开发
STSDEV 是一个优秀的 Sharepoint 开源开发工具,并且对于 2008 年中之前需要开发基于 VS2008/3.5 的 moss webpart 应用的兄弟姐妹们,更是唯一的选择。(详见 Kaneboy 的《 Visual Studio Extensions for SharePoint v1.1 》和 choral 的《 一个 SharePoint 开发人员必备的工具 》)。
不过 STSDEV 与微软官方所出的 Visual Studio Extensions 相比,易用性和稳定性稍逊一筹,我为了能够成功用 STSDEV 开发一个最基本的基于 VS2008/3.5 的 webpart 应用折腾了半天,为了后来的兄弟姐妹们少走弯路,故写此教程。
因本文太长,所以先做个目录,方便不同需求的兄弟们快速查看。
下载修正版STSDEV
手把手开发一个基于 VS2008/3.5 的 webpart
创建解决方案
编辑代码
部署webpart
其他问题
感谢和引用
促进交流
下载修正版STSDEV
万事开头难,当你满怀着终于找到一个可以开发基于 VS2008/3.5 的 webpart 应用的工具 STSDEV的惊喜时候,却发现这是一个美丽的误会,这个号称能创建 基于 VS2008/3.5 的 MOSS 应用的工具居然就在第一步,创建解决方案的时候就崩溃了!
怎么办! 难道就因此止步于此?从而倒退回使用 DotNet3.0 开发 Webpart ?还好,历史的车轮不会因为小小一块石头而止步, 我把这个问题修复了(详见《 修正版的STSDEV, 可以用于开发基于 dotnet3.5/vs2008 的 moss 应用 》),大家直接下载 修正版STSDEV.zip ,然后继续向前进吧。
手把手开发一个基于 VS2008/3.5 的 webpart
创建解决方案
把 修正版 STSDEV.zip 解压到一个常用的目录,因为以后如果需要移动该目录的话将会十分麻烦(使用 STSDEV 创建的解决方案编译和部署的时候都需要调用 STSDEV ) , 打开 STSDEVBin 目录,会发现有如下文件:
双击 stsdev.exe 文件,就弹出一个命名行和创建解决方案向导:
然后我们:
-
输入 Solution Name( 解决方案 ) ,比如 Adalovelacer.WebPartTest( 注意 ! 请输入整个最顶层命名空间的名称 ! ).
-
选择 Parent Directory ,这里选择 C 盘(注意 1: 如果 Parent Directory 里面所填的目录事先没有创建,将不会自动创建。所以请预先创建或者选择已有的空目录 )
(注意 2: 如果 Parent Directory 里面所选择的目录如果有空格,比如 C:/Documents and Settings/ ,有时候会报错,有时候能创建成功,原因尚未研究。请尽量使用没有空格的目录,比如 C:/Documents _ and _ Settings/ )
-
点击 Signing Key 文本框旁边的 … 按钮,将会弹出下面对话框
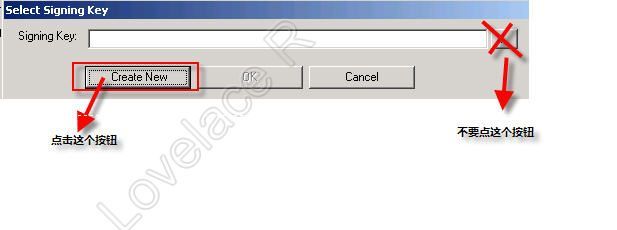
这时候请直接点击 Create New 按钮(注意 ! 不要在 Textbox 和点击 … 按钮,我已经在这里浪费了时间,不想你再在这里浪费时间 ),弹出如下窗口:
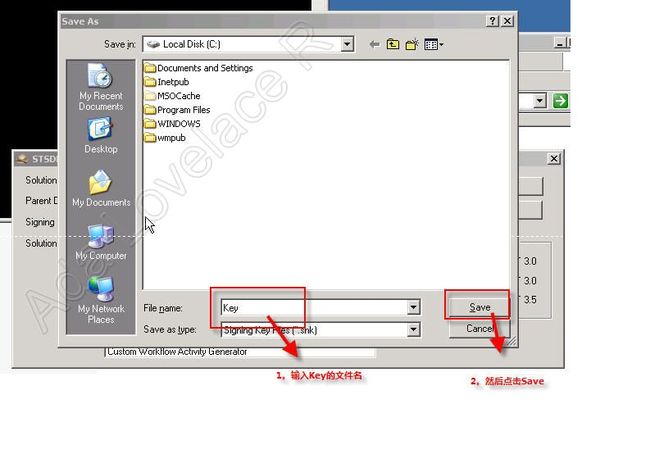
输入 Key 的文件名 ( 注意 : 这里的目录不需要跟解决方案在同一个目录下 ) ,然后点击 Save 按钮。出现如下界面:

点 Ok. -
然后在 Solution Type 中选择 Web Part Solution(C# assembly)
-
在 Solution/Project Version Type 中选中 Visual Studio 2008 with .NET 3.5
这时候界面应该如下:
这时候点击 Create Solution 。好!提示解决方案创建成功。
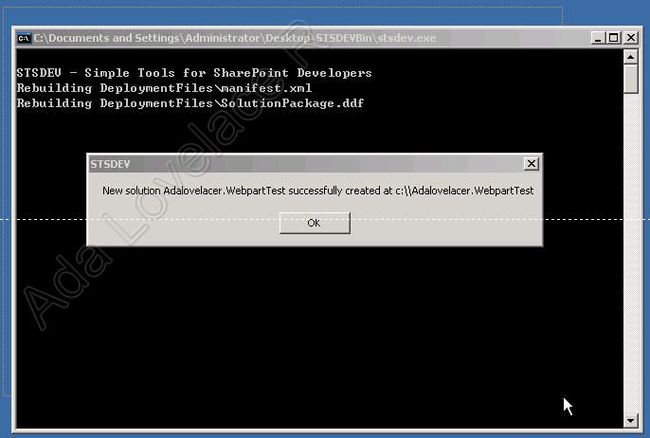
然后点击 Ok 之后,就会自动打开刚才创建的解决方案(注意!只有使用修正版 STSDEV.zip 才会自动打开刚才创建的解决方案,而原来版本的 STSDEV 是不会自动打开,需要你找到解决方案的目录,手动打开。 )
好,出现如下界面:
这里有两个选项选择,第 1 个是浏览模式,适合只需要阅读 MOSS 项目源代码而不需要修改的兄弟姐妹(顺便赞扬一句: STSDEV 与 Visual Studio Extensions for SharePoint v1.1 相比,除了可以创建基于 VS2008 的 DotNet3.0, 3.5Moss 解决方案,还有它不会在 VS 上装模板,是独立 VS 本身运行的,可以在默认安装的 VS 上打开,并且打开通过 STSDEV 创建的解决方案会有查看模式和编辑模式选择。这点我想对于很多只需要阅读 MOSS 项目源代码而不需要修改的兄弟姐妹们很重要。 )浏览模式安全性更强,不过会屏蔽掉部分 vs 自动化功能和智能感应。
第 2 个是,我们现在是要开发而不是查看代码,所以我们选择第 2 个选项,普通模式。然后点 ok. 就打开了解决方案。
打开了解决方案之后,我们可以看到解决方案下包含下列文件夹:
其中 DeploymentFiles 是部署用文件夹,稍后将会提到。
RootFiles 是资源文件夹,用于存放 css,Image,webpart 等资源文件。
除了刚才那两个文件夹外的其他地方(包括根目录下和你在 DeploymentFiles 、 RootFiles 外创建的文件夹)都是存放代码的地方。
编辑代码
编辑 webpart代码主要包括以下个步骤:
1. 编辑 webpart的 C#代码 (指 .cs 文件 )
2. 编辑 webpart描述文件( Template/Features/{ 解决方案名称 }/WebParts 下的 .webpar 文件 )
3. 编辑 feature.xml(Template/Features/{ 解决方案名称 }/ 下的 feature.xml 文件 )
4. 编辑 WebParts.xml(Template/Features/{ 解决方案名称 }/WebParts 下的 WebParts.xml文件 )
好,现在让我们开始一个例子。这个例子是创建一个使用了 LINQ 和自动属性等 DotNet3.5 特性技术,用来 显示一个数组中小于5的数字。效果如下:
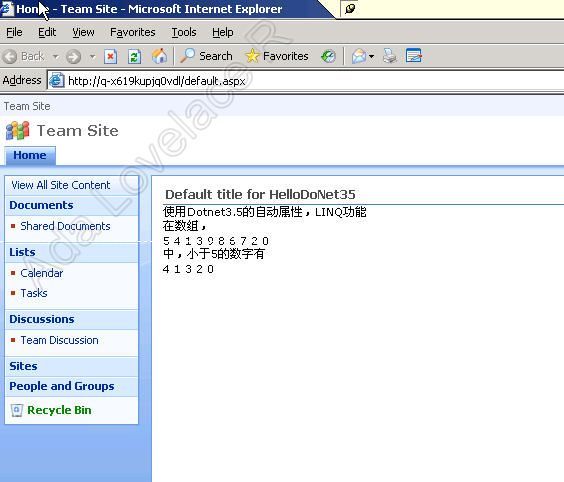
既然要用LINQ,第一步当然是要添加LINQ的引用拉,注意!LINQ的引用是System.Core

好,万事具备,我们开始按照刚才讲的4个步骤做吧,
第1步,编辑webpart的C#代码(指.cs文件 )。
先在解决方案根目录下创建一个名为HelloDotNet35.CS文件。然后把这个文件的代码修改成下面内容:
2
3
4
5
6
7
8
9
10
11
12
13
14
15
16
17
18
19
20
21
22
23
24
25
26
27
28
29
30
31
32
33
34
41
42
43
44
45
46
47
48
49
第2步,编辑webpart描述文件(Template/Features/{解决方案名称}/WebParts下的.webpar文件 )
把Template/Features/Adalovelacer.WebpartTest/WebParts/CustomWebPart1.webpart 复制后,再粘贴在相同目录下,并重命名为:HelloDotNet35.webpart。
然后打开HelloDotNet35.webpart,修改成如下内容:
第3步,编辑feature.xml(Template/Features/{解决方案名称}/下的feature.xml文件 )
我们打开Template/Features/Adalovelacer.WebpartTest/feature.xml。 修改成:
第4步,编辑WebParts.xml(Template/Features/{解决方案名称}/WebParts下的 WebParts.xml
我们打开Template/Features/Adalovelacer.WebpartTest/WebParts.xml。 修改成:
2
3
4
5
6
7
8
9
10
11
12
13
14
15
16
17
18
19
好,编译一下,全部通过了,至此代码编写工作全部完成。但是请不要关闭你的vs2008,我们还要用它来部署。
部署webpart
完成了代码编写工作之后,当然是部署拉,部署分两种,一种在本机上部署,一种在远程服务器上部署。我们先讲
在本机上部署
还好,刚才没有关闭Vs2008,我们先把编译模式选择成DebugDeploy,如下图:
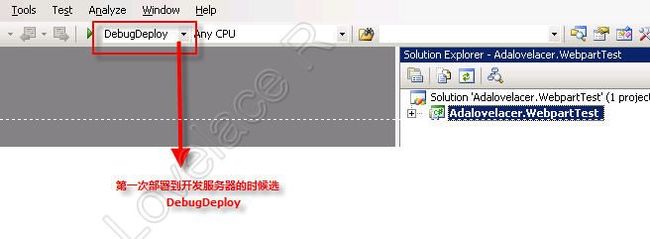
编译一下,编译通过!这个时候我们已经部署到本机的wss上了。
然后我们打开wss, 然后在Team Site > Site Settings > Site Features 里面可以看到我们刚才开发的webpart集已经出来在页面中,我们点击active按钮,把它active.
然后,我们随便到一个页面上把我们的HelloDoNet35 Webpart添加到页面上,

点add,好,终于看到我们的劳动成果了。
大功告成!但是请注意!如果你要修改或者添加新的webpart之后,再次部署的时候请把编译模式转成DebugUpgrade(因为你已经Deploy过了),否则就会编译错误
部署到远程服务器
终于到了最后一步啦!
我们在本机打开解决方案所在目录,找到DeploymentFiles目录,把cab结尾的文件 (本例子是Adalovelacer.WebpartTest.wsp.cab)复制到远程服务器上任意一个地方(本例子为c盘)。
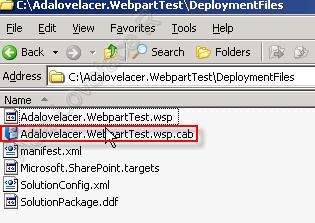
然后在命令提示符下敲入下列命令:
2
3
4
5
6
7
8
9
10
好,部署成功!
打开wss, 然后在Team Site > Site Settings > Site Features 里面可以看到我们刚才开发的webpart集已经出来在页面中,我们点击active按钮,把它active.
然后,我们随便到一个页面上把我们的HelloDoNet35 Webpart添加到页面上,
注意!如果你要修改或者添加新的webpart之后,再次部署的时候请在命令提示符下敲入下列命令:
2
3
4
5
6
至此,第一个用STSDEV开发的基于dotnet 3.5的webpart应用就此开发并部署成功。
其他问题
开发完成了,但是我想你会在STSDEV遇到这些问题:
-
几种编译模式的介绍
| DebugBuild |
编译代码,生成 .wsp 文件 |
| DebugInstall |
编译代码,并安装到本地服务器。但是不部署。(如果之前使用过此模式或 DebugDeploy 模式编译成功,再次编译会报错) |
| DebugDeploy |
编译代码,并安装到本地服务器。并且部署。(如果之前使用过此模式或 DebugInstall 模式编译成功,再次编译会报错) |
| DebugUpgrade |
编译代码,并更新到本地服务器(如果之前没有使用 DebugInstall 或者 DebugDeploy 模式编译成功此时编译会报错) |
| DebugQuickCopy |
编译代码,并且只复制到本地服务器 WSS RootFiles 目录中。 |
| DebugRetract |
从本地服务器卸载解决方案 |
| DebugDelete |
从本地服务器删除解决方案 |
| ReleaseBuild |
编译 Release 代码 ( 其他版本都是生成 Debug 代码 ) ,生成 .wsp 文件 |
-
我要移动STSDEV的目录。
移动STSDEV的目录后,你会发现凡是用STSDEV创建的解决方案编译的时候都会报错。怎么解决呢?
找到解决方案下的/DeploymentFiles/ Microsoft.SharePoint.targets, 使用记事本编辑如下地方,更改为新的STSDEV路径就可以了:
-
我要添加图片或者其他文件。
这样解决方案才能自动识别,并且打包到部署文件中,否则!报错罗。 -
开发机器的站点目录空间急剧减少?
当然,因为每次部署更新的时候都会在C:/inetpub/wwwroot/wss/virtualDirectories/目录生成备份文件:
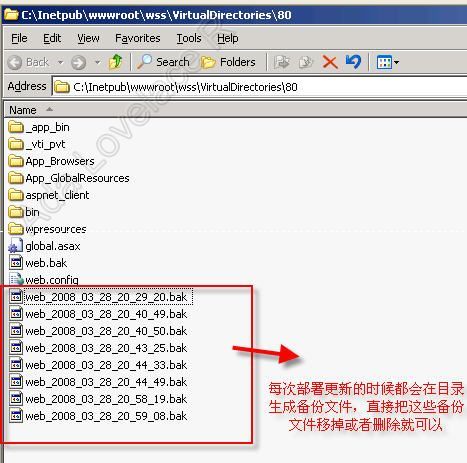
直接把这些备份文件移掉或者删除就可以 -
可以删除掉默认的Customwebpart1和Customwebpart2吗?
可以!这两个文件只是example,你可以删除,不过要按照编辑webpart的四个步骤去删除。