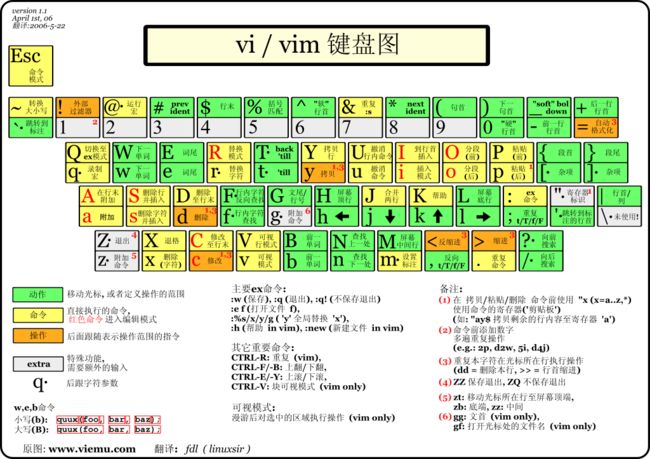初学者VIM配置(.vimrc for beginners)
VIM 中可供用户定制的选项非常非常多, 作为初学者, 我们没有必要了解这么多东西。 下面, 滇狐简单列出了一些最常用的配置项, 大家可以根据自己的需要将这些内容添加到自己的 .vimrc 中。
1 基本设置
- set nocp
该命令指定让 VIM 工作在不兼容模式下。 在 VIM 之前, 出现过一个非常流行的编辑器叫 vi。 VIM 许多操作与 vi 很相似, 但也有许多操作与 vi 是不一样的。 如果使用“:set cp”命令打开了兼容模式开关的话, VIM 将尽可能地模仿 vi 的操作模式。
也许有许多人喜欢“最正统的 vi”的操作模式, 对于初学者来说, vi 里许多操作是比较不方便的。
举一个例子, VIM 里允许在 Insert 模式下使用方向键移动光标, 而 vi 里在 Insert 模式下是不能移动光标的, 必须使用 ESC 退回到 Normal 模式下才行。
再举一个例子, vi 里使用 u 命令可以撤消一次先前的操作, 再次按下 u 时, 将撤消“撤消”这个动作本身, 也就是我们常说的“重复”(redo)。 而 VIM 里可以使用 u 命令撤消多步操作, “重复”使用的快捷键是 Ctrl + R。
使用兼容模式后, VIM 将放弃这些新的功能, 尽量模仿 vi 的各种操作方式。 只有在不兼容模式下, 才能更好地发挥 VIM 自身的特点。 Bram 爷爷强烈推荐大家使用 VIM 的不兼容模式, 滇狐也是这样推荐的。 请务必在你的 .vimrc 中的第一行写上: “set nocp”。 - set ru
该命令打开 VIM 的状态栏标尺。 默认情况下, VIM 的状态栏标尺在屏幕底部, 它能即时显示当前光标所在位置在文件中的行号、列号, 以及对应的整个文件的百分比。 打开标尺可以给文件的编辑工作带来一定方便。 - set hls
搜索时高亮显示被找到的文本。 该指令的功能在 vimtutor 中已经有过介绍, 这里就不多说了。 其实似乎许多人并不喜欢这个功能。 - set is
搜索时在未完全输入完毕要检索的文本时就开始检索。 vimtutor 对该命令也有过介绍, 滇狐并不喜欢这个功能, 因此滇狐自己的配置文件里是没有这条命令的。 但是周围有朋友很喜欢这个, 因此滇狐还是将它列在这里。 - syntax on
打开关键字上色。 进行程序设计的朋友应该都知道关键字上色是什么东西, 因此这里就不多说了。 不进行程序设计的朋友不妨也打开这个功能, 虽然不一定能够用得着, 但这个功能其实也是很好玩的。 - set backspace=indent,eol,start
设想这样一个情况: 当前光标前面有若干字母, 我们按下 i 键进入了 Insert 模式, 然后输入了 3 个字母, 再按 5 下删除(Backspace)。 默认情况下, VIM 仅能删除我们新输入的 3 个字母, 然后喇叭“嘟嘟”响两声。 如果我们“set backspace=start”, 则可以在删除了新输入的 3 个字母之后, 继续向前删除原有的两个字符。
再设想一个情况: 有若干行文字, 我们把光标移到中间某一行的行首, 按 i 键进入 Insert 模式, 然后按一下 Backspace。 默认情况下, 喇叭会“嘟”一声, 然后没有任何动静。 如果我们“set backspace=eol”, 则可以删除前一行行末的回车, 也就是说将两行拼接起来。
当我们设置了自动缩进后, 如果前一行缩进了一定距离, 按下回车后, 下一行也会保持相同的缩进。 默认情况下, 我们不能在 Insert 模式下直接按 Backspace 删除行首的缩进。 如果我们“set backspace=indent”, 则可以开启这一项功能。
上述三项功能, 你可以根据自己的需要, 选择其中一种或几种, 用逗号分隔各个选项。 建议把这三个选项都选上。 - set whichwrap=b,s,<,>,[,]
默认情况下, 在 VIM 中当光标移到一行最左边的时候, 我们继续按左键, 光标不能回到上一行的最右边。 同样地, 光标到了一行最右边的时候, 我们不能通过继续按右跳到下一行的最左边。 但是, 通过设置 whichwrap 我们可以对一部分按键开启这项功能。 如果想对某一个或几个按键开启到头后自动折向下一行的功能, 可以把需要开启的键的代号写到 whichwrap 的参数列表中, 各个键之间使用逗号分隔。 以下是 whichwrap 支持的按键名称列表:- b
在 Normal 或 Visual 模式下按删除(Backspace)键。 - s
在 Normal 或 Visual 模式下按空格键。 - h
在 Normal 或 Visual 模式下按 h 键。 - l
在 Normal 或 Visual 模式下按 l 键。 - <
在 Normal 或 Visual 模式下按左方向键。 - >
在 Normal 或 Visual 模式下按右方向键。 - ~
在 Normal 模式下按 ~ 键(翻转当前字母大小写)。 - [
在 Insert 或 Replace 模式下按左方向键。 - ]
在 Insert 或 Replace 模式下按右方向键。
- b
- set encoding=utf-8
设置当前字符编码为 UTF-8。 UTF-8 是支持字符集最多的编码之一, 在 UTF-8 下进行工作, 会带来许多方便之处。 由于 VIM 在运行过程中切换 encoding 会造成许多问题, 如提示信息乱码、 register 丢失等, 因此强烈建议大家在启动 VIM 的时候把 encoding 设置为 UTF-8, 在编辑非 UTF-8 的文件时, 通过 fileencoding 来进行转码。 - set langmenu=zh_CN.UTF-8
使用中文菜单, 并使用 UTF-8 编码。 如果没有这句的话, 在非 UTF-8 的系统, 如 Windows 下, 用了 UTF-8 的 encoding 后菜单会乱码。 - language message zh_CN.UTF-8
使用中文提示信息, 并使用 UTF-8 编码。 如果没有这句的话, 在非 UTF-8 的系统, 如 Windows 下, 用了 UTF-8 的 encoding 后系统提示会乱码。 - set fileencodings=ucs-bom,utf-8,cp936,gb18030,big5,euc-jp,euc-kr,latin1
设置编码的自动识别。 关于这条设置的详细含义, 请参看这篇文章 。 - set ambiwidth=double
防止特殊符号无法正常显示。 在 Unicode 中, 许多来自不同语言的字符, 如果字型足够近似的话, 会把它们放在同一个编码中。 但在不同编码中, 字符的宽度是不一样的。 例如中文汉语拼音中的 ā 就很宽, 而欧洲语言中同样的字符就很窄。 当 VIM 工作在 Unicode 状态时, 遇到这些宽度不明的字符时, 默认使用窄字符, 这会导致中文的破折号“——”非常短, 五角星“★”等符号只能显示一半。 因此, 我们需要设置 ambiwidth=double 来解决这个问题。 - filetype plugin indent on
开启文件类型自动识别, 启用文件类型插件, 启用针对文件类型的自动缩进。
2 文本编辑设置
- set sw=4
自动缩进的时候, 缩进尺寸为 4 个空格。 - set ts=4
Tab 宽度为 4 个字符。 - set et
编辑时将所有 Tab 替换为空格。
该选项只在编辑时将 Tab 替换为空格, 如果打开一个已经存在的文件, 并不会将已有的 Tab 替换为空格。 如果希望进行这样的替换的话, 可以使用这条命令“:retab”。 - set smarttab
当使用 et 将 Tab 替换为空格之后, 按下一个 Tab 键就能插入 4 个空格, 但要想删除这 4 个空格, 就得按 4 下 Backspace, 很不方便。 设置 smarttab 之后, 就可以只按一下 Backspace 就删除 4 个空格了。 - set spell
打开拼写检查。 拼写有错的单词下方会有红色波浪线, 将光标放在单词上, 按z=就会出现拼写建议, 按]s可以直接跳到下一个拼写错误处。
3 断行设置
- set tw=78
设置光标超过 78 列的时候折行。 - set lbr
不在单词中间断行。 设置了这个选项后, 如果一行文字非常长, 无法在一行内显示完的话, 它会在单词与单词间的空白处断开, 尽量不会把一个单词分成两截放在两个不同的行里。 - set fo+=mB
打开断行模块对亚洲语言支持。 m 表示允许在两个汉字之间断行, 即使汉字之间没有出现空格。 B 表示将两行合并为一行的时候, 汉字与汉字之间不要补空格。 该命令支持的更多的选项请参看用户手册。
4 C/C++ 编码设置
- set sm
显示括号配对情况。 打开这个选项后, 当输入后括号 (包括小括号、中括号、大括号) 的时候, 光标会跳回前括号片刻, 然后跳回来, 以此显示括号的配对情况。 - set cin
打开 C/C++ 风格的自动缩进。 打开了自动缩进后, 在编码的时候我们可以使用“V”命令选中一段文本后, 按“=”将这段文本重新调整缩进格式, 在一定程度上起到代码美化的作用。
另外, 打开了自动缩进后, 在使用 TERM 下的 vim 的时, 粘贴代码时常常会出现版式混乱的现象。 那是因为 TERM 并不知道你现在正在粘贴代码, 它直接“粘贴”动作向 vim 解释为键入, 因此 vim 便按照设置的自动缩进格式为你的代码调整了缩进。 不幸的是, 粘贴进去的代码中本身已经包含了缩进, 因此便出现了版式混乱的情况。 在 gvim 中就不会出现这个问题, 因为它能够知道你现在正在粘贴。
知道了这个症状的来由, 解决方案也就显而易见了: 在粘贴的时候把所有自动缩进都关闭, 粘贴完毕之后再打开。 一个个手工关闭自动缩进未免过于繁琐, vim 为我们提供了一个很好用的命令, 只要输入“:set paste”, 就可以关闭所有自动缩进。 粘贴完毕后再输入“:set nopaste”就可以重新打开原有的自动缩进设置了。 - set cino=:0g0t0(sus
设定 C/C++ 风格自动缩进的选项, 这里简要介绍一下这段代码里用到的选项的含义, cino 支持的选项还很多, 更多选项请看用户手册。
// :0
//
// switch 语句之下的 case 语句缩进 0 个空格,也就是说不缩进,与 switch 块平
// 齐,使用这样风格:
switch (x)
{
case 1 :
a = b;
break ;
default :
}
// g0
//
// class、struct 等之下的访问权限控制语句,如 public、protected、private 等,
// 相对 class、struct 等所在的块缩进 0 个空格,与 class 等块平齐,使用这样的
// 风格:
class foo
{
public :
int a;
private :
int b;
};
// t0
//
// 如果函数返回值与函数名不在同一行,则返回值缩进 0 个空格,也就是说不缩进,如
// 下所示:
// set cino=t4
int
func1()
{
}
// set cino=t0
int
func()
{
}
// (sus
//
// 当一对括号跨越多行时,其后的行缩进前面 sw 指定的距离,效果如下:
int a = ( 1 + 2 + 3
+ 4 + 5 + 6
+ 7 + 8 ) * 9 ;
//
// switch 语句之下的 case 语句缩进 0 个空格,也就是说不缩进,与 switch 块平
// 齐,使用这样风格:
switch (x)
{
case 1 :
a = b;
break ;
default :
}
// g0
//
// class、struct 等之下的访问权限控制语句,如 public、protected、private 等,
// 相对 class、struct 等所在的块缩进 0 个空格,与 class 等块平齐,使用这样的
// 风格:
class foo
{
public :
int a;
private :
int b;
};
// t0
//
// 如果函数返回值与函数名不在同一行,则返回值缩进 0 个空格,也就是说不缩进,如
// 下所示:
// set cino=t4
int
func1()
{
}
// set cino=t0
int
func()
{
}
// (sus
//
// 当一对括号跨越多行时,其后的行缩进前面 sw 指定的距离,效果如下:
int a = ( 1 + 2 + 3
+ 4 + 5 + 6
+ 7 + 8 ) * 9 ;
- set ai
打开普通文件类型的自动缩进。 该自动缩进不如 cindent 智能, 但它可以为你编辑非 C/C++ 文件提供一定帮助。
5 其它设置
- set selectmode=
不使用 selectmode。 - set keymodel=
不使用“Shift + 方向键”选择文本, “Shift + 方向键”代表向指定方向跳一个单词。 如果你喜欢这项功能的话, 可以使用“set keymodel=startsel,stopsel”打开它。 - set selection=inclusive
指定在选择文本时, 光标所在位置也属于被选中的范围。 如果指定 selection=exclusive 的话, 可能会出现某些文本无法被选中的情况。 - set wildmenu
在命令模式下使用 Tab 自动补全的时候, 将补全内容使用一个漂亮的单行菜单形式显示出来。 - colo torte
选择 torte 配色方案。 VIM 里内置了许多关键字上色的配色方案, 另外你还可以到网上下载更多配色方案, 或是自己编写。 点击“编辑”→“调色板”, 就能列出所有支持的配色方案。 你可以把“调色板”子菜单剪下来, 然后慢慢选择, 挑出一个你最喜欢的配色方案来。
6 图形界面设置
- set nowrap
指定不折行。 如果一行太长, 超过屏幕宽度, 则向右边延伸到屏幕外面。 如果使用图形界面的话, 指定不折行视觉效果会好得多。 - set mousemodel=popup
当右键单击窗口的时候, 弹出快捷菜单。 - set guioptions+=b
添加水平滚动条。 如果你指定了不折行, 那为窗口添加一个水平滚动条就非常有必要了。 - set guifont=Bitstream/ Vera/ Sans/ Mono/ 9
设置图形界面下的字体。 你可以点“编辑”→“选择字体”, 然后在对话框中选出你喜欢的字体与字号, 选择完毕后, 先按几下 ESC 确认处在 Normal 模式下, 然后输入这条命令:“:set guifont?” 回车后 gvim 屏幕最下方会显示出你当前所用的字体的名称与字号。 将获得的结果写到配置文件里面就可以了, 需要注意一点, 如果字体名称里面含有空格的话, 在抄的时候需要在所有空格前面加一个斜杠。
7 条件选择
同一个配色方案, 在 gvim 下和字符界面的 vim 下效果大相径庭, 滇狐个人的习惯是, 在 gvim 下使用 torte 配色方案, 在 vim 下使用 ron 配色方案。 因此我们有必要针对 gvim 和 vim 进行不同的设置。
另外, 前面我们在 gvim 下不使用折行, 开启水平滚动条, 但在 vim 下, 是没有滚动条可用的, 因此还是有必要为 vim 保留自动折行。
条件选择设置的格式如下:
if
( has
(
"gui_running"
))
" 图形界面下的设置
set nowrap
set guioptions +=b
colo torte
else
" 字符界面下的设置
set wrap
colo ron
endif
" 图形界面下的设置
set nowrap
set guioptions +=b
colo torte
else
" 字符界面下的设置
set wrap
colo ron
endif
8 示例配置文件
下面给出一个滇狐推荐的初学者专用 (G)Vim 配置文件, 里面没有太多个性化的设置, 方便大家进一步扩展:
set
nocp
" Tab related
set ts =4
set sw =4
set smarttab
set et
set ambiwidth =double
" Format related
set tw =78
set lbr
set fo +=mB
" Indent related
set cin
set ai
set cino = : 0g0t0(susj1
" Editing related
set backspace =indent , eol , start
set whichwrap =b , s , < , > , [ , ]
set mouse =a
set selectmode =
set mousemodel =popup
set keymodel =
set selection =inclusive
" Misc
set wildmenu
set spell
" Encoding related
set encoding =utf-8
set langmenu =zh_CN.UTF-8
language message zh_CN . UTF - 8
set fileencodings =ucs-bom , utf-8 , cp936 , gb18030 , big5 , euc-jp , euc-kr , latin1
" File type related
filetype plugin indent on
" Display related
set ru
set sm
set hls
if ( has ( "gui_running" ))
set guioptions +=b
colo torte
set nowrap
else
colo ron
set wrap
endif
syntax on
"=============================================================================
" Platform dependent settings
"=============================================================================
if ( has ( "win32" ))
"-------------------------------------------------------------------------
" Win32
"-------------------------------------------------------------------------
if ( has ( "gui_running" ))
set guifont =Bitstream_Vera_Sans_Mono : h9 : cANSI
set guifontwide =NSimSun : h9 : cGB2312
endif
else
if ( has ( "gui_running" ))
set guifont =Bitstream/ Vera/ Sans/ Mono/ 9
endif
endif
" Tab related
set ts =4
set sw =4
set smarttab
set et
set ambiwidth =double
" Format related
set tw =78
set lbr
set fo +=mB
" Indent related
set cin
set ai
set cino = : 0g0t0(susj1
" Editing related
set backspace =indent , eol , start
set whichwrap =b , s , < , > , [ , ]
set mouse =a
set selectmode =
set mousemodel =popup
set keymodel =
set selection =inclusive
" Misc
set wildmenu
set spell
" Encoding related
set encoding =utf-8
set langmenu =zh_CN.UTF-8
language message zh_CN . UTF - 8
set fileencodings =ucs-bom , utf-8 , cp936 , gb18030 , big5 , euc-jp , euc-kr , latin1
" File type related
filetype plugin indent on
" Display related
set ru
set sm
set hls
if ( has ( "gui_running" ))
set guioptions +=b
colo torte
set nowrap
else
colo ron
set wrap
endif
syntax on
"=============================================================================
" Platform dependent settings
"=============================================================================
if ( has ( "win32" ))
"-------------------------------------------------------------------------
" Win32
"-------------------------------------------------------------------------
if ( has ( "gui_running" ))
set guifont =Bitstream_Vera_Sans_Mono : h9 : cANSI
set guifontwide =NSimSun : h9 : cGB2312
endif
else
if ( has ( "gui_running" ))
set guifont =Bitstream/ Vera/ Sans/ Mono/ 9
endif
endif