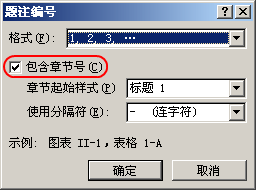3. 图表题注和交叉引用
图 3-1 引用
3.1 图表的题注
学位论文要求对图片,表格编号,并附加说明文字,Word用“题注”来实现这个功能,它会自动生成连续编号,或“图1-1”这样包含章节号的样式,还可以生成图目录或表目录。MathType公式也可以添加题注,但对Word2007新的公式格式,则需要特别处理,这在3.2节会提到。
要想插入题注,只要在图片或表格(需要选中整个表格)上右击,在快捷菜单中选择“插入题注”。默认的“标签”下拉列表有“图表” 、“表格”和“公式”,如果没有合适的,可以单击“新建标签”按钮,如图中新建了一个“图”的标签。
如果需要“图1-1”这样包含章节号的格式,网上有文章提到新建“图1-”这样的标签,但这样每一章都要新建一个标签,其实Word可以自动添加章节号,只要单击“编号 ”按钮,在弹出的“题注编号”对话框中勾选“包含章节号”,注意到“章节号起始样式”下拉列表中默认是“标题1”,这需要“标题1”样式关联了自动编号,否则会弹出一个长长的提示信息。
图 3-2 题注对话 框

图 3-4 标题样式没有设置自动编号时的提示信息
有一个瑕疵:如果“标题1”的编号格式是中文的“一,二,三”,那么题注的章节号就会是“图一-1”的格式,Word没有提供类似“正规形式编号”的选项,所以只能将“标题1”的样式修改成阿拉伯数字。我在WPS论坛也提出了这个问题,希望WPS能够先于Word提供解决方案。
还可以新建一个“表”标签。通常图片的题 注在下方,表格的题注在上方。
建议图片使用“嵌入型”文字环绕方式。如果几个图片并排放在一行,可以使用两行多列的表格把图片和题注都对齐:第一行每个单元格是图片,添加题注后将其拖到第二行的对应位置。网页设计中曾经常使用表格来实现对齐。
要想修改题注 的格式,可以修改“题注”样式。
为图片和表格添加题注后,Word就可以自动生成“图目录”和“表目录”了。这项功能在“引用”选项卡下的“题注”->“插入图表目录”,在弹出的“图表目录”对话框中选择不同的“题注标签”,就可以生成需要的目录。
如果段落 的行距设置为“固定值”,插入的图片就会像图 3-5那样被截断,只有“行高”尺寸的图片显示出来了。解决的办法是对图片设置段落行距为 单倍或多倍行距。
图 3-5 行距为固定值时截断图片
3.2 公式编号
习惯上公式居中显示,其的编号在公式的右侧编号,形如“式(1-1 )”。“题注”功能不能将编号放在右侧,这时要用表格来变通一下。
插入一个一行三列的表格。在表格属性中,在“表格”选项卡输入 “指定宽度”为100%,“对齐方式”居中;然后在“列”选项卡设置列宽,两侧为15%,中间的单元格宽度为70%,用于输入公式,当然可以根据公式长度适当选择宽度,只要左右对称,而且最右边的单元格能放下编号即可;以为表格只是为了对齐,所以将表格边框设置为“无”,这时需要“显示表格虚框”才能看到表格。设置中间的单元格的对齐方式水平、竖直均为居中,右侧的单元格为水平左对齐、竖直居中。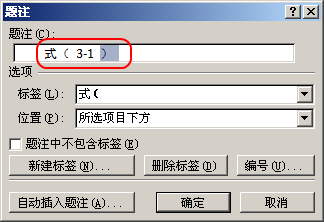
图 3-6公式编号 的标签
选中表格,添加题注,新建一个“式(”的标签,并在“题注”文本框中补上另一半括号“ )”,然后将插入的题注拖到最右边的单元格。下面分别是显示和隐藏了表格边框的效果。
|
|
式(3-1) |
|
|
式(3-2) |
|
|
式(3-3) |
为了方便输入,可以上面那样把题注和表格放在一边备用,再插入公式时直接复制过来就可以了。复制后的公式编号不会自动更新,需要在编号的快捷菜单中选择“更新域”,或Ctrl+A全选,再按F9,3.4节会介绍关于“域”的操作。
网上有用制表符来对齐公式的方法,但我认为表格比制表符更直观。
Word2003和WPS的MathType公式编辑器是3.x版的。最新版本的MathType提供了公式编号的功能,该软件安装后会集成在Word选项卡中。
Word2007增加了全新的公式功能,与MathType公式功能不同,Word2007不但集成了常见公式,还借助“数学自动更正”,实现了类似LaTex中用转义字符来输入特殊符号的功能,例如希腊字母α,只要插入公式,然后输入“/alpha”,上下标![]() 只要输入C^1_n,减少了鼠标操作,提高了输入效率。在6.4节还会介绍一款比较酷的Word数学插件,能根据Word2007的公式计算和画图,甚至3D绘图。
只要输入C^1_n,减少了鼠标操作,提高了输入效率。在6.4节还会介绍一款比较酷的Word数学插件,能根据Word2007的公式计算和画图,甚至3D绘图。
更多的自动更正选项请在“公式选项”中单击“数学自动更正”查看,或按F1,在“帮助”中搜索“公式”或“数学自动更正”。
插入公式的快捷键是Alt+=。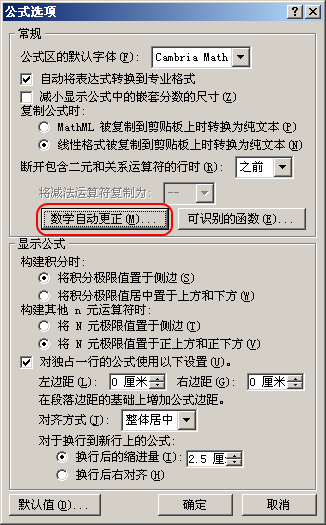
图 3-7 公式选项
图 3-8 数学自动更正
3.3 交叉引用
在正文中会有“见图1-1”等这样的内容,引用插入的图片编号。如果我们删除或插入了一张图片,后面图片的题注编号会随之更新,这时正文中引用的编号也要相应更改,可以用“交叉引用”实现这个功能的自动化。表格,公式的题注、章节标题、脚注、尾注甚至自动编号项,都可以应用交叉引用。
图 3-9 交叉引用 对话框
交叉引用涉及两部分:被引用的“源”和“引用”。对不同的“引用类型”,“引用”的内容可以是“整项内容”,“只有标签和编号”,“段落编号”,“只有题注文字”,“页码”和“见上方/见下方”等。
应用“交叉引用”可以减少编号变更后导致的 正文引用不一致,也省的输入一个引用编号要在整篇文档翻来翻去以便核实引用源。
如果经常用到“交叉引用”,可以为其自定义快捷键 ,我设置的是“Ctrl+Shift+X”(Cross Reference之意)。其实可以把“交叉引用”对话框放到一边,它是非模态对话框,不关闭它,并不 会阻止对文档的继续操作。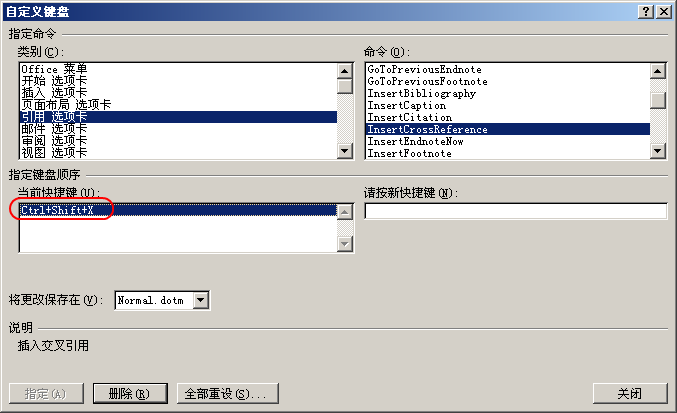
图 3-10 自定义“交叉引用”的快捷键
3.4 域
前面提到的Word自动化功能,包括页码、自动编号、目录项、题注、交叉引用等,都是“域”。“帮助”中说:“域用作文档中可能改变的数据的占位符。”域有灰色底纹,以表明其特殊“身份”。
插入“域” 的方法是在“插入”面板,“文本”->“文档部件”下拉菜单中选择“域”,打开“域”对话框,或者Ctrl+F9,直接插入花括号“{}” ,在其中输入“域代码”。可以看到,除了上面提到的编号,目录等,域还有很多其它类别。
图 3-11 域
可以按Alt+F9在域代码和实际显示之间切换,在“域”对话框单击“域代码”按钮就可以直接在域代码模式编辑。
“域”的更新是“半自动”的,有的“域”会在打开文档时更新;大部分要手动更新,Ctrl+A全选文档,然后按F9,会更新文档中的所有域(包括目录);或在某个域上右击,选择“更新域”。
插入或删除项目后,Word更新“域”,但是如果删除了“域”本身,那Word就无能为力了,这时会显示“错误!未定义书签”的提示。
3.5 提取章节标题到页眉
如果文档的页眉需要本页所在那一章的编号和标题,可以用“StyleRef ”域实现。它会搜索页面中特定样式的文字,如果将样式指定为“标题1”,那么它就能找到每一章的标题了。
如图 3-11所示,勾选“从页面底端向顶端搜索”。如果没有勾选“插入段落编号”,那么StyleRef域会显示段落文字,但没有编号;相反,则只显示编号。为了编号和标题文字兼得,要连续插入两个StyleRef域,前面一个显示编号,后面一个显示标题文字。