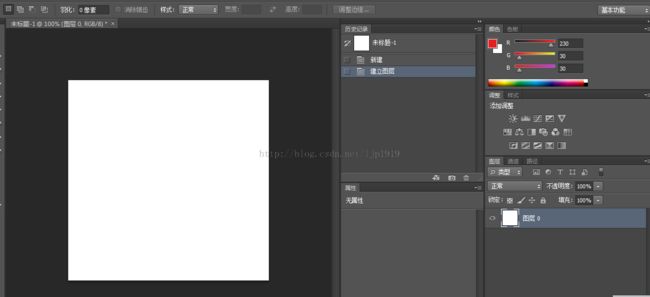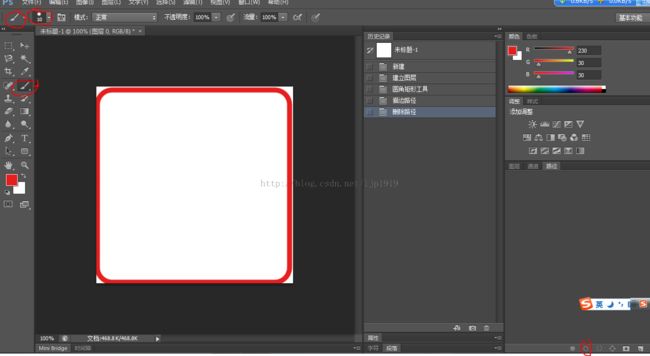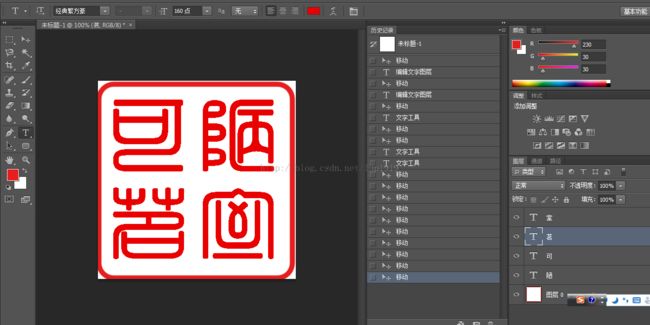PS制作印章
本文使用Photoshop制作古典印章。印章形式大体分阳文和阴文两种,也称朱文和白文。
1、新建一400X400像素,白色背景的文档,在图层面板双击解锁变成图层0。
2、设前景色为R230,G30,B30。这是模仿印泥的颜色,没有一定的。背景色为白色。选择圆角矩形工具,选项栏点选路径,半径30像素。
3、按住shift在画布上拉出一圆角正方形,设画笔工具为直径10像素,硬度100%。来到路径面板(如没有,进窗口菜单勾选),我们看到,这里有了一个工作路径。点面板下方第二个图标用画笔描边路径,给路径上色。右键点工作路径,删除路径。
4、选文字工具,字体选经典繁方篆(这种篆书结字成方形,比较容易制作。文后有附件提供下载,也可以下载其他的字体添加到字体库中)在设置字体大小里输入160,输入法选繁,因为字库是繁体的。现在我们采用每个字单独输入,便于逐个调整大小和移动位置。每输入一个字要点一下移动工具,然后再输下一个字,这样每个字都是一层。
5、接下来调整大小和排版,用移动工具点击哪个字就来到这个字所在的层 ,我们就可以编辑它了。按ctrl+T,调整到合适大小,并按enter键确认。移动到合适位置,也可以用键盘的方向键作微调。一般字的顺序是从上至下,从右到左,这是古人的习惯。现在我们看到的是文字分布均匀的印章了。如果你喜欢这种整洁规矩的风格,这就好了,
6、通常看到的印章都是不那么规整滑溜的,为什么呢?有两个原因,一是由于那些保存下来古人的印章年代久远,多已腐蚀斑驳,二是文人们觉得这些斑驳正有一种高古的情趣和意味,于是便模仿它,在刻印时故意为之,行话称为残边,就是用刀柄的棱角敲击石材印章的边缘,使之残破。看起来很玄,其实残边里学问大了去了,通俗说就是那个印章的框框太沉闷,不透气,要给它通通风,透透气,这样就活了。重点要在字的笔画繁密的那些地方要残那么几下,角上容易磨损,也酌情废掉个把。这样的印章做出来就有点韵味有点水准了。
7、下面就来做这些事。先把文字层栅格化,使他们成为普通层,选菜单图层――栅格化――所有图层,也可以在文字图层上点击鼠标右键分别栅格化图层。然后合并可见图层。
8、执行滤镜――素描――撕边,图像平衡42,平滑度12,对比度18,数值自己试,到这个毛毛的效果就可以了。进入历史记录面板,在下面第二个图标上点击创建新快照,我们将在以后用到。
9、按键盘上的大写字母锁定键capslock,因为汉字输入模式下,PS快捷键不管用。按X键切换前景背景色,选画笔工具如图 在印章边缘上做残边处理,这样基本就可以了,只能凭感觉了.
10、再次按X键切换前景背景色回到前红后白,执行滤镜――素描――图章(原来PS里就有图章啊,NO,此图章不是彼图章),明/暗平衡48,平滑度6。
11、现在的印章底是白色的,还不能用在照片里,选魔棒工具,选项栏容差100,不要勾选连续,用魔棒在图片白色处点击形成选区,按del键删除白色就是透明底的印章了,ctrl+D取消选择。保存为PNG或GIF格式,OK。这两种格式支持透明底,而JPE格式不支持。
12、继续,下面做阴文的印章。记得我们做上一个印章时,做到撕边滤镜那一步时建立过一个快照,现在我们重新回到那里,打开历史记录面板找到刚刚建立的快照,点击它。
13、快捷键X,切换前景背景色,前白后红。执行滤镜――素描――图章,参数还是一样,其实刚刚用过的同样参数滤镜,直接按ctrl+F就可以了。 现在我们看到,印章的文字是白色的了,这就叫白文或阴文。
14、现在我们去除外面的红圈(不是佳能红圈头上那个哦)和白圈,点魔棒工具,选项栏选添加到选区,容差100,勾选连续。先在红色外圈上点击,接着在白圈上点一下,红白圈都选中了,DEL删除。ctrl+D取消选择。
15、现在选画笔工具,参数不变,还是修一下边,比较耐看些。
16、修完按X切换前背景色,前红后白,再次执行图章滤镜,ctrl+F,选魔棒工具,去掉连续前面的勾,将残留的白色选出来删除。
最后图像: