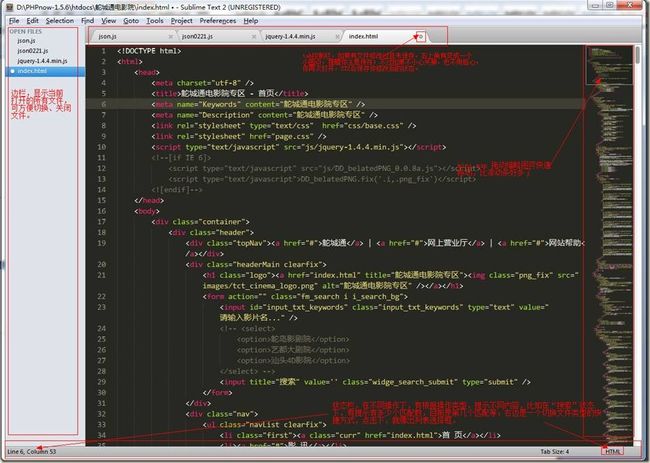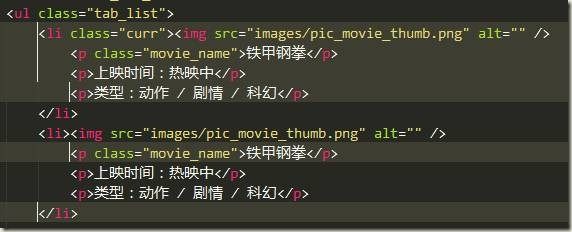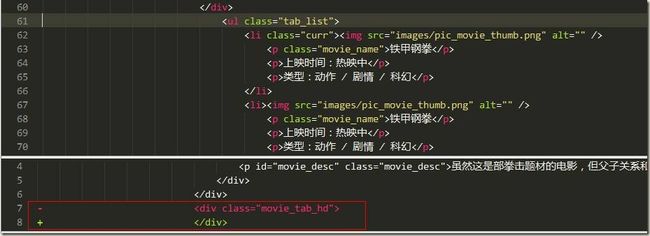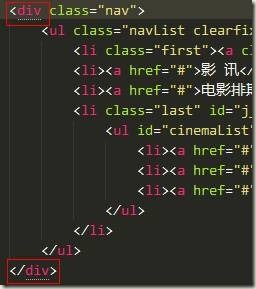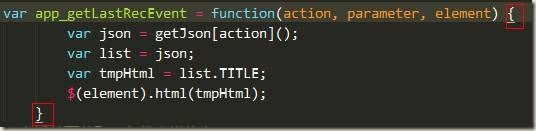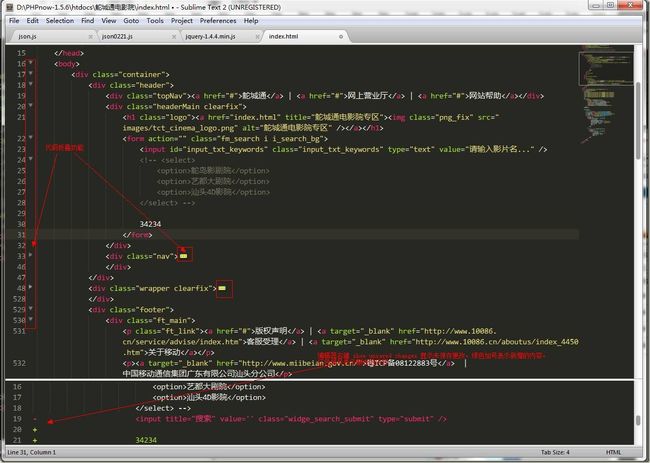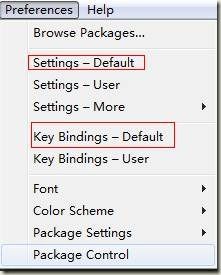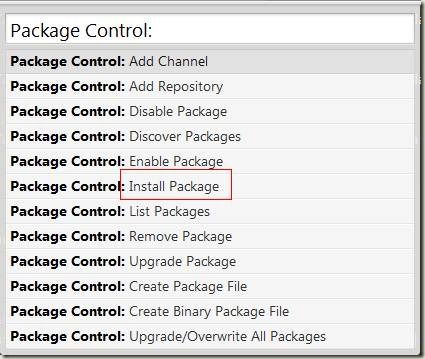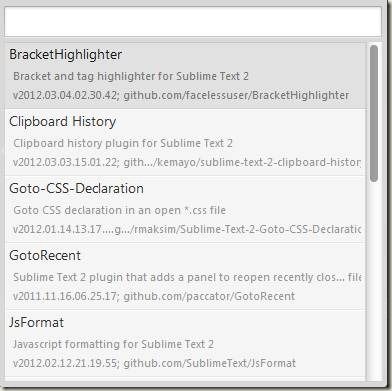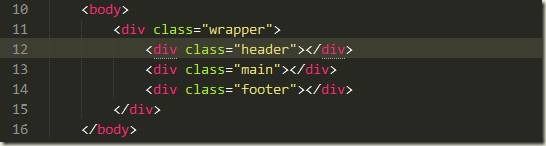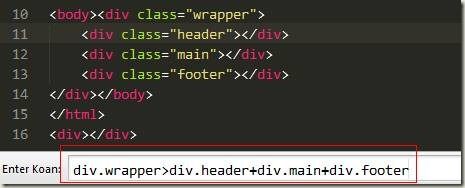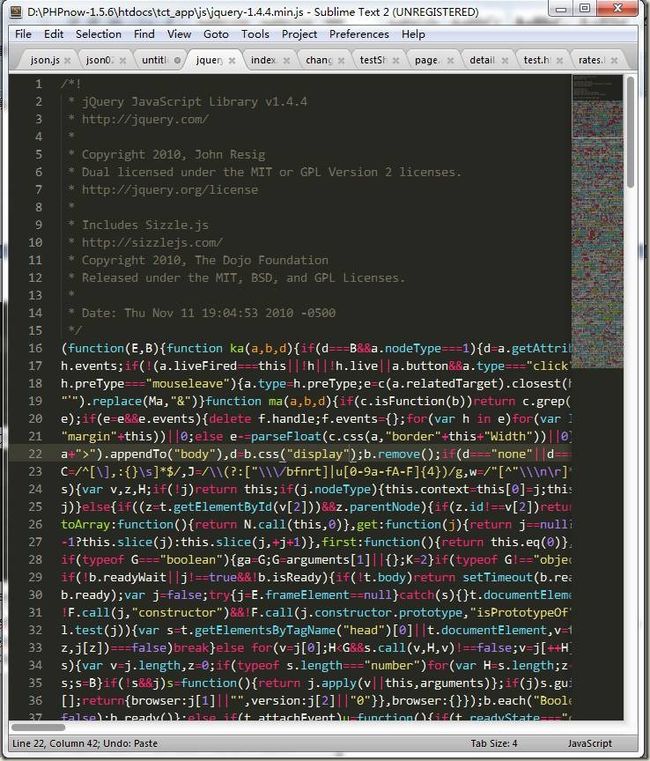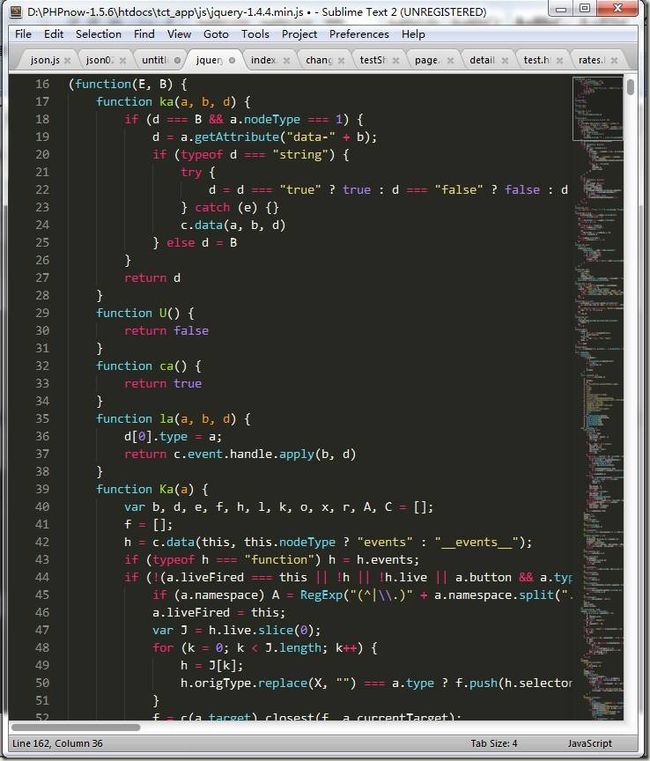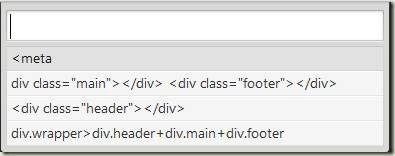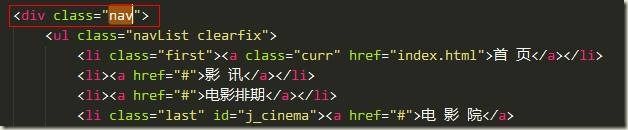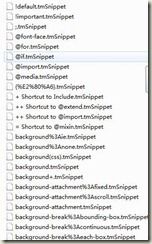Sublime Text 2 使用心得
转载地址http://yangjia.lofter.com/post/a55a9_4bd921
一、 前言
作为一个前端,有一款好的开发利器是必不可少的,editplus、notepad++都是不错的工具,体积轻巧,启动迅速(dw太浮肿了)。最近,又有一款新的编辑器诞生,席卷前端界,惹得无数喜爱,不少前端er纷纷抛弃用了数年的“伙伴”,投入了她的怀抱——Sublime Text2。Sublime Text2是一款跨平台的编辑器,再也不用为换平台而找不到合适的、熟悉的编辑器担忧了。目前,还是beta版中,不过功能已经很强大了,更新也很快,目前最新是bulid2181。ST2不是免费的,但可以永久免费使用,只是在保存的时候,偶尔会弹出要你购买注册的对话框,仅此而已。官网地址:http://www.sublimetext.com/2。
二、 功能Sublime Text2 是一款具有代码高亮、语法提示、自动完成且反应快速的编辑器软件,不仅具有华丽的界面,还支持插件扩展机制,用她来写代码,绝对是一种享受。
界面先看下ST2的界面:
l 从上到下:标题栏↓菜单栏↓tab控制栏↓编辑区↓状态栏;
l 从做到右:分别是边栏(可关闭)→编辑区→MiniMap
菜单栏各种命令,各种设置。
Tab栏很多编辑器都有的,如果文件编辑过未保存,右上角有个小圆点提示保存,如果未保存关了也不用害怕,ST2很贴心,会帮我们自动保存。
编辑区这是我们主要的工作区域,ST2支持代码自动缩进,代码折叠功能。
介绍几个常见的功能:
l 自动完成:自动完成的快捷键是Tab,如果在html文件中,输入cl按下tab,即可自动补全为class=””;加上zencoding后,更是如虎添翼,后面再讲到
l 多列编辑:按住ctrl点击鼠标,会出现多个闪烁的光标,这时可同时修改多处
或者按住鼠标中键拖拽,
l 代码注释功能:ctrl+/、ctrl+shift+/分别未行注释和块注释,再按一下就能去掉注释,ST2能够自动识别是html、css还是js文件,给出不同类型的注释。
l 行操作:ctrl+alt+↑、ctrl+alt+↓向上或者向下交换两行,ctrl+enter,光标后插入空行,ctrl+d选择相似,可以参考后面的快捷键列表。
l 右键功能:
前3个,大家都知道,第4个,show unsaved changes,显示未保存的修改,红色减号表示删去的内容,绿色加号表示新增的内容
Open Containing Folder…,打开包含此文件的文件夹,这个很方便找到相关的文件
Copy File Path,复制文件路径,方便我们复制路径到浏览器中查看
Auto-Format Tags on Selection 格式化选中的文档,方便我们更清晰的查看代码结构,虽然ST2有自动缩进功能,但是当我们粘贴进一段没有格式化过的代码,就需要这个能了,这个功能要安装了Tag这个插件才会出现。
l 人性化设计:ST2虽然还是beta版中,但是有很多设计细节还是值得称赞的,比如点击一个标签或者括弧,会在起始处显示下划点线,方便看清代码结果,每一层嵌套代码间都有竖线,起到视觉辅助的作用。
三、 设置Sublime text2 在bulid2181后,对【设置】进行了合并,现在只有两个选项,分别是系统设置和快捷键设置。
一般我们修改设置的话,最好复制出来在user里修改,以免以后升级default被覆盖掉。
l Settings:在此文件里,可以修改很多东西,比如主题,字体,字号,是否显示行号、自动缩进、自动完成。很多都默认选中了,我另外修改了两个地方:
98行——显示缩略图边框
101行——光标当前行高亮显示
有助于我们快速找到光标位置。
l Key Bindings:快捷键设置,ST2的快捷键很多,改的时候注意不要覆盖了。因为快捷键众多,所以有下面这种组合快捷键,先按下ctrl+k,松开k,再按下j就可以展开全部代码了。
![]()
l 主要快捷键列表
Ctrl+L 选择整行(按住-继续选择下行)
Ctrl+KK 从光标处删除至行尾
Ctrl+Shift+K 删除整行
Ctrl+Shift+D 复制光标所在整行,插入在该行之前
Ctrl+J 合并行(已选择需要合并的多行时)
Ctrl+KU 改为大写
Ctrl+KL 改为小写
Ctrl+D 选词 (按住-继续选择下个相同的字符串)
Ctrl+M 光标移动至括号内开始或结束的位置
Ctrl+Shift+M 选择括号内的内容(按住-继续选择父括号)
Ctrl+/ 注释整行(如已选择内容,同“Ctrl+Shift+/”效果)
Ctrl+Shift+/ 注释已选择内容
Ctrl+Z 撤销
Ctrl+Y 恢复撤销
Ctrl+M 光标跳至对应的括号
Alt+. 闭合当前标签
Ctrl+Shift+A 选择光标位置父标签对儿
Ctrl+Shift+[ 折叠代码
Ctrl+Shift+] 展开代码
Ctrl+KT 折叠属性
Ctrl+K0 展开所有
Ctrl+U 软撤销
Ctrl+T 词互换
Tab 缩进 自动完成
Shift+Tab 去除缩进
Ctrl+Shift+↑ 与上行互换
Ctrl+Shift+↓ 与下行互换
Ctrl+K Backspace 从光标处删除至行首
Ctrl+Enter 光标后插入行
Ctrl+Shift+Enter 光标前插入行
Ctrl+F2 设置书签
F2 下一个书签
Shift+F2 上一个书签
Ctrl+P打开文件夹中所有相关文件名的文件
Ctrl+Shift+P打开窗口命令,比如set语法
Ctrl+W关闭当前
Ctrl+Shift+W关闭所有
http://lucifr.com/2011/08/31/sublime-text-2-tricks-and-tips/
按下 Command + P(Mac) 或是 Ctrl + P(Windows),输入想要切换到的文件的文件名,都不用按下回车键,目标文件就已经展现在眼前了,虽然 Vim 配合 PeepOpen 也可以实现同样的功能,但速度却远没有这么迅速。
随心所欲的跳转
Cmd+P 之所以被叫做 Goto Anything 并不是虚名:
- 用
Command+P可以快速跳转到当前项目中的任意文件,可进行关键词匹配。 - 用
Command+P后@(或是Command+R)可以快速列出/跳转到某个函数(很爽的是在 markdown 当中是匹配到标题,而且还是带缩进的!)。 - 用
Command+P后#可以在当前文件中进行搜索。 - 用
Command+P后:(或是Ctrl+G)加上数字可以跳转到相应的行。 - 而更酷的是你可以用
Command+P加上一些关键词跳转到某个文件同时加上@来列出/跳转到目标文件中的某个函数,或是同时加上#来在目标文件中进行搜索,或是同时加上:和数字来跳转到目标文件中相应的行。
激活多重选择的方法有两几种:
- 按住
Command或Alt,然后在页面中希望中现光标的位置点击。 - 选择数行文本,然后按下
Shift + Command + L。 - 通过反复按下
Control/Command + D即可将全文中与光标当前所在位置的词相同的词逐一加入选择,而直接按下Alt+F3(Windows) 或是Ctrl+Command+G(Mac) 即可一次性选择所有相同的词。 - 按下鼠标中键来进行垂直方向的纵列选择,也可以进入多重编辑状态。
四、 扩展ST2是支持插件扩展的,首先,我们需要安装Package Contro,ctrl+`调出命令行工具,输入import urllib2,os;pf='Package Control.sublime-package';ipp=sublime.installed_packages_path();os.makedirs(ipp) if not os.path.exists(ipp) else None;open(os.path.join(ipp,pf),'wb').write(urllib2.urlopen('http://sublime.wbond.net/'+pf.replace(' ','%20')).read())
回车即可。
点击Preferences→Package Control,显示以下弹窗:
n Disable Package :禁用插件
n enable Package :启用插件
n Install Package :安装插件
n List Package :查看已安装插件列表
n Remove Package :移除插件
n Upgrade Package :升级插件
插件推荐:已安装插件列表:
l ZenCoding:前端必备,快速开发HTML/CSS
输入 div.wrapper>div.header+div.main+div.footer 按下Tab,立刻变成
或者按下ctrl+alt+enter,激发zencoding控制台,可看到整个动态的过程。
l JsFormat,格式化js代码,这个插件很有用,我们有时在网上看到某些效果,想查看是怎么实现的,但是代码被压缩过,很难阅读,不用怕,用ST2打开,按下ctrl+alt+5(这是我设置的快捷键),即可让代码还原,莫非是武林中失传已久的“还我靓靓拳”。
l Tag 格式化标签,让乱七八糟的代码,瞬间整齐清晰。
l BracketHighlighter,括弧高亮显示
l Clipboard History,剪切板历史,可以保存多个复制信息,按下ctrl+alt+v,可以选择历史剪切板
l Goto-CSS-Declaration,跳转到css文件该class的声明处,方便修改查看,如图下所示,注意对应的css文件要同时打开才行。
![]()
l GotoRecent,打开最近的文件,系统有这个功能,但只能看最近8个,有点不爽,按ctrl+e,选择即可。
l SCSS,支持scss的语法高亮,里面附带了好多CSS Snippet,无论现用或者改造成,都可节省不少时间。
还有很多插件,jquery语法提示,jsHint等等。
五、 结语总而言之,Sublime Text2是一款不错的代码编写工具,有好看的ui,人性化的细节设计,全面的功能和扩展机制,如果你还没用过,请试一下,不会让你失望的。如果说有什么缺点的话,ST2目前对ANSI、GBK的汉字显示不正常,(使用utf8编码就没问题,package control里有一个gbk插件),希望ST2以后能完美支持中文。
如果嫌图标不好看的话,我这里搜了下在windows把这个icns的图标换成ico的图标,前者是在mac机上的图标格式,后者才是windows下的格式
可以在这个网站上在线转换http://iconverticons.com/online/#,
http://lucifr.com/2012/01/14/more-sublime-text-2-replacement-icons/这里提供了相应的图标下载,我比较喜欢第一个
然后我就直接在开始菜单的应用中选择属性选择更换图标就可以了!
补充下,因为是国外软件,出现了乱码情况,解决办法见http://wangjstu.diandian.com/post/2013-01-13/40046134547
还可以分屏显示,这些功能自己慢慢去发现吧~~乐趣哦
http://www.unicac.cn/share/Sublime-Text-2-layout.html