pcDuino-刷机
1.刷入内核
刷入内核可以采用如下方法
一、使用microSD卡装系统
开始:
1、下载必要文件
最新版的在这个页面找到
http://www.pcduino.com/?page_id=14
按照图上提示下载需要的。
我们这里需要下载用于卡刷的内核和刷机的Ubuntu.
2、下载 Win32DiskImager 到电脑,新建一个文件夹之后,再解压缩到新建的文件夹,打开win32DiskImager.exe(如下图)
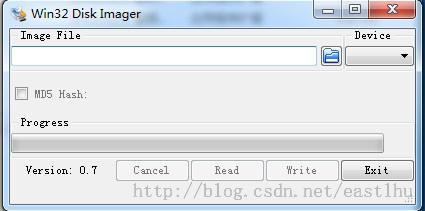
3、将microSD卡插入读卡器,读卡器插入电脑,并确保能被电脑识别,正常进入microSD卡。
4、在第2步打开的win32DISKIMAGER 中点击“文件夹”图标(如下图):
5、然后会弹出一个img文件选择对话框。这选择之前下载的“kernel”所在文件夹,并选定这个文件“pcduino_a10_kernel_disk32imager_20130529.img”,然后点击打开:如下图:

6、点击上图中的“write”按钮,会弹出如下图提示,点击“YES”:
7、点击“yes”之后,就会出现下图,表示在往你的microSD卡写入KERNEL:
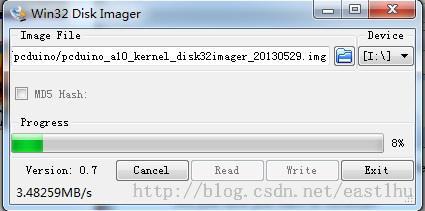
8、根据你的microSD卡写入速度,上面这个过程会等待5-10分钟,成功后提示,如下图:

9、 然后将microSD卡从读卡器中取出,然后插入pcduino(此时PCDUINO没有通电,也不用管pcduino是否有系统,更不用说什么格式化, 若pcduino里面有重要信息,在将microSD卡插入PCDUINO之前,请自行备份)的microSD卡槽(在PCduino板子背面),并给 pcduino通电。

10、通电后,PCDUINO会自动清除自身的原有系统,在烧录kernel过程中,板子上的TX灯会闪,显示设备也不会有什么反应,烧好后TX灯就不会闪了。断开PCduino的通电,然后将microSD卡从pcduino中取下。
11、从PCduino中取下的microSD卡,插入读卡器,与PC电脑连结,格式化为FAT32.
12、格式化之后,进入 之前下载好的ubuntu文件夹,会看到如下图两个文件:

13、 将上图中里面的两个文件复制到microSD卡,如果使用的是u盘,就把文件复制到u盘。
烧录kernel过程中,板子上的TX灯会闪,烧好后TX灯就不会闪了。
烧录系统的过程中RX的灯会一直亮着,TX的灯会一直闪烁,大约10钟后,程序就烧好了,pcDuino上的RX 和 TX的两个灯同时双闪,这个时候取下卡重启即可。灯位置如下图:
3.ssh建立连接
这一步很关键,需要配合有dhcp的路由器,路由器里面可以看到那些终端连接了,有一个客户端名字是ubuntu,这个ip就是我们要连接的IP,切记,这一步不成功就不能继续了,这个IP后面还会用到。
如果是第一次连接会提示是否保存公钥,输入yes即.
默认密码是ubuntu.
5.激活远程桌面
激活远程桌面的方法可以参考pcduino使用vnc远程控制的资料,这里步骤将被简化。
5.1设置登录密码
sudo x11vnc -storepasswd
输入两次重复的密码。
选择y,写入文件。
这样就成功了
5.2设置通用密码文件
sudo x11vnc -storepasswd in /etc/x11vnc.pass
5.3拷贝密码文件
sudo cp .vnc/passwd /etc/x11vnc.pass
5.4重启系统
sudo reboot
http://www.cnblogs.com/iscode/p/3200558.html

