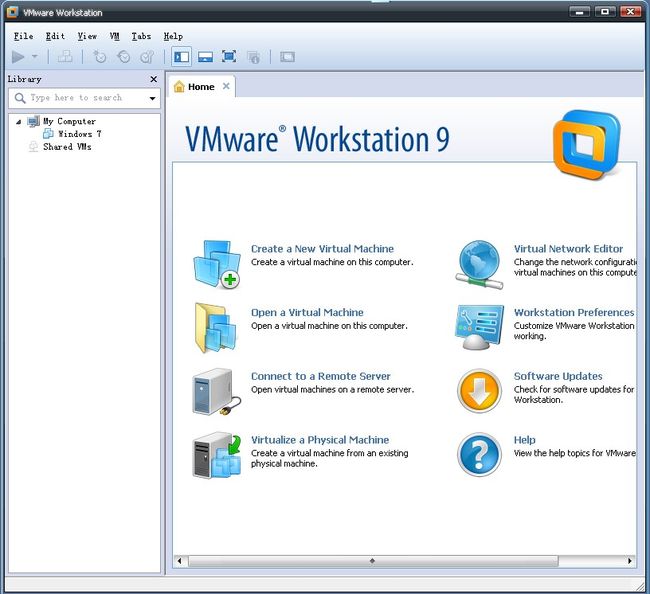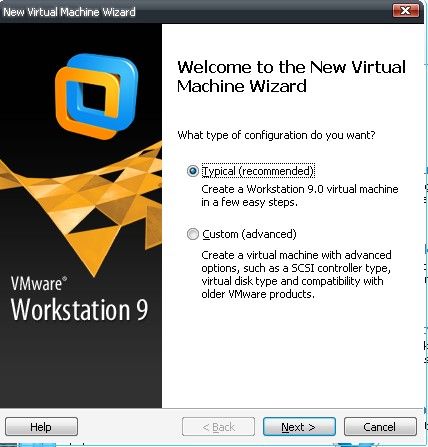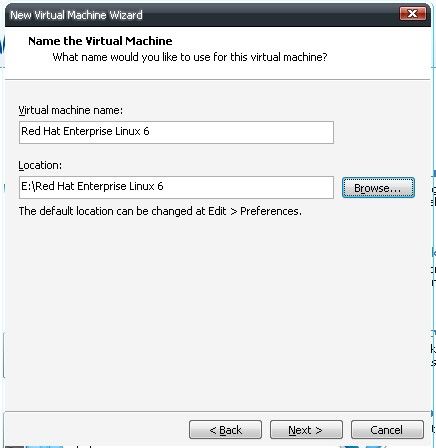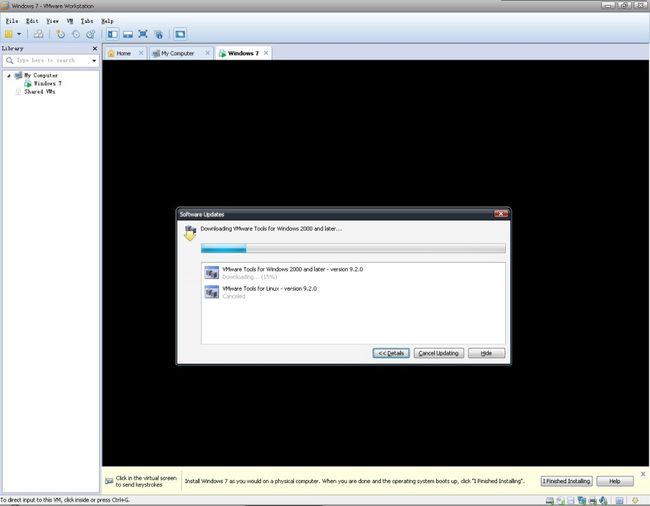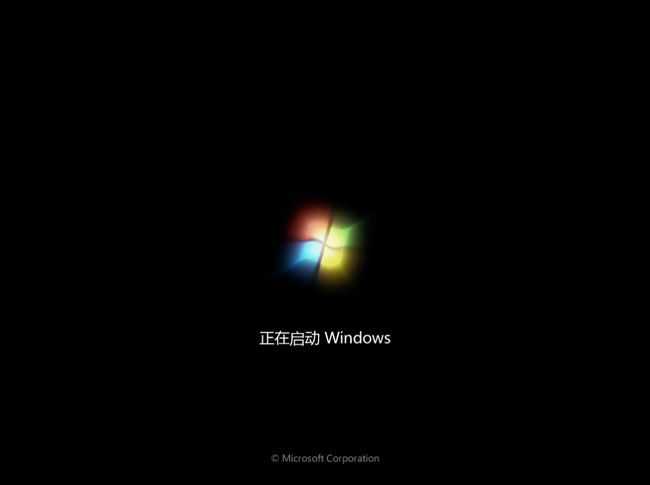在本机创建Vmware虚拟机流程---附图
我本机是window XP的系统,因为想要学习Linux系统所以想安装一个vmware的虚拟机,以后使用的时候就方便了,毕竟是自己的机子不用再找别的机子了!
首先说一下要准备的几个东西:
1. Vmware workstation 的安装程序,在这里我用的是Vmware-workstation 9 (英文版)
2. Vmware Tools它能够增强虚拟机的性能,以及实现虚拟机和本机的同步等。。。具体功能见:http://baike.baidu.com/view/3692037.htm
3.Linux系统的安装盘,苦于这里没有找到Linux的安装盘,下载ISO镜像时间又太久了,所以在隔壁实验室借了一个Win7的系统盘,反正步骤都差不多,就这样来吧。
具体的步骤:
1. 安装Vmware workstation 9应用程序,安装完成后,启动,其效果图为:
2. File ---> New vmware machince,出现:
3. 默认的。。。 next :
在这里我是选择的第三项,先创建一个空白的虚拟磁盘,在后来虚拟机启动的时候还是要安装这个空的虚拟磁盘,点next:
点击你选择的要安装的操作系统,刚开始是打算Linux的,后来用换成Windows了,Next
写上虚拟机安装在哪里,以及叫什么名字,后面分配的磁盘window7是60GB,所以选择的盘最好是大一点的(幸亏我的盘够大,嘿嘿!)next;
这里的截图还是Linux的,我安装window7是60GB,默认选项即可,next:
Finish:
等安装完毕,就要装系统了,这个时候和在本机装系统一样,先让虚拟机重启一下,这个时候按F2键,进入BIOS设置,同样从CD-ROM启动:
这里有一段视频,将的很细,不过声音真难听:http://video.sina.com.cn/v/b/38005146-1577963844.html
将Window7的光盘放入光驱,重启,这时会复制文件之类的,安装正式进行:
等一切安装完,启动,就会看到我们经常见的界面,根据提示设置一下就OK了:
这样安装就基本完成了,可以看一下我们的C盘:
这就是我一晚上弄的,好吧。。。。看看明天上什么课。。。Bye。。。