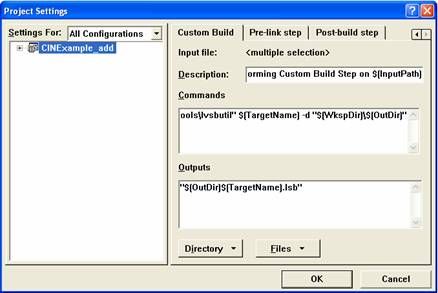Labview与其他应用程序的接口设计
labview固然强大,但是有些功能实现起来也是比较麻烦的。我们想使用其他语言或者平台下的现成的程序,怎么办呢?
可以通过下面的集中办法来实现:
1、调用公式节点 functions- All fuctions-structures
2、调用C语言代码(code interface node) functions- All fuctions-structures 代码接口节点
3、调用matlab脚本节点 functions- All fuctions-analyze-mathematics-formula
4、调用windows API函数(call library function node) 调用库函数节点 .dll
5、调用ActiveX控件(微软的) 使用ActiveX容器,具体的实例可参见labview帮助文件里面的事件回调的浏览器的例子。
6、调用.dll程序集或者共享库,通过.net容器来实现。
labview前面板有两种容器:.net容器和activeX容器。.net是使用 应用程序集。而ActiveX是使用微软的对象模型(如浏览器,ms播放器等,比较直观的交互技术集)
具体调用细节实际摸索后逐步添加:
1、调用公式节点的例子
图1 公式节点实例
其公式与C语言具有类似的表达式,具体看帮助文件。
2、调用C语言代码
这个内容从网络上找到一篇介绍的比较好的文章,现收录进来。在此注明原文地址(为使文章更可读,将图号进行修改):
http://www.eefocus.com/bbs/article_10_6482.html
CIN(Code Interface Node)节点是LabVIEW中用来调用C/C++代码的功能节点。它与动态链接库的不同之处在于,它能够将代码集成在VI中作为单独的一个VI发布,而不需要多余的文件。另外,它提供了函数入口,它可以根据用户提供的输入输出自动生成函数入口代码,从而使用户专心关注代码功能而不用为函数声明、定义等语句费心。因此CIN节点与DLL在不同的场合有不同的优势,但是CIN节点的使用比调用DLL要复杂得多。
由于LabVIEW中数据的存储格式遵循了C语言中数据的存储格式,并且二者完全相同,所以用户可以向CIN传递任意复合的数据结构。另外,CIN比图形化语言可获得更高的执行效率。
注意:对于完全相同的代码,CIN和DLL的执行效率是完全一样的。
如果要使用CIN节点,你必须安装了C编译器。在Windows下,CIN支持以下编译器:
-
Microsoft Visual C++
-
Symantec C
CIN节点必须调用.lsb文件。.lsb文件是通过外部编译器与CINTools工具结合将C代码编译生成的。
下面我们通过一个Step by Step的实例来看如何在LabVIEW中实现CIN节点调用,本例所用外部编译器为Microsoft Visual C++ 6.0。
第一步:在程序框图放置一个空CIN节点;
CIN节点位于Functions Palette的Connectivity->Libraries & Executables->Code Interface Node。
第二步:创建CIN节点的输入输出端口;
初始情况下,CIN只有一对端口:一个输入端口和一个输出端口。向下拉大节点边框或右击节点端口选择Add Parameter,可以为节点增加输入输出端口。CIN节点的端口都是成对出现的,因为CIN节点端口传递的是指针,所以该参数既可以作为输入又可以作为输出。如果不需要输入,则可以右击该输入端口选择Output Only,这时候该对端口的左侧端口变为灰色,表明这对端口仅用作输出。
本例实现的功能为c=a+b,因此需要两个输入端口:a,b;一个输出端口c。如图18.8所示。
图2 设置CIN节点端口
图3 CIN节点端口与控件连接
虽然控件与端口已经连接,但是此时的CIN节点并不具备任何功能,因为它还没有装载.lsb文件。因此此时VI是不可运行的,即Run按钮处于Broken状态。下面的任务就是创建.c源文件,并编译为.lsb文件,最后加载到节点上。
第三步:创建.c源文件
右击CIN节点选择Create .c File...,在弹出的对话框中保存文件,这里文件名命名为CINExample_add.c。打开该文件可以看到LabVIEW已经自动添加了一些代码用于包含库以及函数声明等,内容如下:
#i nclude "extcode.h"
MgErr CINRun(float64 *a, float64 *b, float64 *c);
MgErr CINRun(float64 *a, float64 *b, float64 *c)
{
return noErr;
}
用户可以在“”处添加函数所需的C代码。头文件“extcode.h”是LabVIEW自带的一个头文件,位于... \LabVIEW 8.2\cintools目录下。它定义了CIN和外部程序所用到的基本数据类型和许多函数等。其中定义的某些常量和数据类型可能会与系统头文件相冲突,因此在使用系统头文件并进行系统调用时,需要将cintools目录下的hosttype.h文件也包含进来。#i nclude “hosttype.h”必须紧跟着#i nclude “extcode.h”语句,然后才能用#i nclude语句包含系统头文件。
当CIN节点执行时,LabVIEW将调用CINRun函数。CINRun函数将CIN节点的输入输出作为参数看待。此外,还可以添加一些其它的后台例行程序(Routines):CINLoad,CINSave,CINUnload,CINAbort,CINInit,CINDispose和CINProperties。它们分别在不同的时刻执行。例如CINLoad在第一次载入VI时执行。缺省情况下是不执行任何内容的,如果你需要在VI载入时执行某段程序,则可以把该段程序添加在CINLoad例程中。编写CINLoad例程的代码如下:
CIN MgErr CINLoad(RsrcFile reserved) {
Unused (reserved);
return noErr;
}
通常情况下,我们只需要编写CINRun函数。本例中,只需要将.c源文件中的CINRun函数改写如下:
MgErr CINRun(float64 *a, float64 *b, float64 *c)
{
*c=*a+*b;
return noErr;
}
改写后保存该文件就完成了.c源文件的编写,下面我们通过Visual C++ 6.0集成开发环境来编译该源文件。
第四步:编译.c源文件为.lsb文件
1. 打开VC++ 6.0,在主窗口菜单中选择File->New...,在弹出的对话框选择Win32 Dynamic-Link Library,设置Project Name为CINExample_add,并在Location栏设置该Project所在路径,如图4所示。点击OK按钮后,在接下来的对话框中选择Finish按钮,在接着弹出的信息提示对话框中点击OK,就成功创建了一个空的DLL Project。
图4 VC中创建新DLL Project对话框
2. 将前面创建的CINExample_add.c源文件与...\LabVIEW 8.2\cintools目录下的cin.obj, labview.lib, lvsb.lib, lvsbmain.def添加到Project中。添加方法是在VC++主菜单中选择Project->Add To Project->Files...。
3. 选择Project->Settings...,在弹出对话框的Settings for栏中选择All Configurations,然后选择C/C++ tab页,选择Category栏为Preprocessor,将...\LabVIEW 8.2\cintools 目录添加到Additional include directories中,如图5所示。
图5 将cintools目录添加到搜索目录中
4. 仍然在上面的对话框中选择Category为Code Generation,设置Struct member alignment为1 byte。设置Use run-time library为Multithreaded DLL。
图6 设置Custom Build为lvsbutil
6. 点击OK按钮完成配置后,点击VC++工具栏中的Build按钮,编译工程。编译过程中,VC++首先创建一个DLL文件,然后调用lvsbutil工具将这个DLL文件转换为.lsb文件。编译完成后,打开工程目录下的Debug文件夹,我们可以看到新生成的.lsb文件:CINExample_add.lsb。下面就可以将该文件加载到CIN节点中了。
第五步:加载.lsb文件到CIN节点
回到LabVIEW程序中,右击第二步中创建的CIN节点,选择Load Code Resource...,在弹出的文件选择对话框中双击选择刚才创建好的CINExample_add.lsb文件,这就完成了.lsb文件的加载过程。这时候VI窗口工具栏中的Run按钮也变为可执行状态。运行VI可以得到预期结果,如图7所示。
图7 利用CIN节点进行加法运算
到此为止,我们就完成了一个CIN节点的创建过程。其实LabVIEW提供了大量的外部函数供CIN节点调用,这些函数涵盖了从底层字节操作到数据排序、内存管理等各个方面。这些函数都在一个称为Managers的库中管理。在C代码中通过调用这些函数可以方便的实现非常强大的功能。限于篇幅,这里就不详细介绍了,有兴趣的读者可以参考NI公司的Using External Code in LabVIEW.pdf文档。在...\LabVIEW 8.2\examples\cins目录下也可以看到LabVIEW提供的不少CIN节点实例。
3、调用Matlab脚本节点
Matlab脚本节点的介绍
Matlab脚本节点位于函数面板的“数学→脚本与公式→脚本节点→Matlab脚本节点”。由于Matlab脚本节点中的脚本完全是Matlab中的M文件,运行Matla脚本节点时会启动Matlab,并在Matlab中执行脚本内容,其支持的函数由Matlab来提供。
Matlab脚本节点可以通过增加输入输出端子来实现LabVIEW和Matlab 脚本节点交互数据。方法为:右击节点边框,选择Add Input或者Add Output选项;可以手动输入M文件,也可以导入或者导出M文件。方法为:右击节点边框,选择Import或者Export选项。
利用LabVIEW调用Matlab实例
在实例中,我们将完成两个实验:一个简单的加法运算,x,y为输入的两个加数,z为输出的求和值;一个三维曲面的显示,通过改变三维曲面数值,可以展示曲面的不同形状。程序前面板如图
(1)利用matlab节点实现简单运算
①函数面板的“数学→脚本与公式→脚本节点”,将Matlab脚本节点放置在合适的位置。
②单击工具选板上的 ,在Matlab Script Node中单击即可以编辑M脚本。
③在Matlab Script Node中输入如下语句:
z=x+y;
④在Matlab Script Node框图左侧上单击鼠标右键,选择“添加输入”,在出现的方框中输入x;重复操作,在方框中输入y。
注意:在Matlab Script Node中有几个输入变量,则需要添加几个输入。
⑤在Matlab Script Node框图右侧上单击鼠标右键,选择“添加输出”,在出现的方框中输入z。
注意:此时只有一个输出变量,故只添加一个输出变量。
⑥在前面板中选择“控件→新式→数值”,选择数值输入控件,将其放在前面板的合适位置。重复上述操作,将第二个数值控件放在前面板的合适位置。
⑦在前面板中选择“控件→新式→数值”,选择数值显示控件,将其放在前面板的合适位置
⑧在程序框图中将两个数值输入控件分别与x,y连接,数值显示控件与z连接。
程序框图如图所示:
运行程序,改变数值输入控件2和3的值,可以看到数值显示控件随之改变。同时会启动Matlab,并在Matlab中自动运行该脚本
(2)利用Matlab脚本节点实现3D图形
①在函数面板的“数学→脚本与公式→脚本节点”,将Matlab脚本节点放置在合适的位置。
②单击工具选板上的 ,在Matlab Script Node中单击即可以编辑M脚本。
③在Matlab Script Node中输入如下语句:
x=-8:0.5:8;
y=x;
[XX,YY]=meshgrid(x,y);
r=sqrt(XX.^2+YY.^2)+eps;
z=sin(r)./r;
surf(z);
title('sin(r)/r');
④在Matlab Script Node框图右侧上单击鼠标右键,选择“添加输出”,在出现的方框中输入z。并在z方框中右击,选择“选择数据类型→2-D Array of Real”。
⑤在前面板中选择“新式→图形→三维曲面图”,将其放在前面板合适的位置。
⑥连接z和三维曲面图的“矩阵”输入端口。
最终程序框图如图所示:
运行该VI的同时也会启动Matlab,并在Matlab中自动运行该脚本,产生如图所示图形。
4、调用库函数节点(调用DLL)
相对于CIN来讲,NI更推荐用户使用DLL来共享基于文本编程语言开发的代码。除了共享和重复利用代码,开发人员还能利用DLL封装软件的功能模块,以便这些模块能被不同开发工具利用。在labview中,使用DLL一般有以下几种途径:
(1)使用自己开发DLL中的函数。
(2)调用操作系统或硬件驱动供应商提供的API。
对于前一种方法来说,又可以通过以下几步实现:
(a)在labview中定义DLL原型;
(b)生成.C或.C++文件,完成实现函数功能的代码并为函数添加DLL导出声明;
(c)通过外部IDE(如VC++)创建DLL项目并编译生成.dll文件。
下面的内容将具体讲解:
配置Call library function node (CFN)
无论在labview中使用自己开发的DLL,或者硬件驱动供应商(操作系统)提供的API,都可以通过配置CFN来完成。如下图
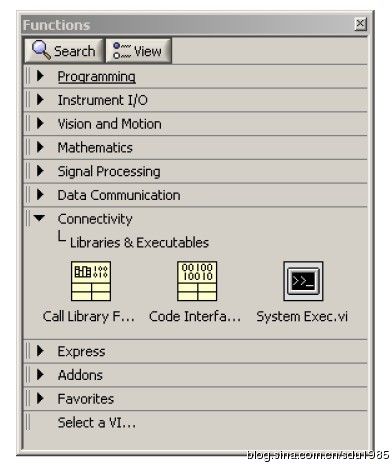
在CFN图标的右键菜单选择“配置”,打开配置对话框,通过该对话框,可以指定动态库存放路径、调用函数名以及传递给函数的参数类型和函数返回值的类型。在配置完成后,CFN节点会根据用户的配置自动更新其显示。
通过browse按钮或者直接在library name or path输入框中指定调用函数多在.dll文件的路径。
通过browse按钮下的控件用户可以指定多个线程同时调用DLL。默认情况下,labview以run in UI Thread方式调用DLL,调用的函数将直接在用户线程中运行。另外一种方式是递归方式reentrant,在这种情况下可以允许多个线程同时调用DLL中的函数。但要确保正常调用,必须使dll中的代码线程安全。
在“Function Name”输入框中指定要调用函数的函数名。
通过“Call Conventions”下拉列表框指定调用DLL 中函数的方式。可以指定调用方式为“C”(默认方式)或Windows 标准调用方式“stdcall”。一般来说用“C”方式调用开发人员自己写的DLL 函数,而 “stdcall”一般做为标准调用方式来调用windows 的API
通过Parameter 域可以指定所调用函数的返回值类型。默认情况下CFN 节点没有输入参数而且只有一个void 类型的返回参数。该参数由CFN 节点第一对连接点的右端返回,代表CFN 执行结果。如果返回参数的类型是void 类型,则CFN 连接点为未启用状态(保持为灰色)。CFN 的每一对连接点代表一个输入或输出参数,若要传递参数给CFN 则将参数连接至相应连接点的左端,若要读取返回值,则将相应连接点的右端连接到Indicator。CFN 返回参数的类型可以是Void,Numeric 或String。只能为返回参数指定Void 类型,输入参数不能指定为Void 类型。调用的函数没有返回值时,指定CFN 的返回参数类型为void 类型。即使参数有确定类型的返回值,也可以指定CFN 的返回类型为Void,但是此时,函数的返回值将被忽略。有些时候,调用的函数返回值不是以上三种类型,可以使用与以上三种类中有相同大小的一个来代替。例如如果调用的函数返回一个Char 类型数据,则可以用一个8-bit unsigned integer Numeric 类型来代替。此外,由于LabVIEW 中没有指针,因此调用DLL 中的返回指针的函数似乎不可能。但是可以设定返回值类型为一个与指针有相同大小的Integer 类型,LabVIEW 将把地址以整型值来看待,并且用户可以在以后的调用中直接使用它。
通过Parameter 域和其右边的“Add a Parameter Before”,“Add a Parameter After” 和“Delete thisParameter”三个按钮可以增加、删除以及修改CFN 的输入参数和类型。当用户选择某参数的类型后,其详细的数据类型列表和参数传递方式列表将显示出来,以方便进行详细设定。下表列出了可以设定的输入参数类型及其详细数据类型信息。
有时可能在CFN 配置对话框中并不能找到要传递给它的参数类型,在这种情况下可以通过下面方法来解决。如果参数不含指针,则可以通过Flatten to String 函数将参数转换为字符串,并将此字符串指针传递给函数。还有其它一些技巧请参见NI 手册。设定后的最终结果显示在“Function Prototype”文本框中,在确认前,可以在此检查设定是否正确。如果不正确可以在此修改设定。
调用自己开发DLL中的函数
开发人员可以在LabVIEW 中指定DLL 函数的原型,然后在外部IDE 中完成代码并编译生成.dll 文件以
供项目使用。
下面就以一个简单的求数组求和的项目为例来说明这种开发过程。
1. 在LabVIEW 中创建DLL 函数原型。
a) 在LabVIEW 的diagram 面板上添加一个CFN 并通过其右键菜单打开CFN 的配置对话框;
b) 使“Library Name or Path”输入框为空;
c) 指定函数名“Function Name”和调用方式“Calling Conventions”分别为add_num和C;
d) 重命名返回参数的名称为“error”,并指定其类型为Numeric 的Signed 32-bit Integer;
e) 用“Add a Parameter After”按钮添加第一个参数p,指定其类型为Array 的4-byte Single 并设定Array Format 为Array Data Pointer;
f) 用“Add a Parameter After”按钮添加第二个参数size,指定其类型为为Numeric 的Signed32-bit Integer 并设置参数传递方式为Value;
g) 用“Add a Parameter After”按钮添加第三个参数sum,指定其类型为为Numeric 的4-byteSingle 并设置参数传递方式为Pointer to Value;
h) 至此,函数的原型应如下图所示
long add_num(float *p, long size, float *sum);
i) 确定后会发现CFN 根据配置自动进行了更新更新后的情况如图示。

2. 生成.C 或.C++文件,完成实现函数功能的代码并为函数添加DLL 导出声明;
在CFN 节点上通过右键菜单选择“Create .C File…”生成mydll.c 文件,其内容如下:

将以下代码插入到句之后实现函数的功能。
int i;
float tmpSum = 0;
if(p != NULL)
{
for(i=0; i < size; i++)
tmpSum = tmpSum + p[i];
}
else
return (1);
* sum = tmpSum;
return (0);
在完成实现函数功能的代码后,还必须为函数添加导出声明以便能在LabVIEW 中使用这些函数。
C/C++声名导出函数的关键字是_declspec (dllexport),使用该关键字可以代替模块定义文件。
对于此处的例子来说,只要在函数声明和定义部分添加关键字即可。最终代码如下:
3. 在外部IDE(以VC++为例)中创建DLL 项目并编译生成.dll 文件。
用VC++ 6.0 进行编译生成.dll 文件的步骤如下:
a) 在VC++中创建一个DLL 项目,如果在DLL 中没有使用MFC 就选择创建“Win32Dynamic-Link Library”,否则选择“MFC AppWizard(dll)”,对此例子来说选择前者。选定后进入下一步选择创建一个空的DLL 项目。
b) 通过Project»Add to Project»Files 添加mydll.c 到创建的mydll 项目之中
c) 通过Project»Settings 打开项目配置对话框,选择C/C++选项卡。
d) 配置项目的All Configurations。选择Settings For 下拉列表框中的All Configurations,选择Category下拉列表框中的Code Generation,最后设置Struct member alignment 为1 Byte。
e) 配置项目的Release 版本。选择Settings For 下拉列表框中的Win32 Release,选择Category下拉列表框中的Code Generation,最后从Use run-time library 下拉列表框中选择Multithreaded DLL。配置结果如图。
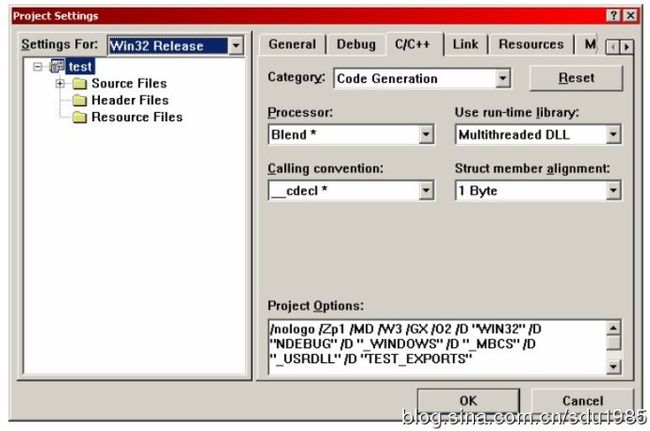
f) 配置项目的Debug 版本。选择Settings For 下拉列表框中的Win32 Debug,选择Category
下拉列表框中的Code Generation,最后从Use run-time library 下拉列表框中选择Debug
Multithreaded DLL。配置结果如图

4. 在LabVIEW 项目中调用.dll 中的函数。创建如图所示的VI,其中Array 为Representation»Single Precision 类型的数组,Sum 为Representation»Single Precision 类型的Indicator, error 为Representation»Long 类型的Indicator。运行后可以看到对数组求和的结果。
5、调用ActiveX控件:不细述。看labview自带的例子。
6、调用.dll程序集和共享库。通过.net容器,查看自己编写的光功率计采样程序。有时间会加到这里面来。