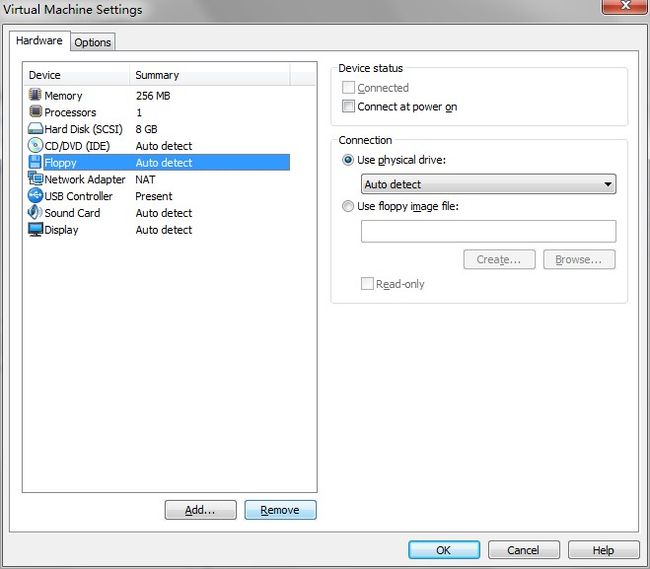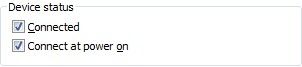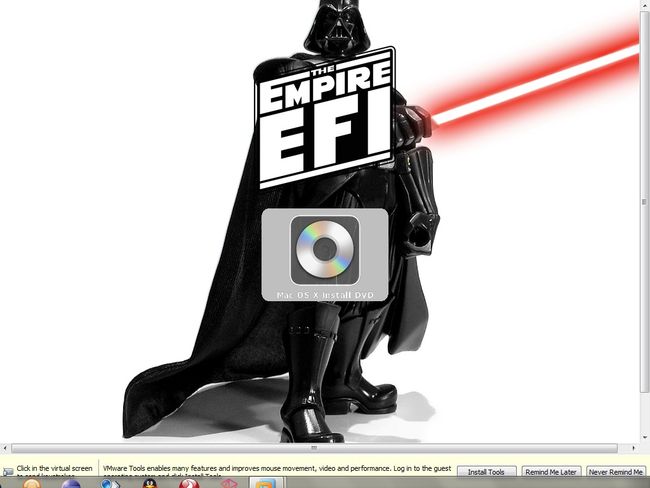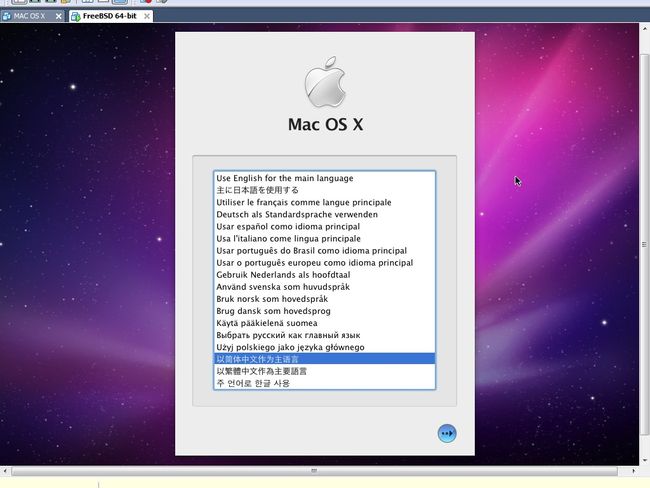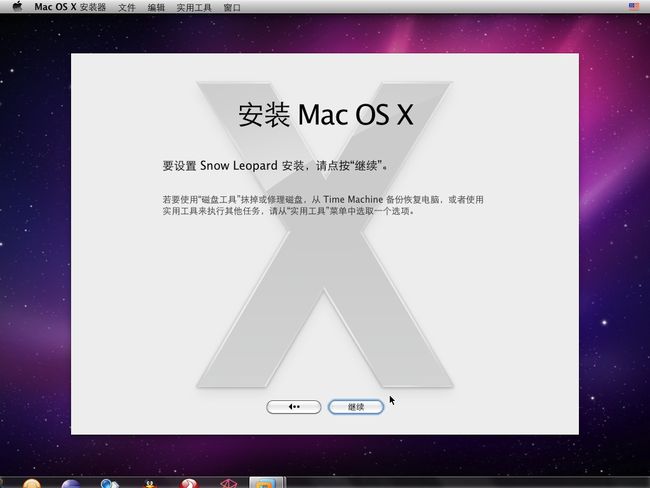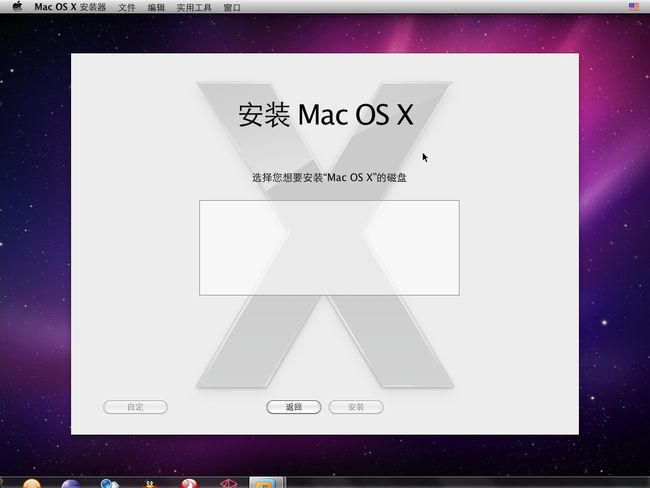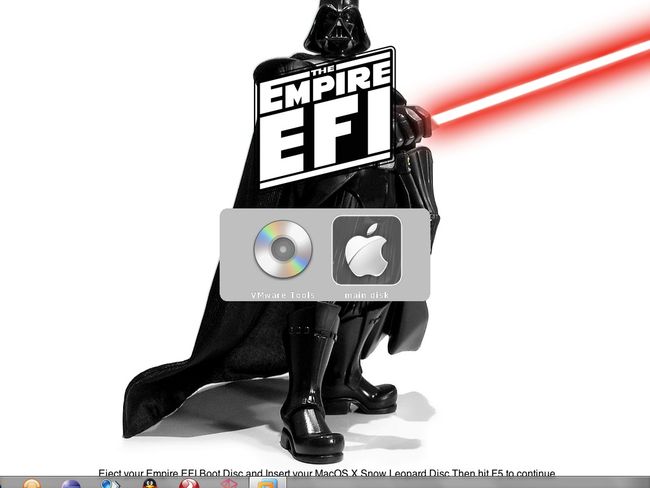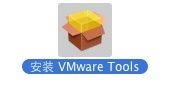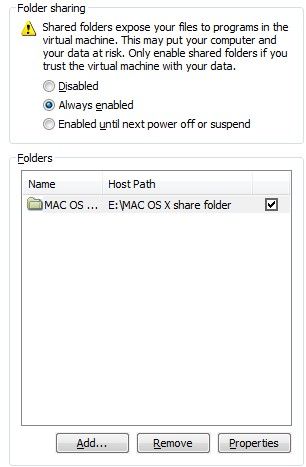AMD+WIN7+VMware安装MAC OS X 10.6.3 和 Xcode 3.2.2
写在前面的话:
AMD安装MAC是一件很蛋疼的事情,
我这里主要是面向需要学习苹果平台的开发的同学,不想浪费太多时间去折腾的同学可以参考我的做法。
我的建议是安装mac os x 10.6.3,对应的xcode版本是3.2.2
如果想升级到更高版本的话,即使是在虚拟机下也还是会碰到很多问题的。
现在进入正题:
我用到的软件有以下几个,
虚拟机:VMware 7.1.2
引导:darwin_snow_legacy.iso (AMD的CPU必须用这个才能正确引导)
系统盘:MAC.OS.X.10.6.3.Retail.dmg (最不会出错的版本)
Xcode: xcode_3.2.2_and_iphone_sdk_3.2_final.dmg(不做开发的同学忽略掉这个吧)
这些资源在google上可以很容易找到,我这里就不给链接了,怕过久了失效。
可能后面你会需要其他的显卡补丁,声卡补丁,我在这里也提及一下吧
声卡补丁:EnsoniqAudioPCI2.mpkg
显卡补丁VMsvga2.pkg
偷偷说一句:这两个补丁和darwin_snow_legacy的引导在我的资源分享里面有
现在按照步骤来安装我们的系统
#1 安装VMware
VMware安装很简单,应该没有什么问题。
#2 创建一个虚拟机
File -> New -> Virtual Machine
基本上可以一路点Next,不过分配硬盘空间的时候记得分配大一点,我是分配了50G。
详细如下,每一页如此选择:
1:configuration type选Custom
2:Hardware compatibility选Workstation 6.5-7.x
3:install from选i will install the operation system later
4:guest operating system选other,Version选FreeBSD 64bit
5:Virtual machine name随意,location也是随意,注意你的空间够大就行
6:processors这里一般都选1个处理器,2个核心这样吧
7:到分配内存的一步了,尽量多给分配
8:Network connection这里选第二项就可以
9:选第二项
10:选第一项
11:选第二项
12:到分配硬盘空间的一步了,做开发就分配大一些,随意玩的20G应该够了
13:直接点next
14:直接点finish
这样虚拟机就创建完成了。
#3 修改MAC OS X.vmx文件 & 删除软驱
1.在虚拟机目录下找到MAC OS X .vmx文件,用文本编辑器打开
修改guestOS这一行, 修改后如下
guestOS = "darwin10"
这里的虚拟机目录就是上面创建虚拟机第5步的location
2.setting -> hardware
看到软驱这一项,点remove就是了
#4 使用darwin引导
setting -> Hardware -> CD/DVD -> connection -> use IOS image file
添加darwin_snow_legacy.iso文件进去
图如下:
#5 安装系统
这时我们可以启动虚拟机了
进去看到这个画面
这时它是要求我们放入mac os x 的安装盘,
于是打开 setting -> hardware -> CD/DVD -> use IOS image file
这里我们把darwin引导换成Mac.OS.X.10.6.3.Retail.dmg
注意打开的时候过滤项改成all files才能看到dmg文件
然后device status这里要勾上connected,如图
按回车开始安装,然后我们就可以看到下面这个画面了。选择你喜欢的语言,进入下一步
选择继续以后看不到可以安装的盘?看一下步。
选择实用工具 -> 磁盘工具 -> 然后选择抹掉,注意格式是MAC OS扩展(日志式),抹掉以后就可以选择这个盘来安装了,如图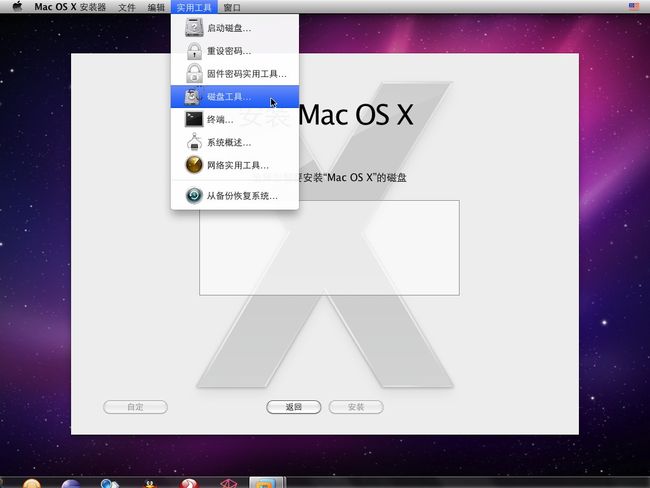

耐心等待30分钟左右,系统就安装完成了。
对于不需要做开发的同学现在就可以happy的玩咯
注意系统安装成功以后要换回原来的引导darwin_snow_legacy.iso 不然我们是启动不了系统的。
换回来以后启动系统时是这个样子的,选择右边苹果图标就是我们安装的系统啦。
#6 安装Xcode
在mac里面怎么看到外面的xcode安装文件呢?
这时我们需要在mac内安装一个vmware tools,其实它就在桌面的右上角。
打开它,看到这个文件,安装。
完了以后我们还需要设置一下shared folder,
在虚拟机的设置里面,如下图,
添加我们的共享目录,把xcode安装包放在里面
这样子在mac里面就能看到这些文件了
嗯。。然后安装xcode的过程也没什么难度,大家享受吧!
转自:http://blog.csdn.net/wangql48/article/details/7065181