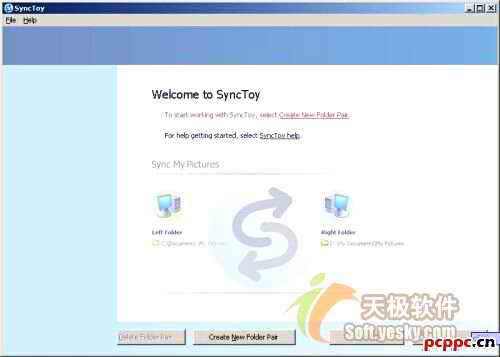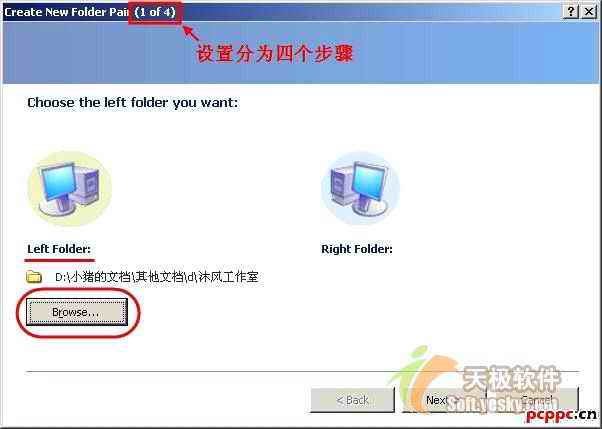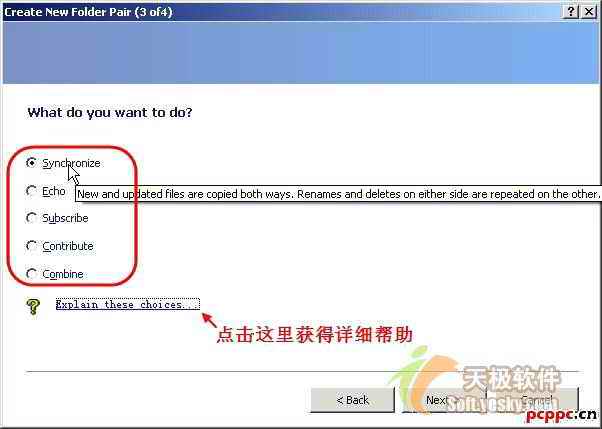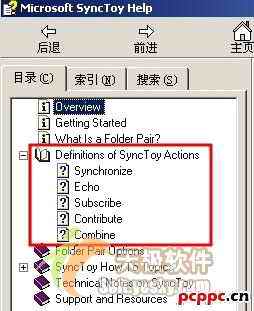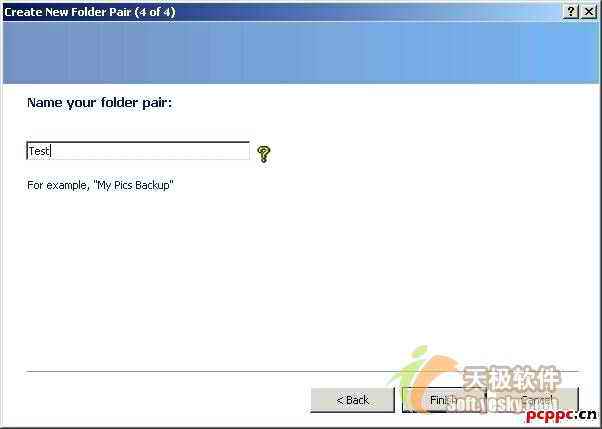微软免费同步工具SyncToy使用详解
文章导读:微软给我们展示了一款软件SyncToyv1BetaforWindowsXP。它是一款用于WindowsXP的免费的、易于使用的工具。它提供了简洁的操作界面、简单的使用方法和高度的自定义功能,可以帮助用户从繁重的拷贝、移动及同步不同目录的工作中解脱出来,仅仅根据需要单击几次鼠标进行设置,就能搞定更多的操作,也会有额外的自定义功能而不会增加使用的复杂程度。SyncToy不仅可以同时管理多个目录系列,还能够合并两个目录里文件为一个目录等。微软推出的免费的同步工具,可以大大提高你的工作效率,不用犹豫吧?
微软的免费午餐同步工具SyncToy试用随着硬盘容量的日益增加,硬盘上的文件也越来越多,需要管理的文件及文件夹也随之增加了;同时拥有第二台电脑也很常见了。那么面对如此繁多的文件,如何更好更高效的做到交换文件和文件同步呢?
现在,微软给我们展示了一款软件SyncToyv1BetaforWindowsXP。它是一款用于WindowsXP的免费的、易于使用的工具。它提供了简洁的操作界面、简单的使用方法和高度的自定义功能,可以帮助用户从繁重的拷贝、移动及同步不同目录的工作中解脱出来,仅仅根据需要单击几次鼠标进行设置,就能搞定更多的操作,也会有额外的自定义功能而不会增加使用的复杂程度。SyncToy不仅可以同时管理多个目录系列,还能够合并两个目录里文件为一个目录等。微软推出的免费的同步工具,可以大大提高你的工作效率,不用犹豫吧?
ScncToy是一个免费的工具,可以通过微软官方网站下载(http://www.microsoft.com/downloads/details.aspx?familyid=e0fc1154-c975-4814-9649-cce41af06eb7&displaylang=en)。ScncToy仅支持WindowsXP操作系统,同时要求系统中必须安装有Microsoft.NETFrameworks才可以运行。下载安装程序后是一个msi格式的安装文件,运行它即可根据向导轻松完成安装。安装过程和我们熟悉的相同,并且可以选择程序供使用的对象:任何人或者仅仅供安装者使用(如图1)。
【插入图1:充分的安装自由度】
安装完毕后运行程序,ScncToy的主界面非常简洁,给人很清爽的感觉(如图2)。通过此窗口我们就可以根据提示,如同安装程序一样轻松完成设置。
【插入图2:简洁的界面、合理的布局】
点击主界面下方的“CreateNewFolderPair”按钮创建一对新的操作目录,程序弹出如图3的窗口。在这个窗口的标题栏中我们可以看到操作一共分为四个步骤,操作上还是很简便的。点击“LeftFolder”下的“Browse”按钮,选择左目录的路径。选择好后点击下方的“Next”按钮(如图3)。
【插入图3:简便的设置,傻瓜式的向导】
接着,“RightFolder”下也出现“Browse”按钮,点击它同样选择右目录的路径,然后点击“Next”按钮(如图4)
【插入图4:依葫芦画瓢完成步骤2】
在第三步中,这里要选择你所要做的操作动作。ScncToy一共提供了五种的同步操作,它们分别是“Synchronize”、“Echo”、“Subscribe”、“Contribute”、“Combine”。把鼠标移动到它们上面会有相应的提示(如图5)。
【插入图5:五种不同的同步动作】
如果要了解这些操作选项具体的功能可以点击图5中的“Explainthesechoices”打开帮助文件,在帮助文件中的相关内容中可以查看到详细的相关说明(如图6),不过和软件一样也是英文的。
【插入图6:详细的帮助文档】
那么下面我们就对这五种选项进行简单的说明:
Synchronize:新文件和更改过的文件在左右目录中将互相复制;同时,若两个目录中有同样的文件,在其中一个目录有重命名或者删除的,在另一个目录中也将执行同样操作。
Echo:左目录中的新文件和更改过的文件将复制到右目录中;同时,若两个目录中有同样的文件,在左目录中有重命名或者删除的,在右目录中也将执行同样操作
Subscribe:右目录中更新过的文件将复制到左目录,如果左目录中存在同样的文件。
Contribute:和Echo的操作类似,但是不执行删除的操作。
Combine:新文件和更改过的文件在左右目录中将互相复制;但是不执行重命名和删除的对比操作。
假设我们要使两个文件夹完全同步,那么就选择“Synchronize”,接着点击“Next”按钮,进行最后一步的设置——命名设置。在第四步中,输入一个名称以保存此操作方案以便下次同步时使用(如图7)。名称必须是唯一且在20个字符内。最后点击“Finish”按钮就完成了设置。
【插入图7:命名方案以便下次使用】
回到主窗口,界面上会显示此方案的设置。同时,此方案名称会显示在右侧的列表中,下次同步可以通过在此列表中选择,快速找出方案设置。在界面的右下角,显示了该方案上次同步的时间(如图8)。如果要改变操作动作可以点击中间的“ChangeActions”更改。
【插入图8:方案具体操作显示情况】
同时,窗口中显示了默认的操作选项,如果要更改可以点击“ChangeOptions”,在新的窗口中提供了更多的高级设置,包括设置文件类型、排除对比目录等选项,具体如图9所示。
【插入图9:高度自定义的选项设置窗口】
完成所有设置后,在主窗口中,点击“Preview”按钮可以预览ScncToy将进行的操作,或者直接点击“Run”运行此方案。方案运行中将全部自动完成,无需人工操作值守,对于大文件夹、双机之间的同步十分方便。同步完成后,ScncToy会给出一份运行结果(如图10),其中标明了删除、覆盖、重命名等操作的结果,用户可以全面掌握运行结果。
【插入图10:详细的同步结果】
微软提供的一款免费的同步工具,而且其简单易用,功能强大,支持高度的自定义,相信你不会错过!
原文出处: http://www.seekxiu.com/article.aspx?id=859