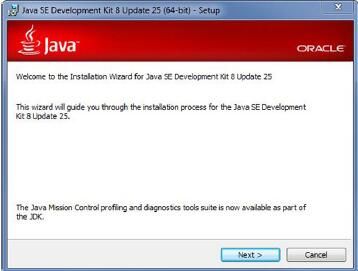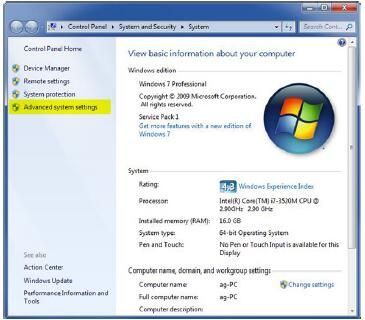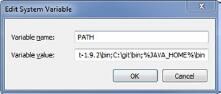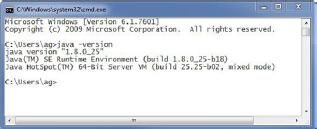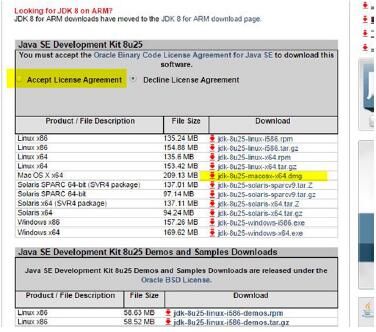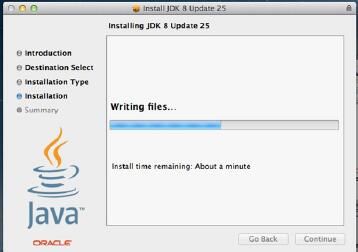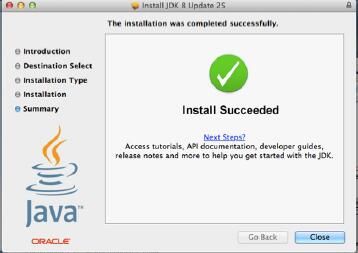【AndroidStudio教程】第一章:配置Android开发环境
前言:
要想开发Android程序,那么第一步就是配置环境变量。本章将详细介绍安装和设置开发环境,
然后你就可以开始你的Android开发之旅了
。首先,第一步将安装被称为Java开发工具包(JDK)的必要组件。然后你要下载和安装Android Studio以及Android软件开发工具包(SDK),这些都是开发Android应用程序所必需的工具。接着,我们就可以在下一章中,开发我们的第一个Android项目了。
一、Windows下安装JDK
本节适用于Windows用户。如果你是Mac用户,请往下翻直接查看“在Mac上安装JDK”。
Android Studio 使用java编译环境构建,因此在开始使用Android Studio之前你需要确保你已经安装Java开发工具包(JDK)。如果你是一个经验丰富Android或Java开发人员的话,你很有可能已经在你的电脑上安装了JDK。如果你的电脑上的JDK运行版本是1.6或更高的话,你可以跳过这一节。此外,你将下载,安装和配置最新版本的JDK。你可以从下面的Oracle网站上下载JDK: http://www.oracle.com/technetwork/java/javase/downloads/index.html
打开网站之后,点击java Download 按钮,如图1-1所示。
图1-1 Java下载界面上的Java Download 按钮
![]()
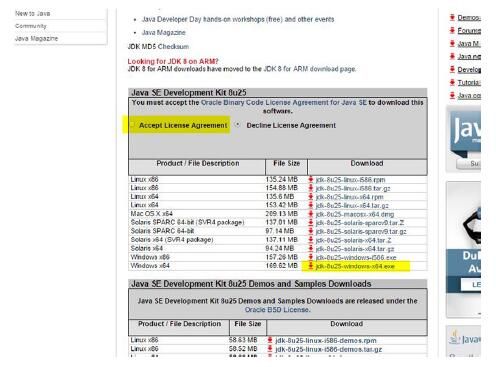 图1-2 接受许可协议,点击适当的链接
图1-2 接受许可协议,点击适当的链接
二、下载Windows上使用的JDK
下一步如图1-2所示,需要单击单选按钮来接受许可证协议。然后选择适合你操作系统的JDK。如果你是Windows 7或者Windows 8系统,你应该点击文件链接右边窗口的x64版本,如图1-2所示。Oracle会频繁的发布JDK更新版本。在本文发布之际,新版本的JDK基本能够使用了,所以请下载最新版本的JDK。然后等待安装文件下载。文件大小通常约125MB,所以下载应该花不了多长时间。
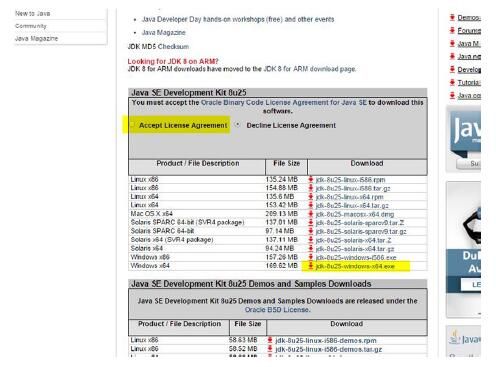
三、在Windows上执行JDK向导
在安装JDK之前,你可以在你电脑任意盘的根目录下新建一个名为Java的文件夹。文件夹的名字可以是任意的,之所以称为Java是因为有许多跟Java相关的工具要安装在这里,包括JDK,Android Studio和Android SDK。将Android Studio相关的工具安装在Java目录下能够保证你的开发环境更有条理。找到你浏览器下载安装文件的位置然后双击执行。当安装开始,你将看到安装向导,如图1-3所示。在Windows系统下,JDK默认安装在C:\Program Files\Java\目录下。要更改安装目录的位置,请单击Change按钮。这里我们演示是安装到C:\Java 目录下,这里盘符的选择请根据喜好,注意路径名中不要包含空格、中文。如图1-4所示。
图1-3 JDK安装向导窗口
记住JDK的安装位置。按照提示,直到安装完成。如果提示安装Java运行环境(JRE),选择跟JDK安装位置相同的目录。
四、Windows上配置环境变量
本节将向你展示如何配置Windows以便Android Studio找到JDK。在电脑上运行Windows,按住Windows键和Pause键打开系统窗口。单击高级系统设置选项,如图1-5所示。
点击“环境变量”按钮,如图1-6所示。如图1-7所示,在下面的系统变量列表中找到JAVA_HOME项。如果JAVA_HOME不存在,点击新建来创建,否则,点击编辑。
图1-6 系统属性
图1-7 环境变量
点击新增或者编辑显示一个对话框如图1-8所示。务必在变量名中输入JAVA_HOME。然后在变量值中输入刚才JDK的安装位置(去掉后面斜杠),如图1-4所示。然后点击确定。
图1-8 编辑JAVA_HOME环境变量
图1-8 编辑JAVA_HOME环境变量
同样,就像编辑JAVA_HOME环境变量一样,你需要编辑PATH环境变量。如图1-9所示。将你的光标移动到变量值的最后面然后输入如下路径:
五、在Mac上安装Java开发工具包
Mac和Windows安装JDK的前两个步骤是相同的。用浏览器打开如下网站: http://www.oracle.com/technetwork/java/javase/downloads/index.html
六、下载Mac上使用的JDK
如图1-12所示,点击接受许可协议单选按钮接受许可协议。然后你必须选择适合你操作系统的JDK版本。如果你电脑是64位的OS X,你应该点击右侧的Mac OS X64标签,如图1-12所示。Oracle会频繁的发布JDK更新版本,所以请下载最新版本的JDK。等待安装文件下载。图1-12 接受许可协议,点击适当的链接
七、Mac上执行JDK向导
双击.dmg文件执行。然后点击.pkg文件打开向导然后根据需要继续。如图1-13到1-15。图1-14 安装向导
图1-15 安装成功
八、Mac上配置JDK版本
配置你的Mac以便Android Studio能够找到合适的JDK。打开Finder窗口然后选择应用➤实用工具。从那里打开Java偏好设置,按照指示将最新版本放置到列表的最上面作为首选版本。九、安装Android Studio
下载Android Studio 很简单,用浏览器打开如下网站: http://developer.android.com/sdk/installing/studio.html
点击‘Download Android studio for you OS’ 绿色大按钮,如图1-16所示。接着,勾选我已阅读并同意上述条款条件复选框。再次点击‘Download Android studio’ 按钮,安装文件将开始下载。下载完成之后执行下载文件。
温馨提示:如果说网页打不开,那么给大家推荐一个网站: http://www.androiddevtools.cn/
里面关于Android的相关资源非常全面 ,可以在这个网站下载。
图1-17 选择组件
一路点击Next按钮直到Android Studio和Android SDK都安装完成。你最终显示的窗口应该如图1-19所示。勾选Start Android Studio复选框之后点击Finish按钮启动Android Studio。请确保选中复选框,然后点击Finish按钮,Android Studio才会启动。请注意从现在起,你需要从桌面图标或开始菜单中启动Android Studio。
Android Studio第一次打开的时候,安装向导将查找你系统上的JDK(如前面安装的一个)和Android SDK的位置。安装向导应该为你的Android Studio 下载一切开始开发应用程序的东西。点击Finish按钮关闭安装向导。
图1-20 安装向导-下载组件
至此,关于Android的开发环境已经全部搭建完毕,如果有任何问题,可以加群咨询:5707887