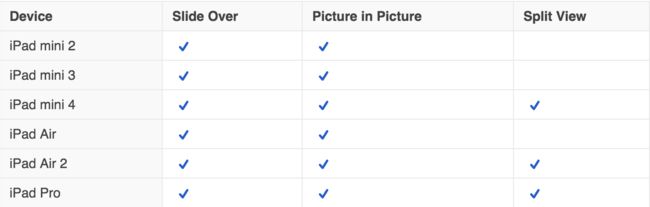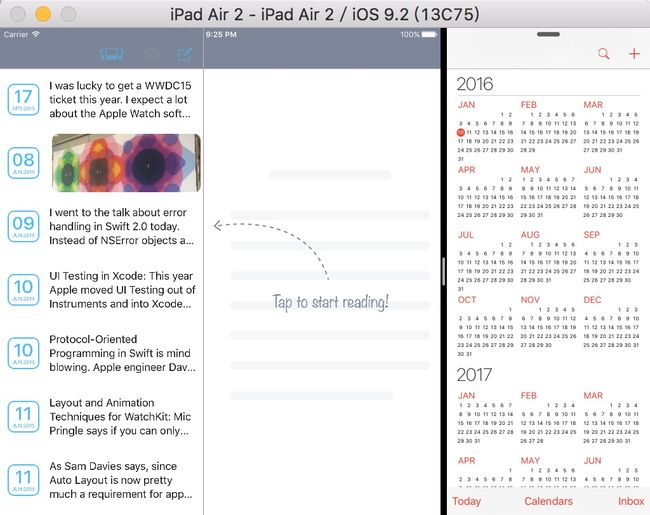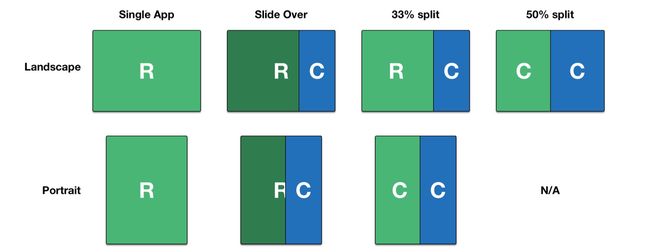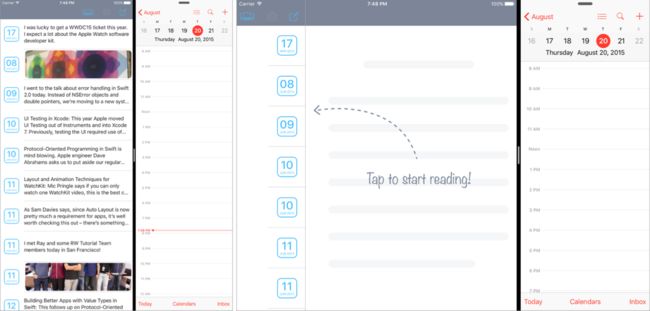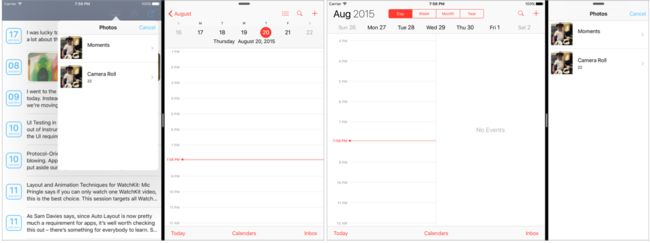iOS9-by-Tutorials-学习笔记五:Multitasking
iOS9-by-Tutorials-学习笔记五:Multitasking
本文版权归作者所有,如需转载请联系孟祥月
CSDN博客:http://blog.csdn.net/mengxiangyue
独立博客:http://mengxiangyue.com
在WWDC 2015上,苹果推出了multitasking,这个功能允许我们同时运行两个App,比如在看视频的时候,能够同时刷微博,由于是同时运行两个App,对于硬件的要求比较高,目前苹果并没有在所有的设备上面开放这些功能。下面就简单的介绍一下multitasking。
Getting started
在书中与本章配套的有一个工程Travelog,打开这个工程,在iPad Air 2模拟器上运行一下。我们切换横竖屏,你能看到类似如下的界面:
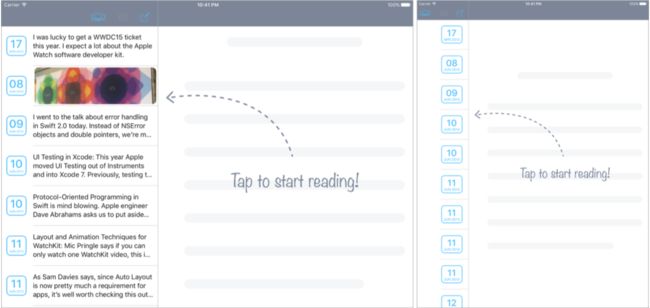
Travelog App使用了UISpiltViewController来展示左边的列表,点击左边的列表,在右边会显示对应的详细信息。我们会更具这个App介绍一下multitasking的三种模式:
* Slide Over
* Split View
* Picture in Picture, or PIP
Slide Over
我们沿着iPad的屏幕右边缘像左边滑动,这时候会浮动出来一个App的列表,点击其中的一个App,会显示如下,这种状态就是Slide Over模式:
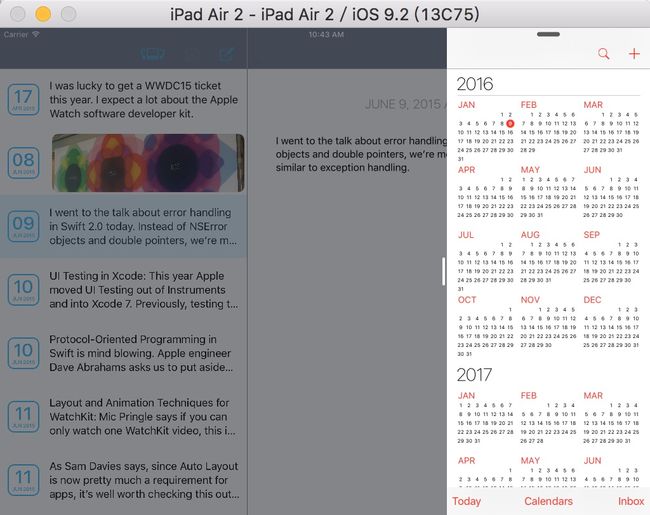
在这种状态下,Travelog是不能使用的,只有我们弹出的日历App是可以使用的。
Split View
注意一下在日历App左边有一个小的图标,点击那个图标后,Travelog将会和日历App同时显示在iPad的屏幕上,并且同时能够使用,这种状态就是Split View模式:
Picture in Picture, or PIP
这种模式翻译成成中文是画中画,类似于电视上的画中画的功能。一个例子是我们可以在使用FaceTime的时候,同时使用其他的App。FaceTime将会被缩放到一个小的界面中,并且浮动在你使用的App上面。
multitasking支持情况
让你的App支持multitasking
如果你的App慢如如下的条件,那么你的App就能够支持multitasking。
* 是一个universal app
* 使用SDK 9.x编译
* 支持所有的方向
* 使用launch storyboard
满足上面四个条件的APP只是能够支持multitasking,并不表示能够完美的适配。
Travelog 满足了上面的四个功能,但是它并没有完美的适配。
Orientation and size changes
在Split View 模式下面运行 Travelog,旋转iPad为竖屏方向,显示如下:
这是一个列表界面,能够看到左边有很大的空白,在后面的内容中,我们能够更好的利用这些空白区域。
上面的界面也是列表界面,但是master列太窄了。
打开SplitViewController.swift文件,SplitViewController是UISplitViewController的子类,并且覆写了viewDidlayoutSubviews(), 用来更新主列的最大宽度。这个方法可能不起作用,因为在横屏Split view 模式下也可能出现窄的windown。
UIKit提供了下面几个方法用于捕获你的layout的变化:
1. willTransitionToTraitCollection(_:, withTransitionCoordinator:)
2. viewWillTransitionToSize(_:, withTransitionCoordinator:)
3. traitCollectionDidChange(_:):
上图中 R 代表 Regular 而 C 代表 Compact
根据上图可以看出,并不是所有的multitasking和方向改变都会触发size class改变,所有你不能仅仅依靠size classes去提供最好的用户体验。我们可以viewWillTransitionToSize这个方法,在size classes改变的时候,做出正确的操作。
下面实际操作一下,在SplitViewController.swift删除viewDidLayoutSubviews() 和 updateMaximumPrimaryColumnWidth()方法,添加某些方法,最终如下(看注释):
import UIKit
class SplitViewController: UISplitViewController {
// 需要删除
// override func viewDidLayoutSubviews() {
// super.viewDidLayoutSubviews()
// updateMaximumPrimaryColumnWidth()
// }
override func preferredStatusBarStyle() -> UIStatusBarStyle {
return .LightContent
}
// 需要删除
// // MARK: Helper
//
// func updateMaximumPrimaryColumnWidth() {
// if UIInterfaceOrientationIsPortrait(UIApplication.sharedApplication().statusBarOrientation) {
// maximumPrimaryColumnWidth = 170.0
// } else {
// maximumPrimaryColumnWidth = UISplitViewControllerAutomaticDimension
// }
// }
// 添加的
override func viewDidLoad() {
super.viewDidLoad()
updateMaximumPrimaryColumnWidthBasedOnSize(view.bounds.size)
}
// 添加的
// 这是一个辅助方法 用于设置主列的最大宽度
func updateMaximumPrimaryColumnWidthBasedOnSize(size: CGSize) {
if size.width < UIScreen.mainScreen().bounds.width || size.width < size.height {
maximumPrimaryColumnWidth = 170.0
} else {
maximumPrimaryColumnWidth = UISplitViewControllerAutomaticDimension
}
}
// 添加的
override func viewWillTransitionToSize(size: CGSize, withTransitionCoordinator coordinator: UIViewControllerTransitionCoordinator) {
super.viewWillTransitionToSize(size,withTransitionCoordinator: coordinator)
updateMaximumPrimaryColumnWidthBasedOnSize(size)
}
}运行程序app最终效果如下,能够看出来app的主列的宽度体验更好一点了。
仔细看一下没行的内容,能够看到我们行上的内容,还是有问题的。应该是我们的cell没有响应size的变化。打开LogCell.swift找到layoutSubviews()的实现,能够发现代码检查的是UIScreen.mainScreen().bounds.width,再决定cell是使用Compact view还是regular view。 UIScreen代表整个屏幕,不去理会multitasking的状态。你不能再依赖屏幕尺寸来判断了。更新如下代码:
// 修改
static let widthThreshold: CGFloat = 180.0
......
override func layoutSubviews() {
super.layoutSubviews()
// 修改
// let isTooNarrow = UIScreen.mainScreen().bounds.width < LogCell.widthThreshold
let isTooNarrow = bounds.width <= LogCell.widthThreshold
compactView.hidden = !isTooNarrow
regularView.hidden = isTooNarrow
}Adaptive presentation
在如下状态下面点击 Photo Library bar button,能够看到如下效果:
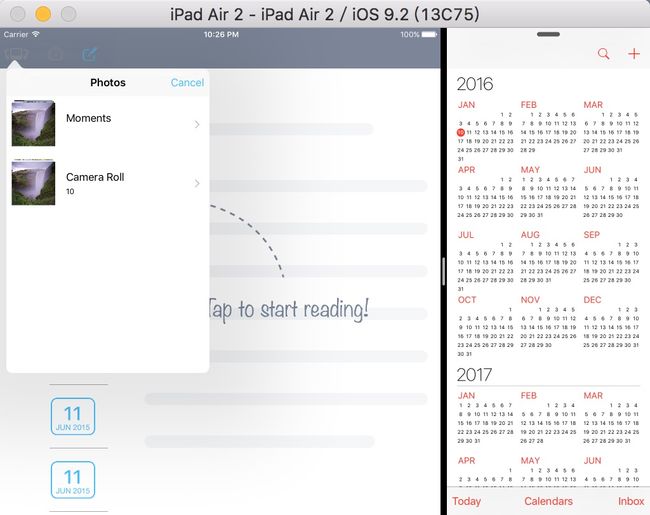
在上图状态下拖动中间的标志,使APP为5:5模式,效果如下:
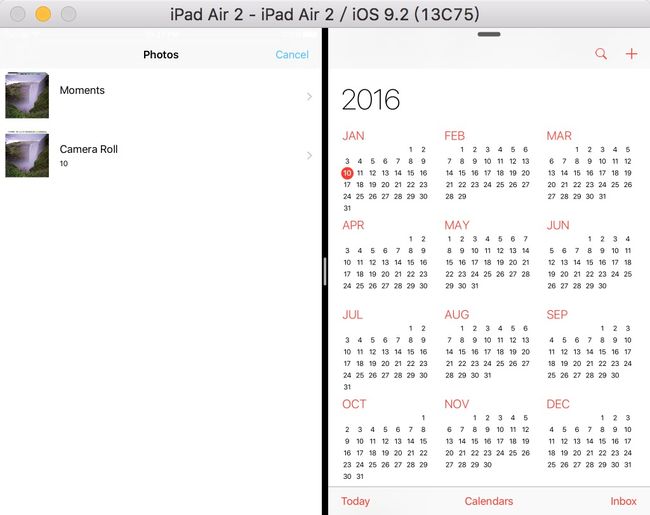
能够注意到,我们没有做任何改变,但是我们从33%变成50%的时候,弹出的模态菜单变成了整个页面。这个效果是由UIPopoverPresentationController控制的,而我们想要的效果是是只有APP在Slide Over模式或者作为第二APP并且在33%的时候才会使用popover。我们可以设置UIPopoverPresentationController的delegate来实现我们的行为。
打开LogsViewController.swift,添加如下代码:
extension LogsViewController: UIPopoverPresentationControllerDelegate {
func adaptivePresentationStyleForPresentationController( controller: UIPresentationController,traitCollection: UITraitCollection) -> UIModalPresentationStyle {
//1 判断是iPad
guard traitCollection.userInterfaceIdiom == .Pad else {
return .FullScreen
}
// 宽度大于320使用popover
if splitViewController?.view.bounds.width > 320 {
return .None
} else {
return .FullScreen
}
}
}下面找到如下方法设置代理:
func presentImagePickerControllerWithSourceType(sourceType: UIImagePickerControllerSourceType) {
let controller = UIImagePickerController()
controller.delegate = self
controller.sourceType = sourceType
controller.mediaTypes = [String(kUTTypeImage), String(kUTTypeMovie)]
controller.view.tintColor = UIColor.themeTineColor()
if sourceType == UIImagePickerControllerSourceType.PhotoLibrary {
controller.modalPresentationStyle = .Popover
let presenter = controller.popoverPresentationController
presenter?.sourceView = view
presenter?.barButtonItem = photoLibraryButton
presenter?.delegate = self // 添加
}
presentViewController(controller, animated: true, completion: nil)
}算是完成了这一篇笔记吧,可能跟书中不完全一样,感觉这篇文章只是简单介绍了一下,如果想更多了解请查看:苹果文档