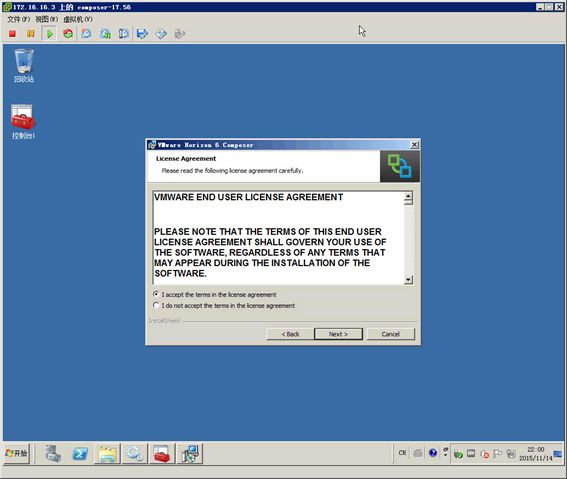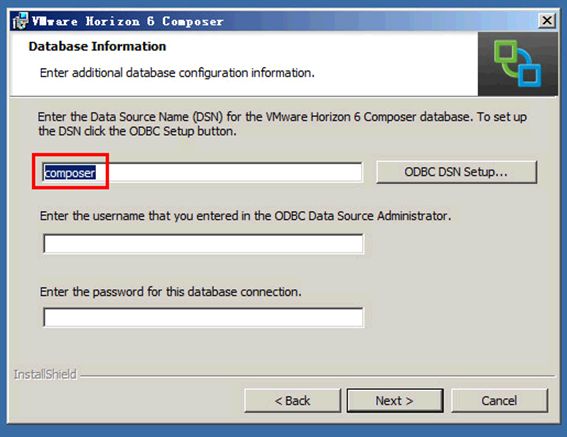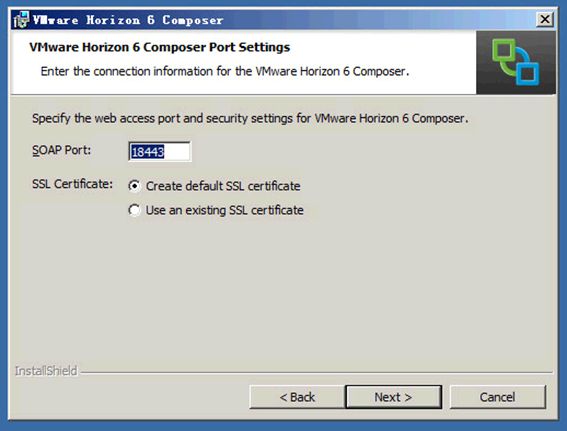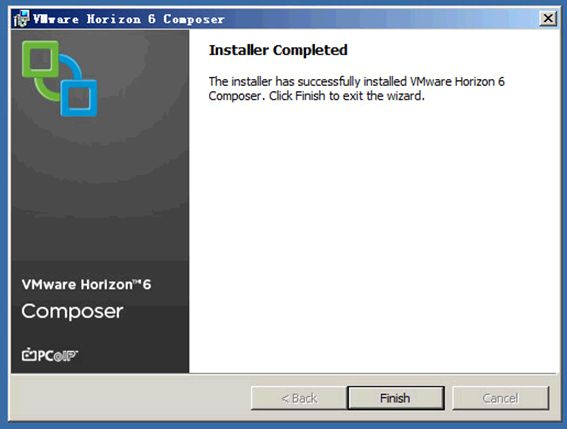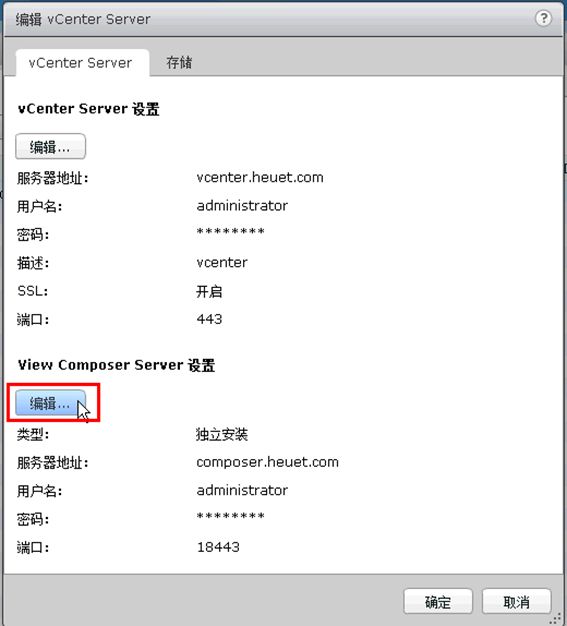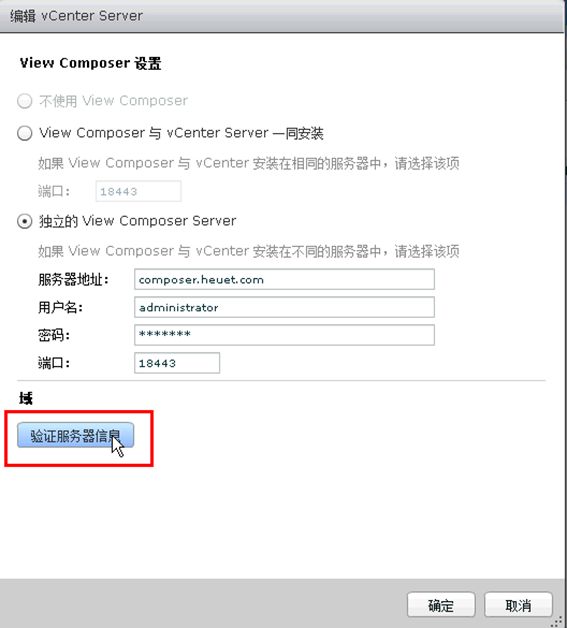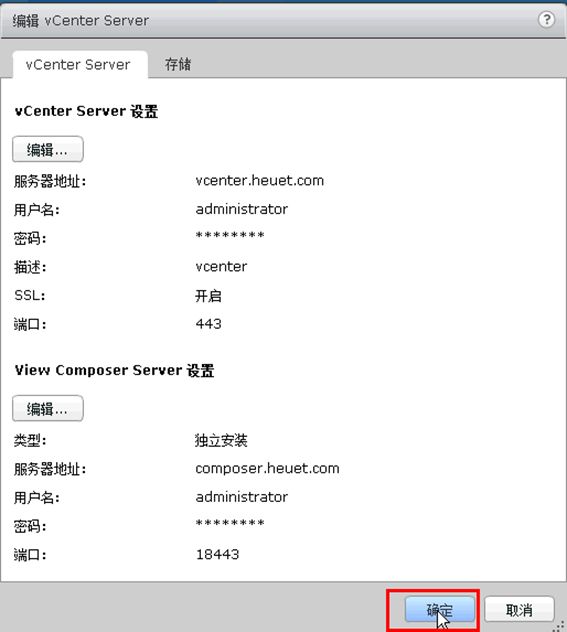升级VMware Horizon View虚拟桌面到6.2之2-升级View Composer
10.2 升级View Composer
首先需要升级View Composer,之后升级View连接服务器,最后升级View安全服务器,这是服务器端的升级过程,前后顺序不能调整。在升级View服务器之后,可以升级View桌面代理(View Agent),并重新创建快照、重构虚拟桌面。
【说明】 View Composer 始终随主要和次要版本一同发布,但它并非始终随维护版本一同发布。例如,View Composer 有版本 6.0.1,但没有版本 6.0.2。
View Agent 6.1 及更高版本不支持 Windows XP 和 Windows Vista 桌面。View Agent 6.0.2 是支持这些客户机操作系统的上一个 View 版本。对于与 Microsoft 签有关于 Windows XP 和 Vista 的扩展支持协议以及与 VMware 签有关于这些客户机操作系统的扩展支持协议的客户,可以使用更高版本的 View 连接服务器部署其 Windows XP 和 Vista 桌面的 View Agent 6.0.2 版本。如果你的环境中需要Windows XP的虚拟桌面,请不要升级View Agent。
在升级过程中,不支持 View Composer 置备和维护操作。如果有 View server 仍在运行早期版本,则在过渡期间不支持置备及重构链接克隆桌面等操作。只有在 View 连接服务器、View Composer 的所有实例均已升级至最新版本后,才可成功执行这些操作。
10.2.1 升级View Composer的系统需求
在升级之前,确保你的View Composer虚拟机(或物理机)符合View Composer 6.2运行的需求,如果系统或数据库不符合要求,请先升级服务器操作系统及数据库版本(及补丁),满足需求之后,再执行升级操作。
1 操作系统需求
View Composer 需要 64 位操作系统,但具有特定要求和限制。可以在与 vCenter Server 相同的物理机或虚拟机或者一个单独的服务器上安装 View Composer。View Composer支持的操作系统如表10-1所示。
表10-1 View Composer 6.2支持的操作系统
操作系统 |
版本 |
功能版本 |
Windows Server 2008 R2 SP1 |
64位 |
标准版、企业版、数据中心版 |
Windows Server 2012 R2 |
64位 |
标准版、数据中心版 |
【说明】View 6.2不再支持无Service Pack 的 Windows Server 2008 R2,如果你准备升级的View Composer运行在Windows Server 2008 R2操作系统之中,请为其安装SP1补丁。
2 硬件需求
如果通过用于 vCenter Server 的物理机或虚拟机将 View Composer 安装在其他物理机或虚拟机上,则必须使用可满足特定硬件要求的专用计算机。
独立的 View Composer 安装适用于在单独的 Windows Server 计算机上安装的 vCenter Server 或适用于基于Linux 的 vCenter Server Appliance。VMware 建议在每个 View Composer 服务和 vCenter Server 实例之间建立一对一的映射关系。View Composer的硬件需求如表10-2所示。
表10-2 独立的View Composer的硬件要求
硬件组件 |
需求 |
建议 |
CPU |
1.4 GHz 或更快的 Intel 64 或AMD 64 处理器,2 个 CPU |
2GHz 或更快,4 个 CPU |
网卡 |
一个或多个 10/100 Mbps 网络接口卡 (NIC) |
1 Gbps 网卡 |
内存 |
4GB RAM 或更高 |
对于包含 50 个或更多远程桌面的部署,至少需要 8GB RAM |
磁盘空间 |
40GB |
60GB |
【注意】托管 View Composer 的物理机或虚拟机必须具有固定的 IP 地址,并且在安装好后,不要更改。在 IPv4 环境中,配置静态 IP 地址。在 IPv6 环境中,计算机会自动获取不会发生更改的 IP 地址。
3 数据库需求
View Composer 需要使用 SQL 数据库来存储数据。View Composer 数据库必须位于 View Composer server主机上,或者能够供其使用。(可选)您可以设置事件数据库以记录来自 View 连接服务器的有关 View 事件的信息。View Composer数据库版本要求如表10-3所示。
表10-3 View Composer 和事件数据库的受支持的数据库服务器
数据库 |
Service Pack版本 |
版本 |
Microsoft SQL Server 2014 (32 位和 64 位) |
无 SP,或 SP1 |
Standard Enterprise |
Microsoft SQL Server 2012 (32 位和 64 位) |
SP1、SP2 |
Express Standard Enterprise |
Microsoft SQL Server 2008 R2 (32 位和 64 位) |
SP2、SP3 |
Express Standard Enterprise Datacenter |
Microsoft SQL Server 2008 (32 位和 64 位) |
SP4 |
Express Standard Enterprise |
Oracle 12c |
Release 1(12.1.0.2 之前的任何版本) |
Standard ONE Standard Enterprise |
Oracle 11g (32 位和 64 位) |
Release 2 (11.2.0.4) |
Standard ONE Standard Enterprise |
【注意】 不再支持以下版本:Oracle 10g Release 2、Oracle 11g Release 1、Microsoft SQL Server 2008 R2 SP1、Microsoft SQL Server 2012(不含 SP)。
如果已存在适用于 vCenter Server 的数据库服务器实例,且它的版本是 表10-3中所列的版本,那么 View Composer 可以使用此现有实例。例如,View Composer 可以使用 vCenter Server 附带的 Microsoft SQL Server实例。如果当前没有数据库服务器实例,则必须安装一个。
View Composer 支持 vCenter Server 所支持的部分数据库服务器。如果已将 vCenter Server 与 View Composer不支持的数据库服务器结合使用,请继续将该数据库服务器用于 vCenter Server,然后另外安装一个单独的数据库服务器用于 View Composer。
【注意】 如果您在 vCenter Server 所在的 SQL Server 实例上创建 View Composer 数据库,请勿覆盖vCenter Server 数据库。
10.2.2 升级View Composer 6.0到6.2
检查将要升级的View Composer服务器,在符合要求之后,运行View Composer的安装程序,开始升级,主要步骤如下。
(1)打开View Composer虚拟机控制台(或使用远程桌面登录),运行View Composer 6.2安装程序,如图10-9所示。
(2)在"License Agreement"对话框,接受许可协议,如图10-10所示。
图10-9 运行安装程序图10-10接受许可协议
(3)在"Destination Folder"对话框,保持默认文件夹,如图10-11所示。
(4)在"Database Information"对话框,保持默认值,系统会自动读取当前ODBC配置,如图10-12所示。
图10-11 目标文件夹图10-12 数据库信息
(5)在"VMware Horizon 6 Composer Port Settings"对话框,保持默认值,如图10-13所示。
(6)之后开始安装,直到安装完成,如图10-14所示。
图10-13 Composer端口设置图10-14 安装完成
(7)安装完成之后,根据提示,重新启动虚拟机,如图10-15所示。
图10-15 重新启动计算机
(8)再次进入系统之后,打开"服务",检查VMware Horizon 6 Composer 服务是否已经启动,当服务启动之后,进行后续的操作,如图10-16所示。
图10-16 查看Composer服务是否启动
10.2.3 复查Composer配置
在安装View Composer之后,证书会替换为默认的证书"Composer",如图10-17所示。
图10-17 View Composer默认证书
如果在安装 View Composer 后想使用新证书替换现有证书或默认的自签名证书,必须导入新证书并运行 SviConfig ReplaceCertificate 实用程序,以将新证书与 View Composer 使用的端口绑定。
如果您在同一 Windows Server 计算机上安装 vCenter Server 和 View Composer,它们可以使用相同的SSL 证书,但必须单独为每个组件配置证书。
关于为View Composer替换证书的证书,请参考本书第7章"7.7.4 为View Composer Server替换证书"一节内容。
在升级View Composer之后,登录View Administrator,复查Composer设置并接受新的证书,主要步骤如下。
(1)登录View Administrator,在"View配置→服务器"中,在"vCenter Server"选项卡中,选中列表中的vCenter Server服务器,单击"编辑"按钮,如图10-18所示。
图10-18 编辑vCenter Server服务器
(2)在弹出的"编辑vCenter Server"对话框,在"View Composer Server设置"选项中单击"编辑"按钮,如图10-19所示。
图10-19 View Composer Server设置
(3)在"检测到无效的证书"对话框,单击"查看证书"按钮,如图10-20所示。
图10-20 检测到无效的证书
(4)在"证书信息"对话框,查看证书名称、主题、有效期等参数,之后单击"接受"按钮,如图10-21所示。
图10-21 接受证书
(5)在"View Composer设置"对话框,单击"验证服务器信息",如图10-22所示。如果View服务器地址更换,请在"独立的View Composer Server"选项中更新信息。
图10-22 View Composer设置
(6)验证之后,显示"域"信息,并显示为View Composer指定的域用户及当前View Composer中的桌面池,如图10-23所示,单击"确定"按钮,完成验证。
图10-23 验证成功
(7)返回到"编辑vCenter Server"对话框,单击"确定"按钮,完成设置,如图10-24所示。
图10-24 完成配置
【说明】本博客配套视频
全面学习VMware Horizon View 6.2实战视频课程
http://edu.51cto.com/course/course_id-5009.html
本文出自 “王春海的博客” 博客,谢绝转载!