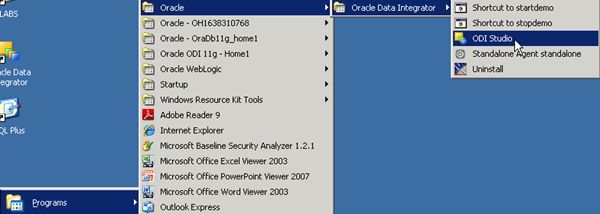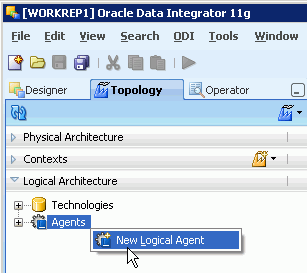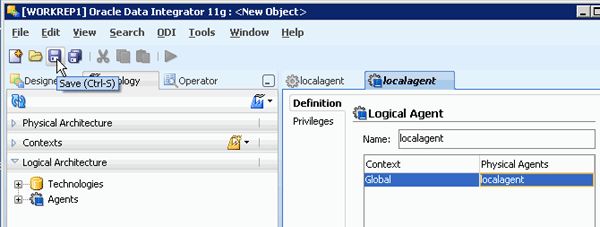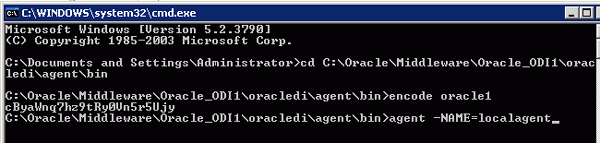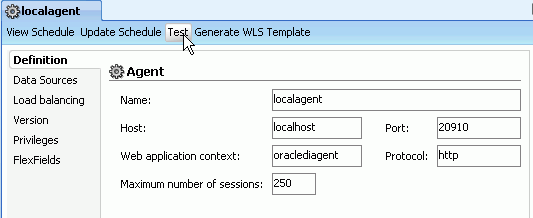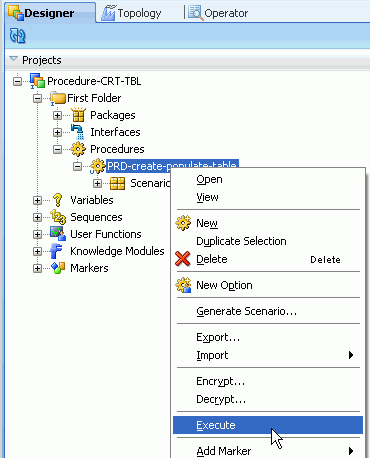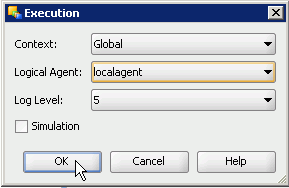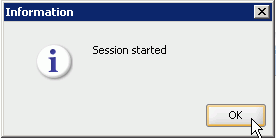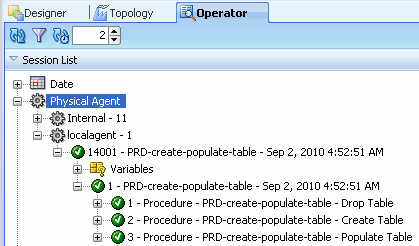Oracle ODI 11g创建ODI Agent代理
ODI11g: Setting Up an ODI Agent
Purpose
This tutorial walks you through the steps that are needed to set up and install an Oracle Data Integrator (ODI) Agent
Time to Complete
Approximately 20 minutes
Overview
A common task that is performed using ODI is to set up and install ODI Agent. After the ODI scenarios are created, they can be scheduled and orchestrated using an ODI Agent, which is a lightweight Java process that orchestrates the execution of ODI scenarios. . This tutorial walks you through the steps that are needed to set up and install the ODI Agent . For this example, you use the ODI procedure that was created in the OBE titled Creating an ODI Procedure to Create and Populate a Relational Table. You also verify the execution of the procedure within ODI Operator.
Scenario
Linda works as a database administrator for Global Enterprise. In Global Enterprise, Linda is responsible for performing database management and integration tasks on various resources within the organization. In particular, Linda is responsible for data loading, transformation, and validation. To begin working on her projects, Linda created the new Master repository and Work repository. Linda also created the project and the procedure to create a relational table and populate it with data. Now Linda needs to set up and install an ODI Agent as a service.
Software and Hardware Requirements
The following is a list of software requirements:
- The system should include the following installed products:
- Oracle Database 11g
- Oracle Data Integrator 11gR1
- If not done before, start the services and components for Oracle Database 11g
Prerequisites
Before you start the tasks, make sure that your system environment meets the following requirements:
| 1 . |
Have installed Oracle Database 11g. If not done before, start the services and components for Oracle Database 11g |
|---|---|
| 2 . |
Have installed Oracle Data Integrator 11gR1 |
| 3 . |
Before attempting this OBE, you should have successfully completed the following OBEs:
|
Incode ODI Agent Password
Before creating an ODI agent, you must run the encode password command to generate an encrypted password and paste it into the odiparams.bat parameter file. To do so, perform the following steps:
| 1. |
Navigate to the ODI_HOME directory, where ODI is installed and open the agent\bin sub-directory: ( C:\Oracle\Middleware\Oracle_ODI1\oracledi\agent\bin). Navigate to the odiparams.bat file, right-click this file and select Edit to open it with a text editor. Leave this editor open; you will run a batch file from a Command window and return to this text editor to copy the results into the odiparams.bat file. Explanation: You need to edit the odiparams.bat file to set the repository connection information for the ODI Agent to use. The password information is stored as an encrypted string. You will generate the encrypted string in a Command window.
|
||||||||||||||||||||
|---|---|---|---|---|---|---|---|---|---|---|---|---|---|---|---|---|---|---|---|---|---|
| 2. |
Leave the text editor open, and open the Command window (Start -> Run -> cmd) and change the directory to the ODI_HOME\agent\bin directory: C:\Oracle\Middleware\Oracle_ODI1\oracledi\agent\bin
|
||||||||||||||||||||
| 3. |
To generate the encrypted password string, you will be using the agent command: encode <password>. Because your password is the word “ oracle1”, enter and execute the following command in the Command window: encode oracle1 Keep the Command window open, as you will be returning to it after editing the odiparams.bat file. |
||||||||||||||||||||
| 4. |
Copy the generated encrypted password from the Command window (from the Command window’s pull-down menu, select Edit > Mark, then highlight the password with your mouse) and insert it into the odiparams.bat file as the value for the ODI_MASTER_ENCODED_PASS parameter. Verify and, if necessary, edit settings for otherparameters from the table below, save the odiparams.batfile, and then close it. The agent’s connectivity is now set up.
Notes: User snpm1 is RDBMS schema/user (Oracle 11g) for Master repository. It was created for this and subsequent OBEs in OBE "Creating and Connecting to ODI Master and Work Repositories". Work Repository name is WORKREP. Because each time when you encode the password, it gets different values, your encoded password will differ from the one provided in the screenshot. Do not change the default value of the ODI_USER and ODI_ENCODED_PASS parameters. Those parameters were pre-coded during ODI installation. |
Create the ODI Physical and Logical Agents
Now that you have generated an encoded password and pasted it into the odiparams.bat file, you need to create the ODI physical and logical agent definitions.
| 1. |
If not started, start Oracle Data Integrator: Start > Programs > Oracle > Oracle dat Integrator > ODI Studio. Click “Connect To Repository”. Select WORKREP1 from the LoginName drop-down list. For Password, enter: SUNOPSIS. Click OK.
|
|---|---|
| 2. |
Click Topology tab. In Topology, select the Physical Architecture panel. Right-click the Agents node. Select New Agent. |
| 3. |
Fill in the following fields:
Click Save button.
|
| 4. |
Now you have to insert a logical agent in Logical Architecture, and map it to the newly created Physical agent. Click the LogicalArchitecturetab. Right-clickAgents and select New LogicalAgent. On the screen that follows, set the Name to “localagent.” Set Physical Agents to localagent . From file menu click Save, and then close the Logical Agent tab. |
Starting ODI Agent from the Command Line and Testing Connection
Now that you have created the agent and defined the ODI physical and logical agents, you can start the agent directly from the command line. You also test connection to your ODI standalone agent.
| 1. |
Switch back to the Commandwindow you left open at the ODI_HOME\agent\bin directory ( C:\Oracle\Middleware\Oracle_ODI1\oracledi\agent\bin). Execute the agent.bat file using the following command: agent -NAME=localagent The agent is now starting. Verify that ODI Agent is successfully started. Minimize the window Command Prompt – agent-NAME=localagent. Note : This command window should remain open during all labs.
|
|---|---|
| 2. |
In ODI, click Test icon to verify connection of the ODI agent localagent. Click OK. You successfully created and connected to ODI agent. |
Executing an ODI Object with ODI Agent
With ODI Agent, expand project you execute the PRGcreate-populate_table procedure that creates and populates a relational table. This procedure was created in the OBE titled Creating an ODI Procedure to Create and Populate a Relational Table. To access this OBE, click HERE.
| 1. |
In ODI designer, right-click the PRGcreate-populate_table procedure and select Execute. In the window that appears, click the Agent drop-down list and select localagent. Click OK to execute the job with the localagentagent. When the Information screen shows the "Session started" message, click OK.
|
|---|---|
| 2. |
Click the ODI Operator tab to open ODI Operator. In ODI Operator, click the Session List tab, and then click the Refresh icon. Expand: Physical Agent > localagent -1> PRD_CREATE_POPULATE_TABLE, and view the execution results for the PRD-create-populate-table procedure. Verify that procedure PRD-create-populate-table executed successfully.
|
Summary
<Include a short summary of what users accomplished by following all the steps. You may also include additional information that you think is relevant and helpful, optional additional exercises for the user to learn more about related functionality, and related topics links, as described in the Resources section below.>
In this tutorial, you have learned how to:
- Verify the Prerequisites
- Encode ODI Password
- Set up the ODI Agent
- Execute an ODI Object with the ODI Agent