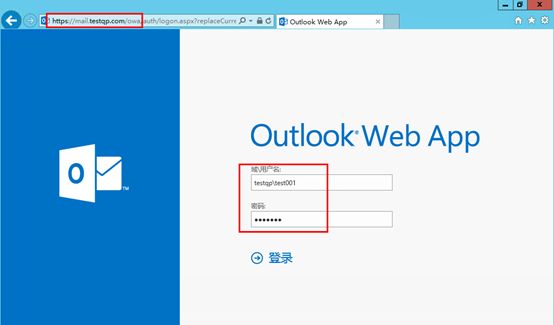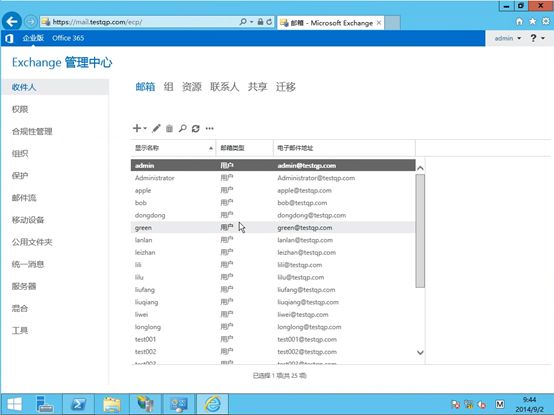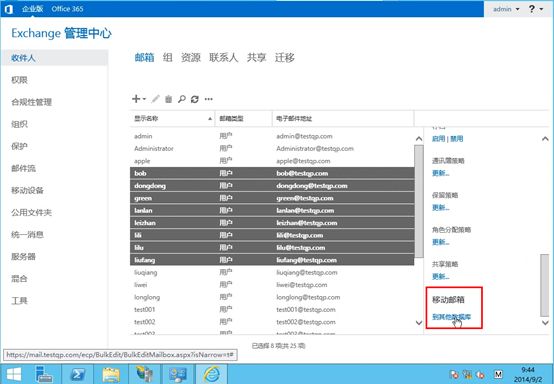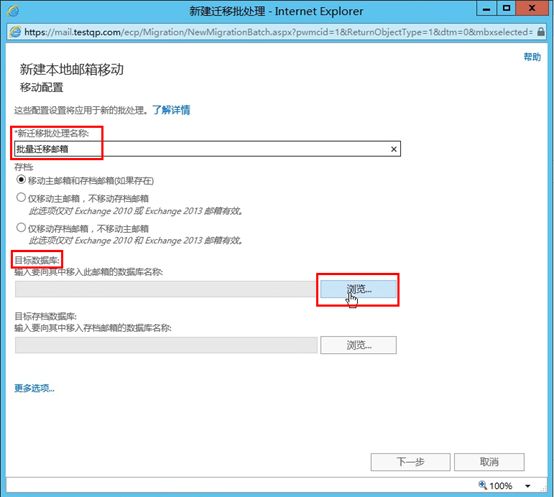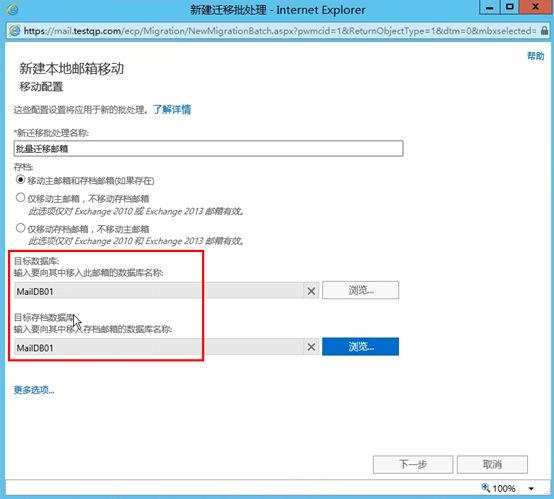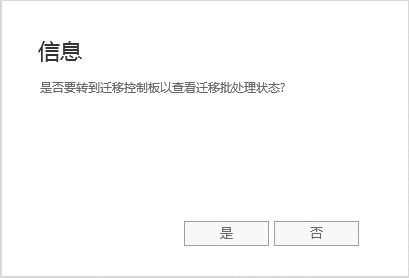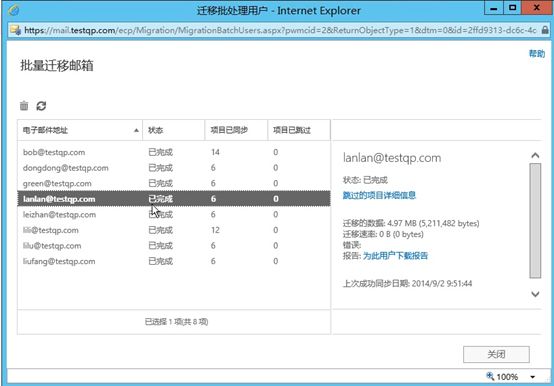Exchange2007升级到Exchange2013(6)――迁移邮箱测试
目录
目录2
一、迁移前确认2
二、邮箱迁移4
三、测试迁移成果11
一、迁移前确认
完成Exchange 2007和Exchange 2013的共存部署之后,在使用mail.testqp.com/owa(此地址已经被定向到了Exchange 2013服务器的IP地址)登陆用户的OWA时,无论是未迁移的Exchange 2007的邮箱用户还是Exchange 2013的邮箱用户都能自动跳转到自己的OWA界面中,并且可以正常收发邮件。
验证Exchange 2007邮箱用户登陆
使用mail.testqp.com/owa跳转出来的登陆界面是Exchange 2013的OWA登陆界面
登陆成功后,显示为Exchange 2007的OWA界面,用户可以收到邮件
Exchange 2013邮箱用户登陆
使用mail.testqp.com/owa跳转出来的登陆界面是Exchange 2013的OWA登陆界面
登陆成功后,为Exchange 2013的OWA界面
二、邮箱迁移
使用mail.testqp.com/ecp登录到Exchange 2013的EAC,切换到收件人邮箱。
显示出来的很多的用户邮箱,其中Exchange2007的邮箱帐号和Exchange2013的邮箱帐号均有,批量选中要执行迁移的Exchange 2007邮箱帐号
在界面的右边位置"批量编辑",拖动滚动条,找到"移动邮箱"。
4)弹出窗口"新建迁移批处理",输入批处理名称,选择目标数据库
5)弹出选择Exchange 2013数据库版本的数据库"MailDB01"。
6)选择完成目标数据库后,可以依次选择存档数据库
7)两个数据库都选择完成,点击下一步
8)确定迁移批处理信息,保持默认,点击"新建"
9)新建完成后课去迁移控制面板查看状态,等待移动完成。
10)迁移完成,提示了完成状态。
三、测试迁移成果
使用迁移之前还是Exchange 2007邮箱帐号登陆OWA,测试发现已经跳转到了Exchange 2013的OWA界面收发邮件。