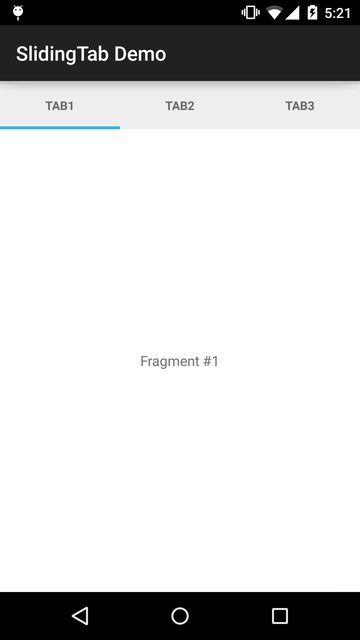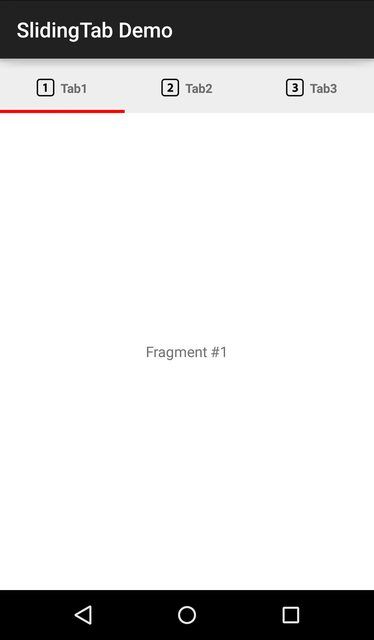TabLayout-Android M新控件
概述
官方API
Tabs are now best implemented by leveraging the ViewPager with a custom “tab indicator” on top. In this guide, we will be using Google’s new TabLayout included in the support design library release for Android “M”.
Prior to Android “M”, the easiest way to setup tabs with Fragments was to use ActionBar Tabs as described in ActionBar Tabs with Fragments guide. However, all methods related to navigation modes in the ActionBar class (such as setNavigationMode(), addTab(), selectTab(), etc.) are now deprecated.
Design Support Library
To implement Google Play style sliding tabs, make sure to follow the Design Support Library setup instructions first.
Sliding Tabs Layout
Simply add android.support.design.widget.TabLayout, which will be used for rendering(呈现) the different tab options. The android.support.v4.view.ViewPager component will be used to page between the various fragments we will create.
<?xml version="1.0" encoding="utf-8"?>
<LinearLayout xmlns:android="http://schemas.android.com/apk/res/android" xmlns:app="http://schemas.android.com/apk/res-auto" android:layout_width="match_parent" android:layout_height="match_parent" android:orientation="vertical">
<android.support.design.widget.TabLayout android:id="@+id/sliding_tabs" android:layout_width="match_parent" android:layout_height="wrap_content" app:tabMode="scrollable" />
<android.support.v4.view.ViewPager android:id="@+id/viewpager" android:layout_width="match_parent" android:layout_height="0px" android:layout_weight="1" android:background="@android:color/white" />
</LinearLayout>create-fragment
Now that we have the ViewPager and our tabs in our layout, we should start defining the content of each of the tabs. Since each tab is just a fragment being displayed, we need to create and define the Fragment to be shown. You may have one or more fragments in your application depending on your requirements.
In res/layout/fragment_page.xml define the XML layout for the fragment which will be displayed on screen when a particular tab is selected:
<?xml version="1.0" encoding="utf-8"?>
<TextView xmlns:android="http://schemas.android.com/apk/res/android" android:layout_width="match_parent" android:layout_height="match_parent" android:gravity="center" />In PageFragment.java define the inflation logic for the fragment of tab content:
// In this case, the fragment displays simple text based on the page
public class PageFragment extends Fragment {
public static final String ARG_PAGE = "ARG_PAGE";
private int mPage;
public static PageFragment newInstance(int page) {
Bundle args = new Bundle();
args.putInt(ARG_PAGE, page);
PageFragment fragment = new PageFragment();
fragment.setArguments(args);
return fragment;
}
@Override
public void onCreate(Bundle savedInstanceState) {
super.onCreate(savedInstanceState);
mPage = getArguments().getInt(ARG_PAGE);
}
@Override
public View onCreateView(LayoutInflater inflater, ViewGroup container,
Bundle savedInstanceState) {
View view = inflater.inflate(R.layout.fragment_page, container, false);
TextView textView = (TextView) view;
textView.setText("Fragment #" + mPage);
return view;
}
}Implement FragmentPagerAdapter
The next thing to do is to implement the adapter for your ViewPager which controls the order of the tabs, the titles and their associated content. The most important methods to implement here are getPageTitle(int position) which is used to get the title for each tab and getItem(int position) which determines the fragment for each tab.
public class SampleFragmentPagerAdapter extends FragmentPagerAdapter {
final int PAGE_COUNT = 3;
private String tabTitles[] = new String[] { "Tab1", "Tab2", "Tab3" };
private Context context;
public SampleFragmentPagerAdapter(FragmentManager fm, Context context) {
super(fm);
this.context = context;
}
@Override
public int getCount() {
return PAGE_COUNT;
}
@Override
public Fragment getItem(int position) {
return PageFragment.newInstance(position + 1);
}
@Override
public CharSequence getPageTitle(int position) {
// Generate title based on item position
return tabTitles[position];
}
}Setup Sliding Tabs
Finally, we need to attach our ViewPager to the SampleFragmentPagerAdapter and then configure the sliding tabs with a two step process:
- In the
onCreate()method of your activity, find theViewPagerand connect the adapter. - Set the
ViewPageron theTabLayoutto connect the pager with the tabs.
public class MainActivity extends AppCompatActivity {
@Override
protected void onCreate(Bundle savedInstanceState) {
super.onCreate(savedInstanceState);
setContentView(R.layout.activity_main);
// Get the ViewPager and set it's PagerAdapter so that it can display items
ViewPager viewPager = (ViewPager) findViewById(R.id.viewpager);
viewPager.setAdapter(new SampleFragmentPagerAdapter(getSupportFragmentManager(),
MainActivity.this));
// Give the TabLayout the ViewPager
TabLayout tabLayout = (TabLayout) findViewById(R.id.sliding_tabs);
tabLayout.setupWithViewPager(viewPager);
}
}Heres the output:
Styling the TabLayout
Normally, the tab indicator color chosen is the accent color defined for your Material Design theme. We can override this color by defining a custom style in styles.xml and then applying the style to your TabLayout:
<style name="MyCustomTabLayout" parent="Widget.Design.TabLayout"> <item name="tabIndicatorColor">#0000FF</item> </style>You can then override this style for your TabLayout:
<android.support.design.widget.TabLayout
android:id="@+id/tabs"
style="@style/MyCustomTabLayout"
android:layout_width="match_parent"
android:layout_height="wrap_content">
</android.support.design.widget.TabLayout>There are several other styles that can be configured for the TabLayout:
<style name="MyCustomTabLayout" parent="Widget.Design.TabLayout">
<item name="tabMaxWidth">@dimen/tab_max_width</item>
<item name="tabIndicatorColor">?attr/colorAccent</item>
<item name="tabIndicatorHeight">2dp</item>
<item name="tabPaddingStart">12dp</item>
<item name="tabPaddingEnd">12dp</item>
<item name="tabBackground">?attr/selectableItemBackground</item>
<item name="tabTextAppearance">@style/MyCustomTabTextAppearance</item>
<item name="tabSelectedTextColor">?android:textColorPrimary</item>
</style>
<style name="MyCustomTabTextAppearance" parent="TextAppearance.Design.Tab">
<item name="android:textSize">14sp</item>
<item name="android:textColor">?android:textColorSecondary</item>
<item name="textAllCaps">true</item>
</style>Add Icons to TabLayout
Currently, the TabLayout class does not provide a clean abstraction model that allows for icons in your tab. There are many posted workarounds, one of which is to return a SpannableString, containing your icon in an ImageSpan, from your PagerAdapter’s getPageTitle(position) method as shown in the code snippet below:
Code
private int[] imageResId = {
R.drawable.ic_one,
R.drawable.ic_two,
R.drawable.ic_three
};
// ...
@Override
public CharSequence getPageTitle(int position) {
// Generate title based on item position
// return tabTitles[position];
// getDrawable(int i) is deprecated, use getDrawable(int i, Theme theme) for min SDK >=21
// or ContextCompat.getDrawable(Context context, int id) if you want support for older versions.
// Drawable image = context.getResources().getDrawable(iconIds[position], context.getTheme());
// Drawable image = context.getResources().getDrawable(imageResId[position]);
Drawable image = ContextCompat.getDrawable(context, imageResId[position]);
image.setBounds(0, 0, image.getIntrinsicWidth(), image.getIntrinsicHeight());
SpannableString sb = new SpannableString(" ");
ImageSpan imageSpan = new ImageSpan(image, ImageSpan.ALIGN_BOTTOM);
sb.setSpan(imageSpan, 0, 1, Spannable.SPAN_EXCLUSIVE_EXCLUSIVE);
return sb;
}By default, the tab created by TabLayout sets the textAllCaps property to be true, which prevents ImageSpans from being rendered. You can override this behavior by changing the tabTextAppearance property.
<style name="MyCustomTabLayout" parent="Widget.Design.TabLayout">
<item name="tabTextAppearance">@style/MyCustomTextAppearance</item>
</style>
<style name="MyCustomTextAppearance" parent="TextAppearance.Design.Tab">
<item name="textAllCaps">false</item>
</style>Sliding tabs with images:
Add Icons+Text to TabLayout
Since we are using SpannableString to add icons to TabLayout, it becomes easy to have text next to the icons by manipulating the SpannableString object.
Code
@Override
public CharSequence getPageTitle(int position) {
// Generate title based on item position
Drawable image = context.getResources().getDrawable(imageResId[position]);
image.setBounds(0, 0, image.getIntrinsicWidth(), image.getIntrinsicHeight());
// Replace blank spaces with image icon
SpannableString sb = new SpannableString(" " + tabTitles[position]);
ImageSpan imageSpan = new ImageSpan(image, ImageSpan.ALIGN_BOTTOM);
sb.setSpan(imageSpan, 0, 1, Spannable.SPAN_EXCLUSIVE_EXCLUSIVE);
return sb;
}Note the additional spaces that are added before the tab title while instantiating SpannableString class. The blank spaces are used to place the image icon so that the actual title is displayed completely. Depending on where you want to position your icon, you can specify the range start…end of the span in setSpan() method.
Sliding tabs with text and images:
add-custom-view-to-tablayout
In certain cases, instead of the default tab view we may want to apply a custom XML layout for each tab. To achieve this, iterate over all the TabLayout.TabS after attaching the sliding tabs to the pager:
Code
public class MainActivity extends AppCompatActivity {
@Override
protected void onCreate(Bundle savedInstanceState) {
super.onCreate(savedInstanceState);
setContentView(R.layout.activity_main);
// Get the ViewPager and set it's PagerAdapter so that it can display items
ViewPager viewPager = (ViewPager) findViewById(R.id.viewpager);
SampleFragmentPagerAdapter pagerAdapter =
new SampleFragmentPagerAdapter(getSupportFragmentManager(), MainActivity.this);
viewPager.setAdapter(pagerAdapter);
// Give the TabLayout the ViewPager
TabLayout tabLayout = (TabLayout) findViewById(R.id.sliding_tabs);
tabLayout.setupWithViewPager(viewPager);
// Iterate over all tabs and set the custom view
for (int i = 0; i < tabLayout.getTabCount(); i++) {
TabLayout.Tab tab = tabLayout.getTabAt(i);
tab.setCustomView(pagerAdapter.getTabView(i));
}
}
//...
}Next, we add the getTabView(position) method to the SampleFragmentPagerAdapter class:
public class SampleFragmentPagerAdapter extends FragmentPagerAdapter {
private String tabTitles[] = new String[] { "Tab1", "Tab2" };
private int[] imageResId = { R.drawable.ic_one, R.drawable.ic_two };
public View getTabView(int position) {
// Given you have a custom layout in `res/layout/custom_tab.xml` with a TextView and ImageView
View v = LayoutInflater.from(context).inflate(R.layout.custom_tab, null);
TextView tv = (TextView) v.findViewById(R.id.textView);
tv.setText(tabTitles[position]);
ImageView img = (ImageView) v.findViewById(R.id.imgView);
img.setImageResource(imageResId[position]);
return v;
}
}or
/** * 自定义tab * 如果需要每个TAB都需要指定成单独的布局,switch即可,如果是相同的,写一个即可 * 这里自定义的不是Fragment的布局,不要搞混了,仅仅是TAB的样式 * @param * @return */
public View getTabView(int position) {
View view = null;
Log.d("getTabView", String.valueOf(position));
switch (position) {
case 0:
// Given you have a custom layout in `res/layout/custom_tab.xml` with a TextView and ImageView
view = LayoutInflater.from(context).inflate(R.layout.custom_tab, null);
// TextView tv = (TextView) view.findViewById(R.id.textView);
// tv.setText(tabTitles[position]);
// ImageView img = (ImageView) view.findViewById(R.id.imageView);
// img.setImageResource(imageResId[position]);
break;
case 1:
// Given you have a custom layout in `res/layout/custom_tab1.xml` with a TextView and ImageView
view = LayoutInflater.from(context).inflate(R.layout.custom_tab1, null);
// TextView tv2 = (TextView) view.findViewById(R.id.textView);
// tv2.setText(tabTitles[position]);
// ImageView img2 = (ImageView) view.findViewById(R.id.imageView);
// img2.setImageResource(imageResId[position]);
break;
case 2:
// Given you have a custom layout in `res/layout/custom_tab2.xml` with a TextView and ImageView
view = LayoutInflater.from(context).inflate(R.layout.custom_tab2, null);
// TextView tv3 = (TextView) view.findViewById(R.id.textView);
// tv3.setText(tabTitles[position]);
// ImageView img3 = (ImageView) view.findViewById(R.id.imageView);
// img3.setImageResource(imageResId[position]);
break;
default:
break;
}
return view;
}With this you can setup any custom tab content for each page in the adapter.
Sliding tabs with custom view
Getting or Selected the Current Page
当屏幕旋转或者配置改变的时候,我们需要保存当前的状态。
With the recent updates to the design support library, you can also get the selected tab position by calling getSelectedTabPosition(). If you need to save or restore the selected tab position during screen rotation or other configuration changes, this method is helpful for restoring the original tab position.
First, move your tabLayout and viewPager as member variables of your main activity:
public class MainActivity extends AppCompatActivity {
TabLayout tabLayout;
ViewPager viewPager;Next, we can save and restore the last known tab position by implementing methods on onSaveInstanceState() and onRestoreInstanceState() to persist this data. When the view is recreated, we can use this data and set the current tab to the last selected tab value.
public static String POSITION = "POSITION";
@Override
public void onSaveInstanceState(Bundle outState) {
super.onSaveInstanceState(outState);
outState.putInt(POSITION, tabLayout.getSelectedTabPosition());
}
@Override
protected void onRestoreInstanceState(Bundle savedInstanceState) {
super.onRestoreInstanceState(savedInstanceState);
viewPager.setCurrentItem(savedInstanceState.getInt(POSITION));
}References
https://android.googlesource.com/platform/frameworks/support.git/+/master/design/src/android/support/design/widget/TabLayout.java
https://android.googlesource.com/platform/frameworks/support.git/+/master/design/res/values/styles.xml
英文原文:
https://guides.codepath.com/android/google-play-style-tabs-using-tablayout