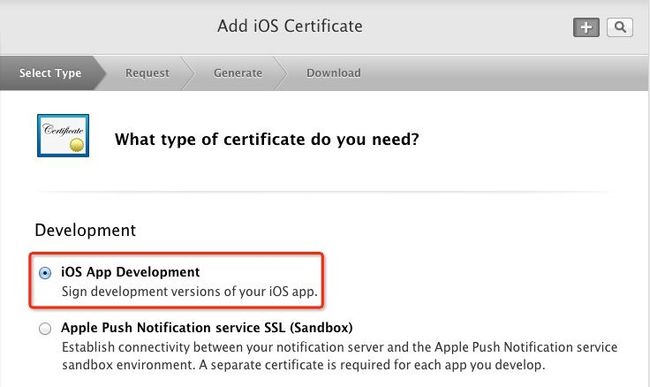Xcode真机调试初体验
1. 开发者证书(Certificates)
分为开发(iOS Development)和发布(iOS Distribution)两种,无论是真机调试,还是上传到App Store都需要该证书,是一个基证书,用来证明开发者身份的。
2. 应用标识(Identifiers)
App IDs,每一个应用的独立标识。可以配置该应用的权限,比如是否用到否用In-App purchase,GameCenter,iCloud以及更常见的push服务,如果选择了push服务,那么就可以创建专门的推送证书,同样分为开发(Development SSL Certificate)和发布(Production SSL Certificate)两种。
3. 设备(Devices)
普通开发者账号可以添加100个apple设备供开发测试,添加以后不能删除,只能禁用(Disable)。添加新设备需要提供UDID(Unique Device Identifier设备唯一标识),可以将设备连接电脑,然后通过Xcode的Organizer来获取设备的Identifier属性。
P.s 设备连接上Xcode以后会有一个信号灯,有灰色,黄色和绿色三种颜色。
![]()
灰色 — 可能该设备是新机(未作为开发机使用过),右侧有选项可以将设备作为开发机。
黄色 — 有两种可能:1. 设备未连接好。2. 设备版本高于XCode所能支持的版本。
绿色 — 代表连接成功,可进行调试。
4. 描述文件(Provisioning Profiles)
该文件将appID,开发者证书,硬件Device绑定到一起。
===============================================================
基本步骤:
生成Certificates
① “实用工具”— “钥匙串访问”— “证书助理” — “从证书颁发机构请求证书”
----------------------------------------------------------------------------------------------------------------------------
----------------------------------------------------------------------------------------------------------------------------
----------------------------------------------------------------------------------------------------------------------------
② 开发者后台选择上一步生成的证书文件,上传
----------------------------------------------------------------------------------------------------------------------------
----------------------------------------------------------------------------------------------------------------------------
生成App ID
① 填写App ID描述字符串
② 填写App ID前缀(Team ID)
③ 填写App ID后缀,可选择Explicit App ID(明确指定)或是Wildcard App ID(通用指定)
Explicit App ID — 唯一的字符串,这个字符串必须与你的应用程序的Bundle ID匹配,苹果推荐使用 com.你的公司名称.app名称作为你的Bundle ID,如果是选择Explicit App ID,Bundle ID中 不能含有*号
Wildcard App ID — 可以让你用一个App ID来匹配多个App,想要创建一个通用App ID,在输入Bundle ID末尾使用*号,例如:com.wayne.*
④ 指定App要用到的服务
⑤ 确认并提交
----------------------------------------------------------------------------------------------------------------------------
添加设备
----------------------------------------------------------------------------------------------------------------------------
生成Provisioning Profiles文件
① 选择开发还是发布
② 选择App ID
③ 选择证书
④ 选择设备
⑤ 确认,命名并生成
⑥ 下载生成的Provisioning Profiles文件到电脑,然后双击执行一下
----------------------------------------------------------------------------------------------------------------------------
在Xcode里执行调试
① 首先指定项目的PP文件(Provisioning Profile)
这里还有个需要注意的地方,就是要选择一下Team:
其作用在于让Xcode自动在Developer Member Center的iOS Provisioning Profiles生成一个iOS Team Provisioning Profile文件:
iOS Team Provisioning Profile是第一次使用Xcode添加设备时,Xcode自动生成的,它包含了Xcode生成的一个Wildcard App ID(*,匹配所有应用程序),账户里面所有的Devices和所有Development Certificates,如下图所示。因此,team中的所有成员都可以使用这个iOS Team Provisioning Profile在team中的所有设备上调试所有的应用程序。并且当有新设备添加进来时,Xcode会更新这个文件。
from:http://www.cnblogs.com/wayne23/p/3587705.html