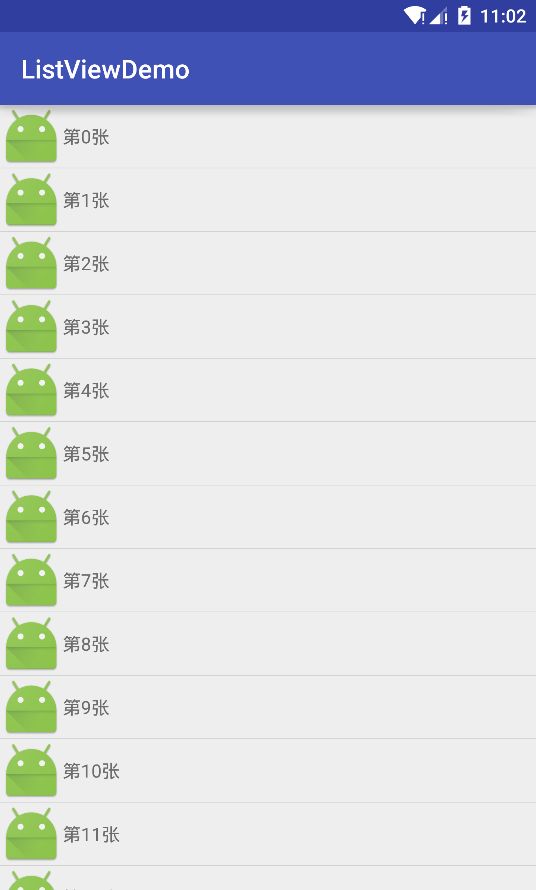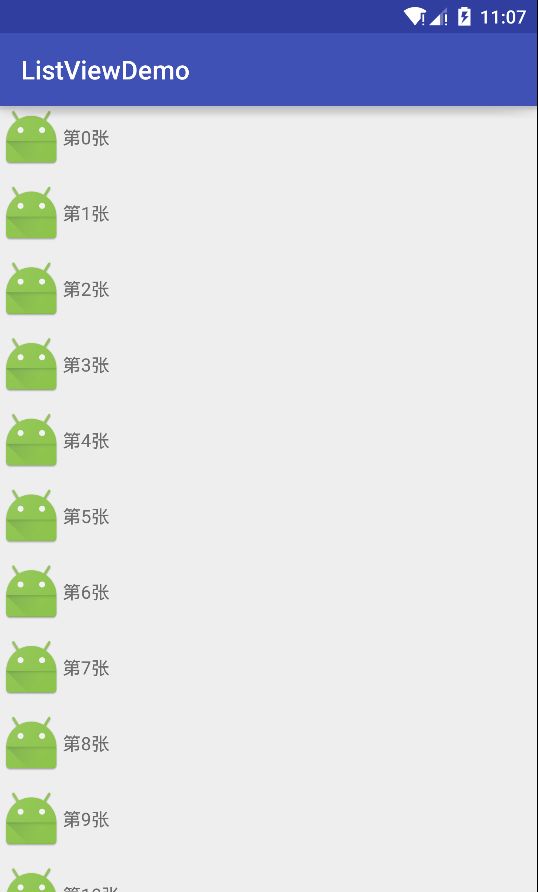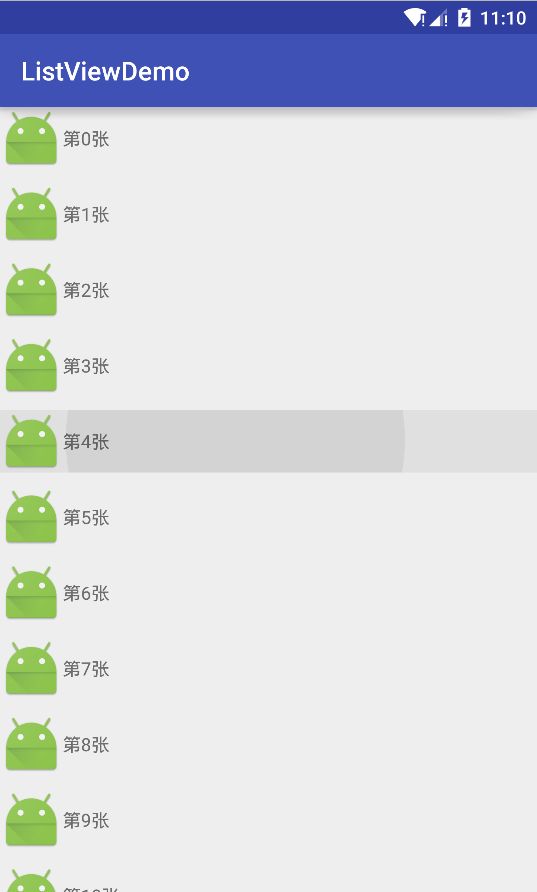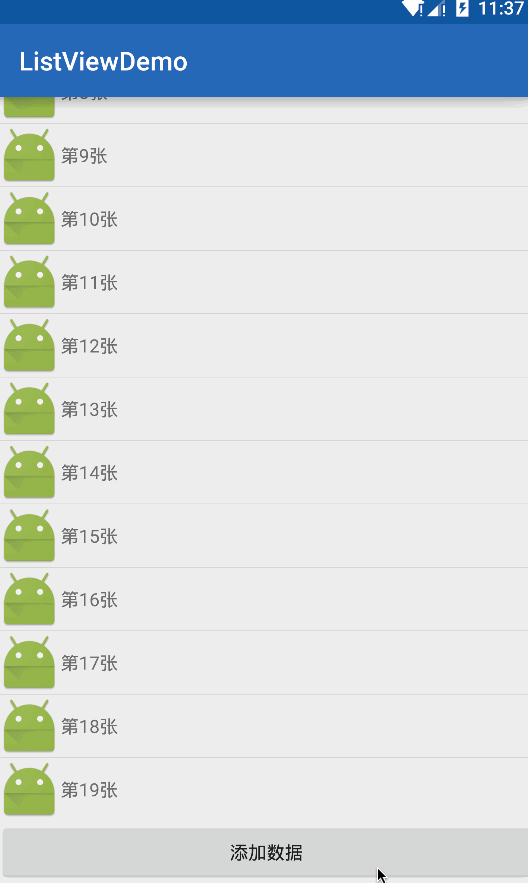Android群英传笔记——第四章:ListView使用技巧
Android群英传笔记——第四章:ListView使用技巧
最近也是比较迷茫,但是有一点点还是要坚持的,就是学习了,最近离职了,今天也是继续温习第四章ListView,也拖了其实也挺久的了,listview可谓是老牌大将了,很多的应用场景都要使用它,他也是我们用得最多的控件之一了,虽然现在出来了一个RecyclerView,但是ListView的地位一时半会儿还是撼动不了的,这就促使我们更加应该去把他掌握了
一.Listview常用优化技巧
我们一步步来把ListView学习好
1.使用ViewHolder模式提高效率
ViewHolder模式是提高ListView效率的一个很重要的方法,他充分利用了ListView的视图缓存机制,避免每次调用getView()的时候去通过findViewById()实例化控件,有人测试结果效率要高百分之五十,我们只需要在自定义的Adapter里面定义一个内部类ViewHolder即可,代码如下:
public final class ViewHolder{
public ImageView img;
public TextView tv;
}然后我们在getView的时候复用就行了,我们来看一下完整的Adapter
package com.lgl.listviewdemo;
import android.content.Context;
import android.view.LayoutInflater;
import android.view.View;
import android.view.ViewGroup;
import android.widget.BaseAdapter;
import android.widget.ImageView;
import android.widget.TextView;
import java.util.List;
/** * 自定义Adapter * Created by LGL on 2016/3/10. */
public class MyAdapter extends BaseAdapter {
private List<String> mData;
private LayoutInflater mInflater;
//构造方法
public MyAdapter(Context context, List<String> mData) {
this.mData = mData;
mInflater = LayoutInflater.from(context);
}
//返回长度
@Override
public int getCount() {
return mData.size();
}
@Override
public Object getItem(int position) {
return mData.get(position);
}
@Override
public long getItemId(int position) {
return position;
}
@Override
public View getView(int position, View convertView, ViewGroup parent) {
ViewHolder viewHolder = null;
//判断是否有缓存
if (convertView == null) {
viewHolder = new ViewHolder();
//通过LayoutInflater去实例化布局
convertView = mInflater.inflate(R.layout.item, null);
viewHolder.img = (ImageView) convertView.findViewById(R.id.img);
viewHolder.tv = (TextView) convertView.findViewById(R.id.tv);
convertView.setTag(viewHolder);
} else {
//通过TAG找到缓存的布局
viewHolder = (ViewHolder) convertView.getTag();
}
//设置布局中要显示的东西‘
viewHolder.tv.setText(mData.get(position));
return convertView;
}
public final class ViewHolder {
public ImageView img;
public TextView tv;
}
}
如果我们要使用的话,我们就可以直接使用adapter了
package com.lgl.listviewdemo;
import android.support.v7.app.AppCompatActivity;
import android.os.Bundle;
import android.widget.ListView;
import java.util.ArrayList;
import java.util.List;
public class MainActivity extends AppCompatActivity {
private ListView listview;
private MyAdapter myAdapter;
private List<String> list = new ArrayList<String>();
@Override
protected void onCreate(Bundle savedInstanceState) {
super.onCreate(savedInstanceState);
setContentView(R.layout.activity_main);
listview = (ListView) findViewById(R.id.listview);
for (int i = 0; i < 20; i++) {
list.add("第" + i + "张");
}
myAdapter = new MyAdapter(this, list);
listview.setAdapter(myAdapter);
}
}
我们运行一下
OK我们继续
2.设置项目间分割栏、
ListView在各个项目之中,可以通过分割线进行区分的,系统也提供了两个属性来设置item间的颜色和高度
android:dividerHeight="10dp"
android:divider="@android:color/holo_blue_bright"我们来运行一下
但是如果你是需要去掉这个分割线的话,其实也好办
android:divider="@null"看图
3.隐藏listview的滚动条
这个看需求吧,虽然说实话,我是很不喜欢这个滚动条的,但是不可否认他还是需要用来显示进度的,去掉的方法也很简单,加一条属性就可以了
android:scrollbars="none"4.取消ListView的item点击效果
先来看一下点击的效果,是有一点点灰色的点击效果,我们把他给去掉,加一个点击反馈颜色透明的属性就可以了
android:listSelector="@android:color/transparent"这里;你也可以直接填#00000000
5.设置ListView需要显示在第几项
ListView默认是从上到下的,我们可以认为的去设置他要显示的item
listview.setSelection(15);这个就有点类似于平滑的效果了
listview.smoothScrollBy(1,15);
listview.smoothScrollByOffset(15);
listview.smoothScrollToPosition(15);6.动态修改ListView
这个就很常用了,我们在某一个场景的时候需要对listview增加数据,我们应该怎么样做尼?我们在xml里新增加一个button
<?xml version="1.0" encoding="utf-8"?>
<LinearLayout xmlns:android="http://schemas.android.com/apk/res/android" android:layout_width="match_parent" android:layout_height="match_parent" android:orientation="vertical">
<ListView android:id="@+id/listview" android:layout_width="match_parent" android:layout_height="0dp" android:layout_weight="1" />
<Button android:id="@+id/add_data" android:layout_width="match_parent" android:layout_height="wrap_content" android:text="添加数据" />
</LinearLayout>
然后我们的点击事件就可以这样写了
@Override
public void onClick(View view) {
switch (view.getId()) {
case R.id.add_data:
list.add("我是新增加的数据");
//通知刷新
myAdapter.notifyDataSetChanged();
break;
}
}来看看效果吧
7.遍历所有的item
ListView作为一个ViewGroup,他提供了很多操纵子View的方法,最常用的就是getChilaAt()来获取View了
for (int j = 0; j < listview.getChildCount();j++){ View v = listview.getChildAt(12); }
8.处理空ListView
有时候我们获取一条数据的时候,他需要显示列表,有的可能是空,这样的话,我们就得处理一下了,我们在布局中新加一个textview
<TextView
android:id="@+id/tv_null"
android:text="没有数据"
android:layout_width="match_parent"
android:layout_height="wrap_content" />只要在代码中设置如果是空数据的话就加载这个布局就可以
listview.setEmptyView(findViewById(R.id.tv_null));这样的话,如果ListView为空数据的时候就会设置这句话了
9.ListView滑动监听
ListView的滑动监听可是ListView的很重要的一个技巧,很多应用场景需要重写ListView的其实都要在滑动监听上下很大的功夫,通过判断滑动事件来处理不同的逻辑这是很有必要的,开发者通常还需要GestureDetector手势识别,VelocityTracker滑动速度检测来辅助监听,这里介绍两种监听方法,一种是OnTouchListener,另一中是OnScrollListener
-1. OnTouchListener
OnTouchListener是View的监听事件,包括ACTION_DOWN,UP,MOVE等,通过坐标的改变老发生不同的逻辑
listview.setOnTouchListener(new View.OnTouchListener() {
@Override
public boolean onTouch(View view, MotionEvent motionEvent) {
switch (motionEvent.getAction()) {
case MotionEvent.ACTION_DOWN:
//触摸时操作
break;
case MotionEvent.ACTION_MOVE:
//移动时操作
break;
case MotionEvent.ACTION_UP:
//离开时操作
break;
}
return true;
}
});-2 OnScrollListener
OnScrollListener是AbsListView的监听事件,他封装了很多ListView的相关信息,所以用起来很灵活
listview.setOnScrollListener(new AbsListView.OnScrollListener() {
@Override
public void onScrollStateChanged(AbsListView absListView, int i) {
switch (i) {
case AbsListView.OnScrollListener.SCROLL_STATE_IDLE:
//滚动停止
break;
case AbsListView.OnScrollListener.SCROLL_STATE_TOUCH_SCROLL:
//正在滚动
break;
case AbsListView.OnScrollListener.SCROLL_STATE_FLING:
//手指抛动时,即手指用力滑动的时候
break;
}
}
@Override
public void onScroll(AbsListView absListView, int i, int i1, int i2) {
//滚动的时候一直在调用
}
});OnScrollListener中有两个回调方法onScrollStateChanged()和onScroll,我们先来看看onScrollStateChanged吧,这个方法的参数i来决定其回调的次数,有三种模式
- OnScrollListener.SCROLL_STATE_IDLE://滚动停止
- OnScrollListener.SCROLL_STATE_TOUCH_SCROLL://正在滚动
- OnScrollListener.SCROLL_STATE_FLING://手指抛动时,即手指用力滑动的时候
当用户没有做手指抛动的动作时,这个方法只会调用2次,否则就调用三次,差别就在于手指抛动的这个状态,通常情况下,我们会在这个方法中通过不同的状态来标注一些FLAG,我们来看下onScrill()这个方法
/** * firstVisibleItem:表示在现时屏幕第一个ListItem(部分显示的ListItem也算)在整个ListView的位置(下标从0开始) * visibleItemCount:表示在现时屏幕可以见到的ListItem(部分显示的ListItem也算)总数 * totalItemCount:表示ListView的ListItem总数 * listView.getFirstVisiblePosition()表示在现时屏幕第一个ListItem(第一个ListItem部分显示也算)在整个ListView的位置(下标从0开始) * listView.getLastVisiblePosition()表示在现时屏幕最后一个ListItem(最后ListItem要完全显示出来才算)在整个ListView的位置(下标从0开始) */
这里有一点要注意的是,当前能看到的item数也包括没有显示完全的,这样我们就又能Get到一些技巧了
if(i+i1 == i2 &&i2>0){ //滚动到最后一行 }再比如监听滑动放心
int i3 = i;
if(i>i3){ //上滑 }else if(i<i3){ //下滑 }通过一个成员变量来记住上一个可视item就知道滑动的方法了,当然,ListView还提供了很多获取位置信息的方法
//获取可视区域内最后一个item的id
listview.getLastVisiblePosition();
//获取可视区域内第一个item的id
listview.getFirstVisiblePosition();二.ListView常用扩展
虽然ListView应用很广泛,但是毕竟是一个显示的东西,扩展性肯定要的,我们接下来说几种常见的扩展
1.具有弹性的ListView
Android默认滑动到顶部或者底部只会有一个阴影,而在5.X之后改变成了半圆的阴影
而在IOS上,列表是具有弹性的,即滚动到顶部或者底部,会再滚动一段距离,这样的设计感觉还是挺友好的,我们也来模仿一下
我们在查看ListView的源码的时候会发现一个控制滑动到边缘的处理方法
@Override
protected boolean overScrollBy(int deltaX, int deltaY, int scrollX, int scrollY, int scrollRangeX, int scrollRangeY, int maxOverScrollX, int maxOverScrollY, boolean isTouchEvent) {
return super.overScrollBy(deltaX, deltaY, scrollX, scrollY, scrollRangeX, scrollRangeY, maxOverScrollX, maxOverScrollY, isTouchEvent);
}我們可以看到这样一个参数maxOverScrollY,就是他负责控制滑动的个数的,默认是0,我们重写ListView
package com.lgl.listviewdemo;
import android.content.Context;
import android.util.AttributeSet;
import android.util.DisplayMetrics;
import android.widget.ListView;
/** * 弹性ListView * Created by lgl on 16/3/20. */
public class ListViewScroll extends ListView {
private int mMaxOverdistance ;
public ListViewScroll(Context context, AttributeSet attrs) {
super(context, attrs);
//通过分辨率来调节滑动尺度
DisplayMetrics metrics = context.getResources().getDisplayMetrics();
float density = metrics.density;
mMaxOverdistance = (int)(density*mMaxOverdistance);
}
@Override
protected boolean overScrollBy(int deltaX, int deltaY, int scrollX, int scrollY, int scrollRangeX, int scrollRangeY, int maxOverScrollX, int maxOverScrollY, boolean isTouchEvent) {
return super.overScrollBy(deltaX, deltaY, scrollX, scrollY, scrollRangeX, scrollRangeY, mMaxOverdistance, maxOverScrollY, isTouchEvent);
}
}
2.自动显示,隐藏布局的ListView
相信看过Google最新的应用,或者使用了MD风格的应用都知道,列表滑动的时候actionbar可以根据状态显示或者隐藏,
这一段作者写的很乱
这要是讲一下大概,需要使用ToolsBar,然后一个listview
<android.support.v7.widget.Toolbar
android:id="@+id/toolbar"
android:layout_width="match_parent"
android:layout_height="?attr/actionBarSize"
android:background="?attr/colorPrimary" />不详细记了,在我讲MD风格的时候会详细介绍的
3.聊天ListView
相信大家都看过聊天的ListView吧,这个主要是adapter做手脚,其实设计者早就想到了这种方法,所以在继承BaseAdapter的时候还需要重写两个方法
@Override
public int getItemViewType(int position) {
return super.getItemViewType(position);
}
@Override
public int getViewTypeCount() {
return super.getViewTypeCount();
}我们这里大致的了解一个思路,我们可以设置一个tag来识别不同的方向,先写两个item,分别是左边的和右边的布局,然后,我们再来写个实体类Bean
Bean
package com.lgl.listviewdemo;
import android.graphics.Bitmap;
/** * 实体类 * Created by lgl on 16/3/20. */
public class Bean {
private int type;
private String text;
private Bitmap icon;
public Bean() {
}
public int getType() {
return type;
}
public void setType(int type) {
this.type = type;
}
public String getText() {
return text;
}
public void setText(String text) {
this.text = text;
}
public Bitmap getIcon() {
return icon;
}
public void setIcon(Bitmap icon) {
this.icon = icon;
}
}
现在就可以编写我们的Adapter了
SpeakAdapter
package com.lgl.listviewdemo;
import android.content.Context;
import android.view.LayoutInflater;
import android.view.View;
import android.view.ViewGroup;
import android.widget.BaseAdapter;
import android.widget.ImageView;
import android.widget.TextView;
import java.util.List;
/** * Created by lgl on 16/3/20. */
public class SpeakAdapter extends BaseAdapter{
private List<Bean>mData;
private LayoutInflater mInflater;
//构造方法
public SpeakAdapter(Context context,List<Bean>mData){
this.mData = mData;
mInflater = LayoutInflater.from(context);
}
@Override
public int getCount() {
return mData.size();
}
@Override
public Object getItem(int position) {
return mData.get(position);
}
@Override
public long getItemId(int position) {
return position;
}
@Override
public View getView(int position, View convertView, ViewGroup parent) {
ViewHolder viewHolder;
if(convertView == null){
//区分左右
if(getItemViewType(position) == 0){
viewHolder = new ViewHolder();
convertView = mInflater.inflate(R.layout.left_item,null);
viewHolder.icon = (ImageView) convertView.findViewById(R.id.left_icon);
viewHolder.text = (TextView) convertView.findViewById(R.id.tv_left);
}else{
viewHolder = new ViewHolder();
convertView = mInflater.inflate(R.layout.right_item,null);
viewHolder.icon = (ImageView) convertView.findViewById(R.id.right_icon);
viewHolder.text = (TextView) convertView.findViewById(R.id.tv_right);
}
convertView.setTag(viewHolder);
}else{
viewHolder = (ViewHolder) convertView.getTag();
}
viewHolder.icon.setImageBitmap(mData.get(position).getIcon());
viewHolder.text.setText(mData.get(position).getText());
return convertView;
}
@Override
public int getItemViewType(int position) {
Bean bean = mData.get(position);
return bean.getType();
}
@Override
public int getViewTypeCount() {
return 2;
}
public final class ViewHolder{
public ImageView icon;
public TextView text;
}
}
这里大致的思路也就是在getview中区分,现在我们的SpeakListViewActivity中就可以这样写
package com.lgl.listviewdemo;
import android.graphics.BitmapFactory;
import android.os.Bundle;
import android.os.PersistableBundle;
import android.support.v7.app.AppCompatActivity;
import android.widget.ListView;
import java.util.ArrayList;
import java.util.List;
/** * 聊天ListView * Created by lgl on 16/3/20. */
public class SpeakListViewActivity extends AppCompatActivity {
private ListView mListview;
@Override
public void onCreate(Bundle savedInstanceState, PersistableBundle persistentState) {
super.onCreate(savedInstanceState, persistentState);
setContentView(R.layout.activity_speak);
mListview = (ListView) findViewById(R.id.listview);
Bean bean1 = new Bean();
bean1.setType(0);
bean1.setIcon(BitmapFactory.decodeResource(getResources(), R.mipmap.ic_launcher));
bean1.setText("我是左边");
Bean bean2 = new Bean();
bean2.setType(1);
bean2.setIcon(BitmapFactory.decodeResource(getResources(), R.mipmap.ic_launcher));
bean2.setText("我是右边");
List<Bean>data = new ArrayList<Bean>();
data.add(bean1);
data.add(bean2);
SpeakAdapter adapter = new SpeakAdapter(this,data);
mListview.setAdapter(adapter);
}
}
把数据装载好了就行,这里只是演示
4.动态改变ListView的布局
都是什么鬼,写的不是很详细呀
通常情况下,如果要动态的改变点击item的布局来达到Focus的效果,一般有两种方法,一是将两个布局写在一起,通过布局的显示隐藏来达到切换布局的效果,另外一种则是在getView的时候,通过判断来选择不同的加载不同的布局,两种方法都有利弊,关键还是要看看应用场景,所以我们还是得在Adapter下手脚
private View addFocusView(int i){
ImageView iv = new ImageView(mContext);
iv.setImageResource(R.mipmap.ic_launcher);
return iv;
}
private View addNormalView(int i){
LinearLayout layout = new LinearLayout(mContext);
layout.setOrientation(LinearLayout.HORIZONTAL);
ImageView iv = new ImageView(mContext);
iv.setImageResource(R.mipmap.ic_launcher);
layout.addView(iv,new LinearLayout.LayoutParams(LinearLayout.LayoutParams.WRAP_CONTENT,LinearLayout.LayoutParams.WRAP_CONTENT));
TextView tv = new TextView(mContext);
tv.setText(list.get(i));
layout.addView(tv, new LinearLayout.LayoutParams(LinearLayout.LayoutParams.WRAP_CONTENT, LinearLayout.LayoutParams.WRAP_CONTENT));
layout.setGravity(Gravity.CENTER);
return layout;
}在这两个方法中就可以根据item的不同位置显示不同的信息了,下面我们回到adapter中
@Override
public View getView(int position, View convertView, ViewGroup parent) {
LinearLayout layout = new LinearLayout(mContext);
layout.setOrientation(LinearLayout.VERTICAL);
if(mCurrentItem == position){
layout.addView(addFocusView(position));
}else {
layout.addView(addNormalView(position));
}
return convertView;
} 这样就可以自由选择了
那我们现在就来监听他的点击逻辑吧
listView.setOnItemClickListener(new AdapterView.OnItemClickListener() {
@Override
public void onItemClick(AdapterView<?> parent, View view, int position, long id) {
myAdapter.setCurrentItem(position);
myAdapter.notifyDataSetChanged();
}
});OK,搞定,实在的说吧,这一章不止这点内容,不过本书很多都一笔带过了,当然,的确进阶书不需要写很详细,但是…额….我们接着看下一章吧!