登录开发者中心:http://developer.apple.com/
1.打开mac的钥匙串访问

2.选择钥匙串的证书助理(有些可能是英文的)
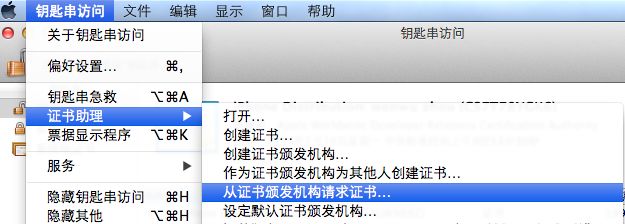
3.点击继续后存储证书,自己记好这个文件的位置,一般我放桌面上。。。
1.选择“Certificates, Identifiers & Profiles” 也就是上图中我红色框
2.选择“Certificates”
3.选择右侧的“+”号
4.选择“iOS App Development”开发者证书,两步“Continue”,然后选择本地生成的密钥文件上传
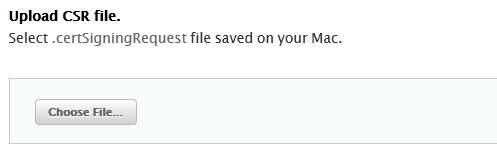
5.文件上传完后,“Generate” 继续,然后下载生成的证书,双击导入完成
步骤同第一部分,在选择证书类型时不用“iOS App Development”而是“App Store and Ad Hoc”,其它步骤不介绍啦,同上,这儿的证书类型其它的类型俺没折腾过,这儿不介绍。
1.选择“Certificates, Identifiers & Profiles” 也就是上图中我红色框
2.选择“App IDs ”
3.选择“+”号
4.填写:App ID Description (应用描述)
选择Explicit App ID (非常明确的应用ID名,比如这个应用ID叫net.lvtao.news这儿就直接填了)或者Wildcard App ID(通用的ID,可以用来做多个应用,填net.lvtao.* 这个*就是你在开发时可以填入多个名儿了。。。),我一般用Wildcard App ID,填完了 “Continue” 下一步 “Submit” 提交 Done 完成。
1.选择“Certificates, Identifiers & Profiles” 也就是上图中我红色框
2.选择“Provisioning Profiles”
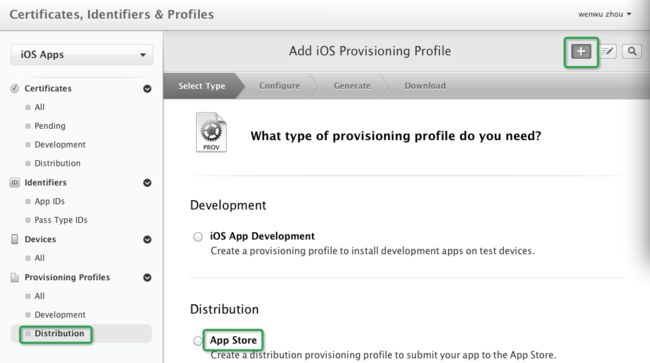
continue-选择App ID
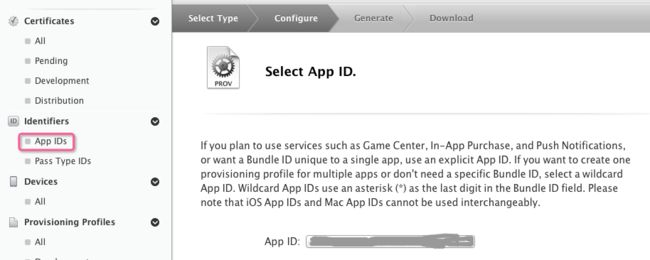
此处App ID选择第三部生成的。
选择对应的证书:
继续
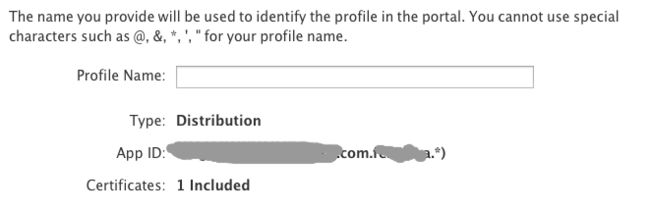
此处profile Name填写需与App ID 的后缀一致。如果为*则自定义一个
点击生成后会在provision profiles 里看到你锁生成的profiles,选择type为distribution的那个下载下来,同样双击安装即可
这样发布者的证书就也折腾完了。
1.还记得第一张图中的蓝色框吗?对,就是“iTunes Connect”,进去!
2.选择“Manage Your Apps”
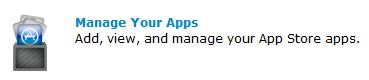
3.添加一个新的APP
填写项目相关信息,不知道怎么填的点击问号查看,Bundle ID Suffix需要与上一篇申请发布证书中锁填的后缀一致,否则在上传项目时会出错,需要重新打包
4.然后是选择项目价格和日期
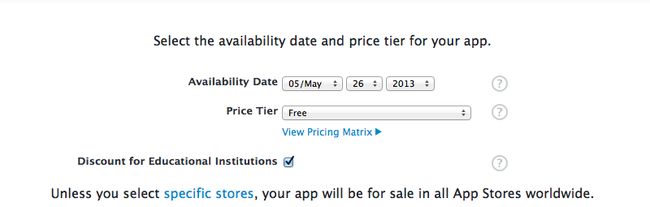
5.接下来的页面要填写项目的完整信息
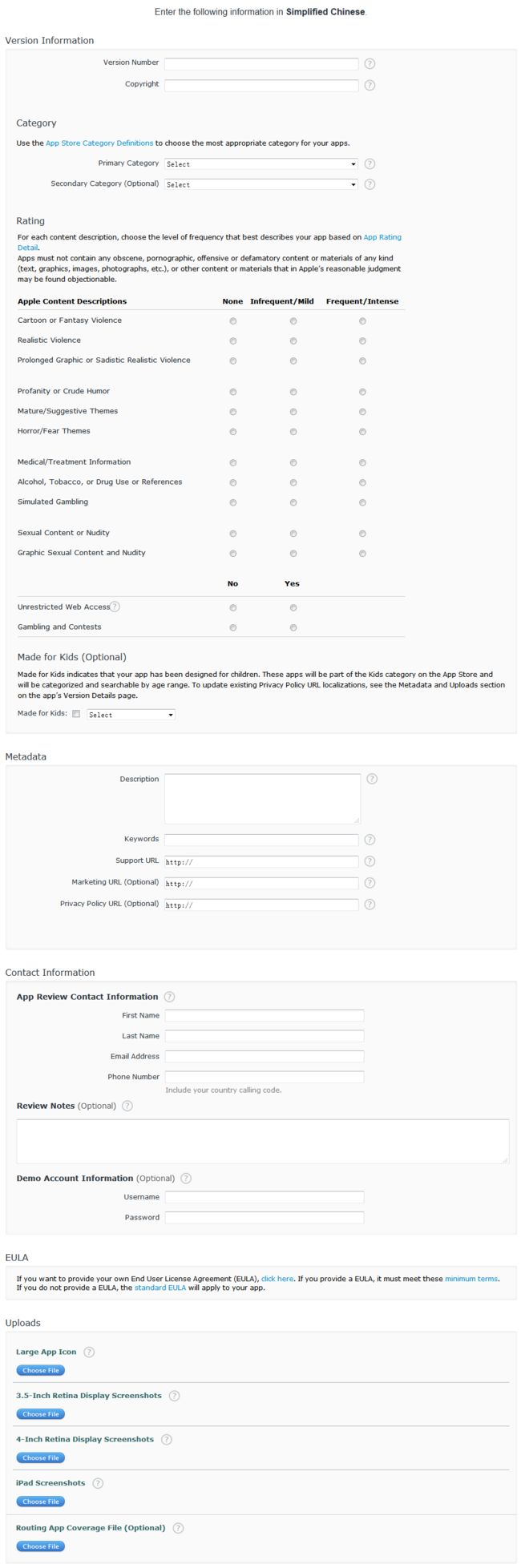
版本号:Version Number
版权申明:Copyright
分类:Category
分类:Category 第一个主分类一定要选择,第二分类可以不选
Rating这儿我们一般选择的是清一色的none,当然你要是有成人信息或有年龄限制的东东这儿最好还是仔细点点。。。
Made for Kids (Optional) 这个好像是个儿童年龄区域的一个选择,估计用于做儿童分类应用时需要选择的,这是个可选项
然后就是填上你的应用的描述、联系人等
URL可以填写自己的主页,公司的主页等,会被展示在itunes中的,这个URL千万不可填写微博主页等需要登陆后才能查看的链接,有网友因为填写微博链接被拒,实在不行,填写博客地址也可的
联系人信息可以填写自己,也可以填写公司的,demo Account 如果App中需要登陆,可以提供一个测试账号方便苹果审核时调试
然后就是上传一堆的应用图标、图像、截图等
此处上传的图片都是在ituns中展示所用的。3.5-Inch的图片尺寸是960*640或者640*960,或960*600,或620*900,这几种尺寸都可以。4-Inch的图片尺寸是1136x640, 1136x600, 640x1136 或者 640x1096, 截图最好是真机调试时按住电源键和home键截,这样尺寸肯定不会错的。
6.点击继续之后会出现以下界面,项目是等待上传状态,可以选择edit编辑项目的相关信息
1.配置证书
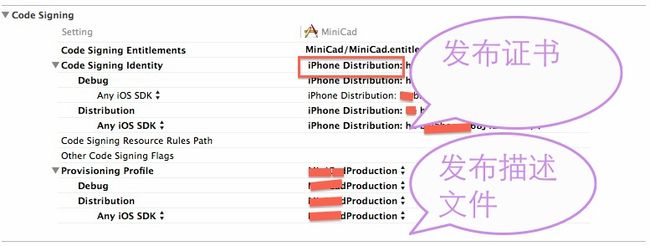
2.选择好证书和描述文件以后,开始打包 ,选择Product->Archive
3.打好包后,它会自动弹出来,也可以在 orignize 查看
4.之后就是验证信息,点击上图的Validate 进行验证一下,确定没问题了在提交。不验证也可以提交,但是如果不验证的话有问题会很麻烦,最好养成先验证后提交的好习惯。
点击验证后,出现一下图框,在这边输入开发者的账号和密码,点next
5.选择一个描述文件(具有发布证书的描述文件)
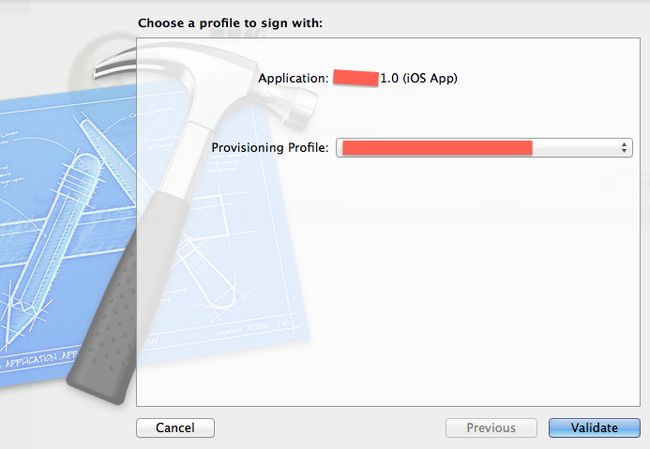
这儿有很多人会遇到一个错误,如果遇到提示你应用的描述文件不在此电脑上时,在苹果开发者中心将证书、描述文件重新捣腾一次就OK了。不过要记住,弄完证书设置完了之后,不要马上重新打包,而应该重启一下你的xcode,再编译
6.这个界面说明你的app没问题,如果有问题的话会提示错误或警告,有错误的要要重新修改你的app再次打包验证,有一些警告可以不做修改直接提交,这个纯粹是看你是否完美主义。
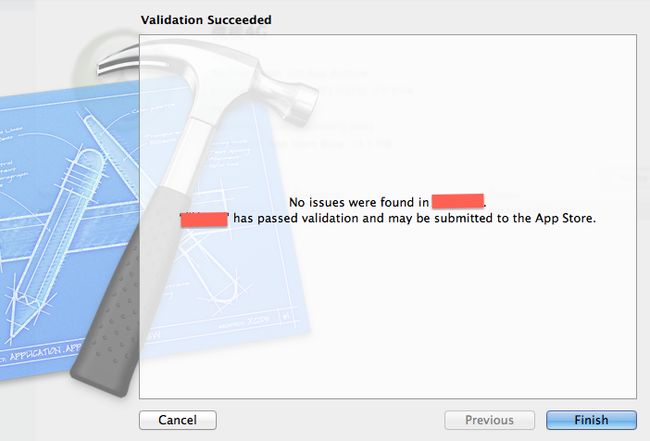
方案A:直接将应用发到app store去
点击distribute
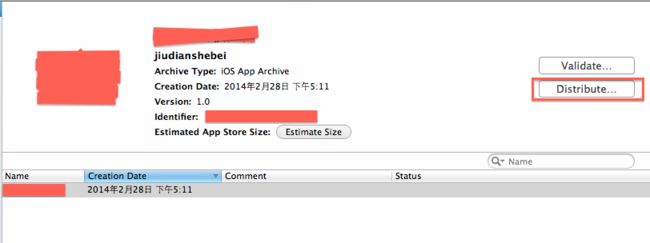
选择
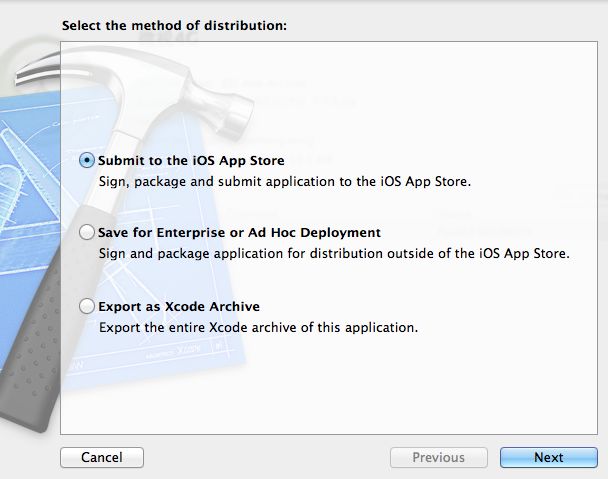

点击submit后就可以提交了
方案B:用xcode自带的application loader来提交我们的应用
和上述A方法第一步相同点击distribute,但是选择第二个选项
这里将生成一个ipa供我们保存到本地
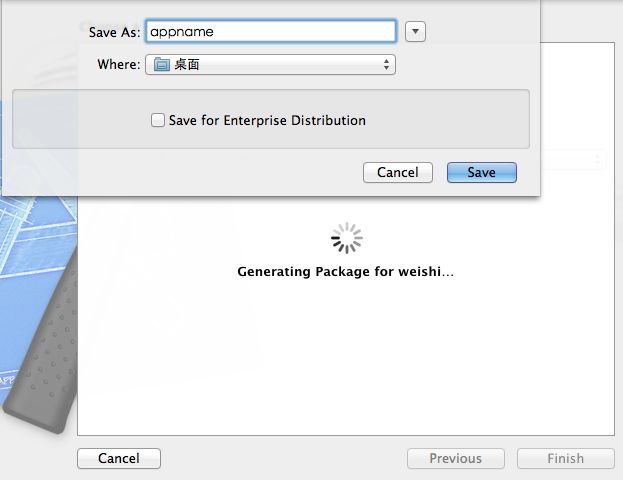
保存好后,选择 xcode — open developer tool — application loader

看到如下图片,填好信息后,就可以上传了
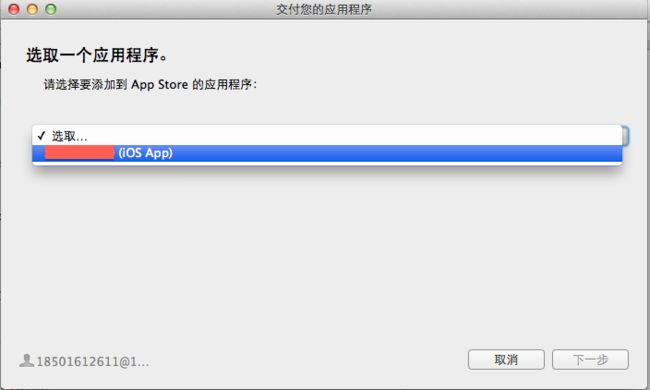
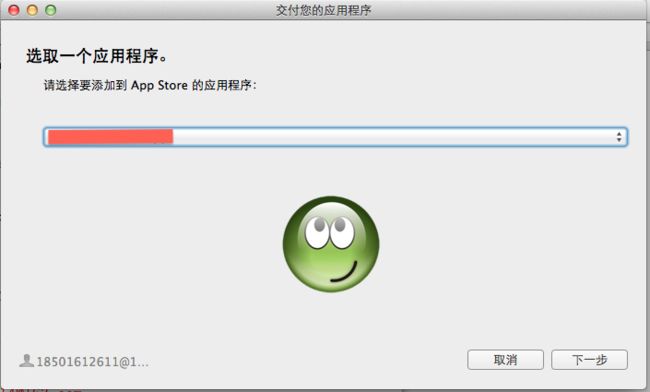
这边点击“选取”后,将我们刚刚存在本地的.ipa 文件上传就可以了


上传成功,这个时候,可以看到你的app的状态也变成了 waiting for review 。上传完成后的5、6天可以查看我们应用的状态看有没有改变,没改变也不用着急,当苹果审核时,状态会变成 in review。接下来你就可以知道你的应用是成功了还是被拒绝了。