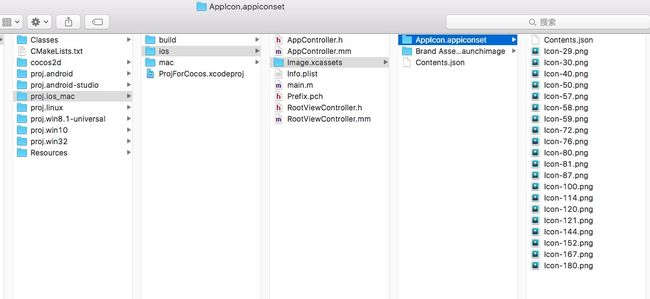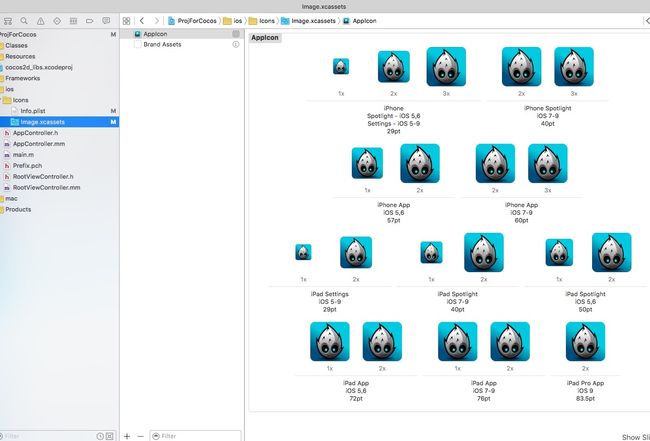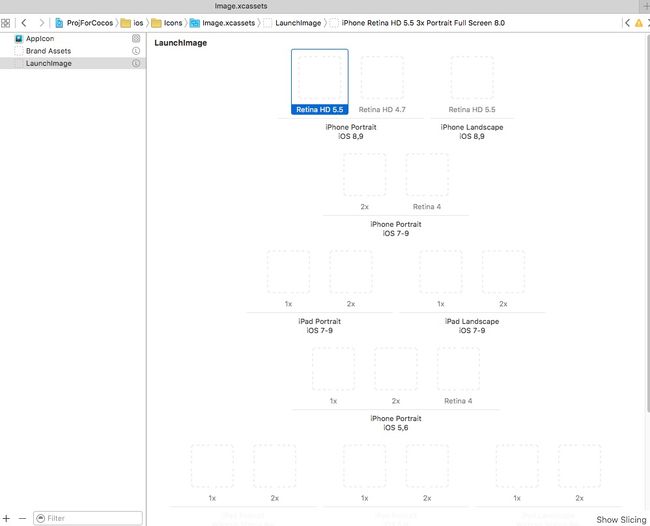cocos2dx工程 配置图标(Icon)和启动图(LaunchImage)的方式
这里使用的软件版本:cocos2d-x 3.10 xcode 7.2.1
使用cocos new 命令创建了一个cocos工程,然后打开proj.ios_mac中的 XXX.xcodeproj工程文件。
icon和启动图的设置位置是一样的,下面看看如何设置吧,这里先引用一篇博客,AppIcon ,Launch Image xcode 设置(感谢博主)还有 官方文档给出的步骤。
打开xcode工程文件后,在xcode中看到默认的工程文件目录是酱紫的:
很明显,icon开头的,就是这个工程的icon文件了,Default开头的,就是项目的启动图(默认图)。其实如果要求不高,可以直接同名替换这些图片(千万要注意图片像素值大小),icon和启动图就都自动替换好了。但是这样明显不方便管理。所以下面我们使用.xcassets文件来管理这两个麻烦的东西。
点击左侧的项目名,右边会打开项目设置,“target”选择为 XXX-mobile,然后在“General”项下可以看到 “App Icons and Launch Images”这一项。
先放一张配置过的图
配置前,这一项应该是下图的样子
这里选择Use Asset Catalog,表示需要用xcassets文件来管理icon和launchImage(我是先在ios/Icons文件夹下新建了一个xcassets文件,然后这里点击按钮的时候就直接选择了我新建的文件。不知道在自己没有新建文件时,这里点击按钮会不会自动新建一个)。
有了xcassets文件之后,可以看到是酱紫的:
一个xcassets文件中可以创建多个用来管理图片的东西,不知道叫什么,就是上图中间一栏,AppIcon就是包含Icon文件的东西,Brand Assets就是管理LaunchImage的东西。这一栏左下角有“+”和“-”可以用来新建和删除项。现在看到的两项是配置时,点击 Use Asset Catalog 按钮自动生成的。当然也可以自己定义,在项目配置的“App Icons and Launch Images”这一项下,原来的按钮便成了选项框,可以手动选择使用xcassets文件中哪一项来管理图片。
关于生成xcassets文件和引用的部分就是这些了。下面看看xcassets文件里面到底应该如何配置。
先看看工程文件夹里面的情况吧
我是把icon文件全部放到了对应的xcassets项下,个人认为这样管理比较方便。
再放一张配置好icon的图
icon配置好后就是酱紫了,这些icon文件的位置从上一张图可以看到(如果只是在文件夹内放了图片,在这里还没有配置的话。这里的每个框都是空着的,而且在所有框底下会多出一项名为Unassigned的东西,你文件夹里面的图全部都会列在这里。配置时,直接拖到上面对应的框就行)。每个框需要多大的图也是一目了然了,例如左上角的三幅图,对应大小是29*29 58*58 87*87。
配置的时候,你会发现有多个地方会需要配置同一张图,但是这里的图标你只能放在一个框里,不能复制。这时候你就需要打开文件夹了,就是上一幅图所示内容。例如这里需要配置两个29*29的图,但是你只有一张29*29的图,名为Icon-29.png。此时可以直接从文件夹中,把Icon-29.png这张图拖到需要引用29*29的图的位置。此时文件夹中会自动生成一张Icon-30.png的图(这张图不是预先创建好的30*30的图啦),其尺寸为29*29。
关于icon的配置,这里可以去看apple官网的介绍了。官方文档 官方Q&A
Launch Image的配置也就如上了。需要注意一点的就是图片尺寸吧。我们可以看到xcassets里面,和AppIcon一起被创建的Brand Assets里面包含这些项
里面只有ipad的配置,不知道为啥。我们可以把这个删掉,然后在上图左边栏点右键,选择“App Icons & Launch Images”->"New iOS Launch Image",可以创建一个启动图的管理项。注意这里需要在项目配置界面,“App Icons and Launch Images”这一项下配置一下,就是把 “Launch Image Source”一项选择为刚才手动创建的东东。
手动创建的LaunchImage项是酱紫的
关于哪个坑需要填哪张图,这里再链接一篇文章LaunchImage 启动界面的标准大小 (感谢博主)