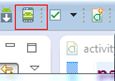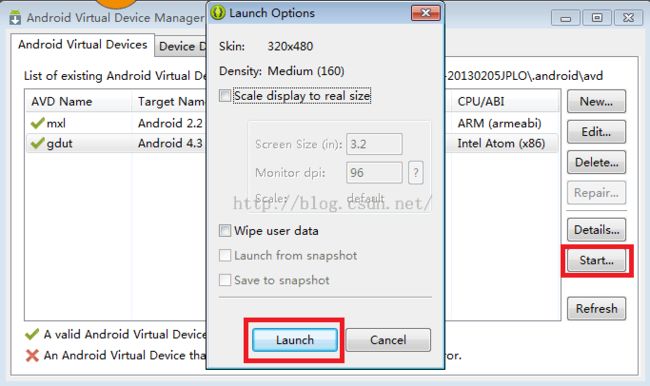在Eclipse上创建Android模拟器
声明:本文是在假设你的Eclipse已经安装好了ADT插件后,再进行的步骤。
第一步:在Eclipse的左上角找到如下图1红框所示的图标,单击。在弹出的对话框上,选择“New”按钮,会弹出一个创建一个新的AVD的窗口,如下图2所示
图1
第二步:配置AVD
AVD Name:为你创建的模拟器起名字(没限制,尽量清晰明了,英文、数字)
Device :为你创建的模拟器选择一种设备(根据自己需求选择,一般尺寸越大,越耗内存,启动越慢,反应也越慢。)
Target:为你创建的模拟器选择需要使用的Android版本。(这项选择的范围与你安装的Android SDK有关。推荐使用2.2 2.33 4.12 4.22 4.3这几个版本。)
CPU/ABI:为你创建的模拟器选择CPU类型。(这项的选择跟你前面 的Target选择有关,一般如果你前面选择的是2.2,这项就没得选了,只能是ARM;如果选择的是其他四点几版本,一般可以选择三种:ARM、MIPS、Intel Atom。这里好多人是选择Intel Atom,因为你后面可以选择安装模拟加速器,这会大大提高你的模拟器的启动速度和反应速度)
Memory Options:为你创建的模拟器选择运存大小RAM(这项基本不动它,512M,基本够搞点小应用的开发调试,太大了,消耗的都是你自身机器的内存空间)
Interal Storage:为你创建的模拟器配置存储大小ROM(这项也基本不动它。根据你的需要,可以更改)
SD card:为你创建的模拟器配置SD卡。(这项有两种选择:Size 和 File。关于怎样用File配置SD卡以及如如何在模拟器中使用SD卡,我后面的文章会说到。这里我选择的是Size,一旦你选择了用Size的方式来配置你的模拟器的SD卡,将来开发的应用的涉及到操作SD卡时,有些问题是需要注意的,这些问题我也会在后面的文章中提共解决办法。)
Emulation Option:这个我也不太懂,根据意思,好像是配置模拟器的GPU,这个你配置也没关系。要选,你选上“Use Host GPU”,表示用你的机器的GPU来充当模拟器的GPU。
(其他没说到的配置项,一看也基本明白是怎么回事,这要把这些基本的配置弄好了,就可以了。其他根据你的需要,随时可以更改的)
图2
第三步:启动模拟器
当模拟器配置好了以后,会显示在AVD的列表中。选中你配置好的模拟器,点击“Start”,弹出的对话框中,再选择“Launch”,这时你的模拟器就启动起来了。第一次启动时,会比较慢。
关于模拟器加速器:模拟器_Intel硬件加速_haxm-windows_r03