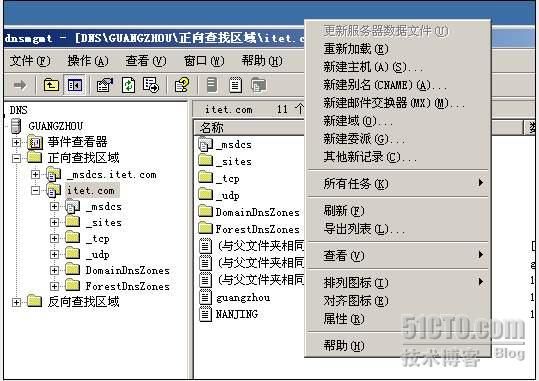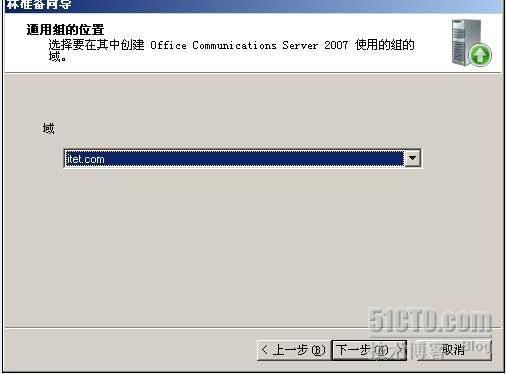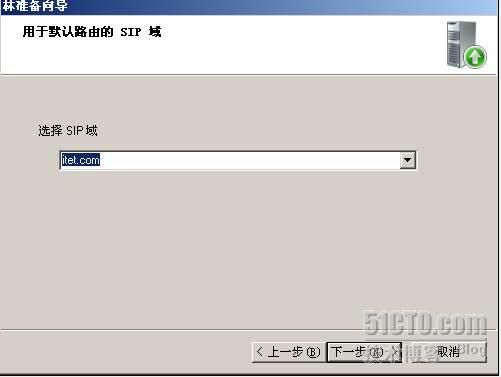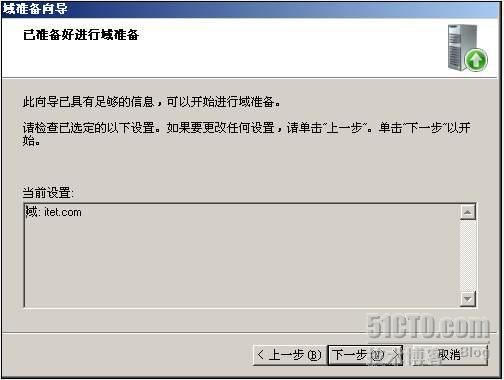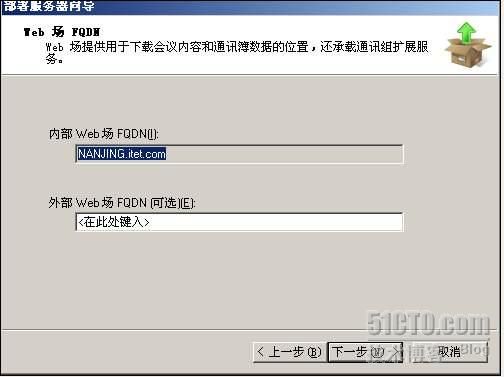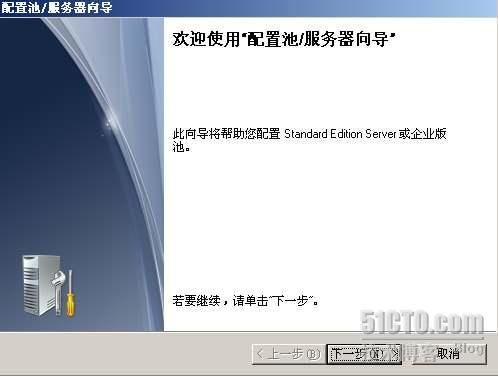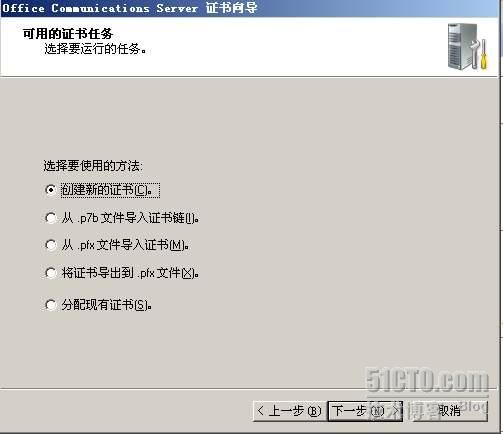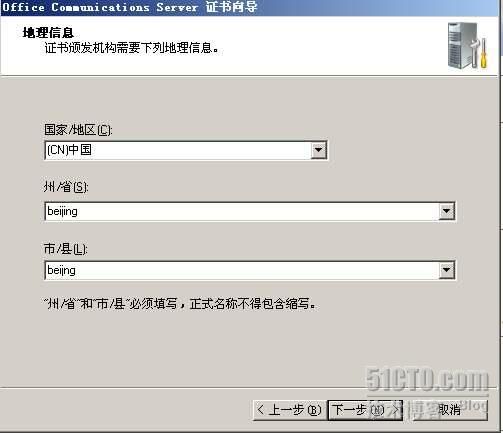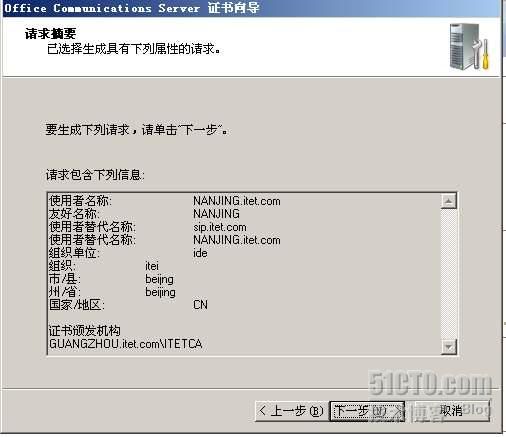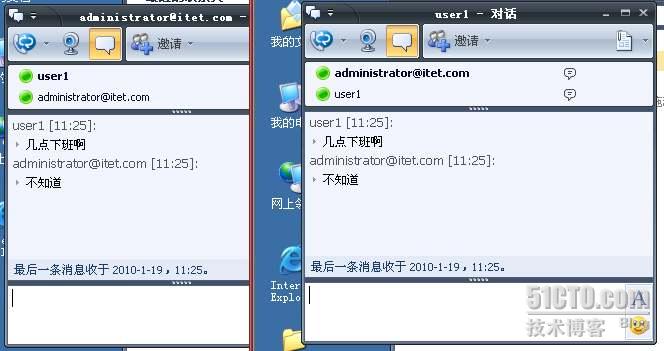部署OCS2007
刚刚结束LCS 2005的 学习 自己想更了解一下即使通讯服务器,就找个更高的版本OCS2007 标准版来试试 今天我门来看看 OCS2007 如何部署
首先 2 台虚拟机都是windows server 2003 sp1 的
OCS2007 需要 windows server 2003 sp1 以上的版本
在部署之前我们的准备一下OCS2007 所需要的条件
1. AD DNS CA 域名ITET
2. 提升域功能级别
3. DNS SRV 记录
GUANGZHOU 为域控制器,DNS服务器 证书服务器 IP 192.168.11.101
NANJING 为OCS 服务器 IP 192.168.11.102
1.
提升域功能级别
提升后为
2.域的功能级别提升完成后 开始在DNS里创建aSRV记录
创建其他新记录 选SRV 记录
记录内容
3 .
载入OCS2007标准版的光盘会提示按装2 个组件
之后出现安装界面
点击部署Standard Edition Server
选择 准备AD
第一步 运行
下一步
架构文件的目录位子 默认就可以了 单击下一步
开始架构 下一步
正在进行
完成
运行
下一步
下一步
下一步
下一步
下一步
准备当前域 运行
下一步
下一步
下一步
AD 的准备完成 返回 开始第二步 部署服务器
运行
下一步
接受许可 下一步
默认安装目录 下一步
创建个指定服务器功能账户 完成下一步
同上 下一步
注:将以上两个账号的密码改为永不过期
下一步
下一步
数据库文件位子 默认下一步
下一步开始部署
部署服务器完成 将进行下一步 配置服务器
运行
下一步
下一步
下一步
我们已经创建了SRV记录 下一步
下一步
不针对外部用户 下一步
下一步
完成后 下一步应该配置证书
运行
下一步
下一步
下一步
下一步
下一步
下一步
下一步
默认下一步
下一步
分配 完成
接下来是启动服务
运行
下一步
下一步
4.
在域控制器上安装管理工具 如果不按,在AD用户与计算机里是看不到OCS2007的选项的
下一步
下一步
接受 下一步
完成后 我们来测试一下 先在用户里打开OCS
可以用客户端测试一下了
OK 了 成功 !!!!
本文出自 “ 高明” 博客,请务必保留此出处 http://gaoming.blog.51cto.com/822334/179567