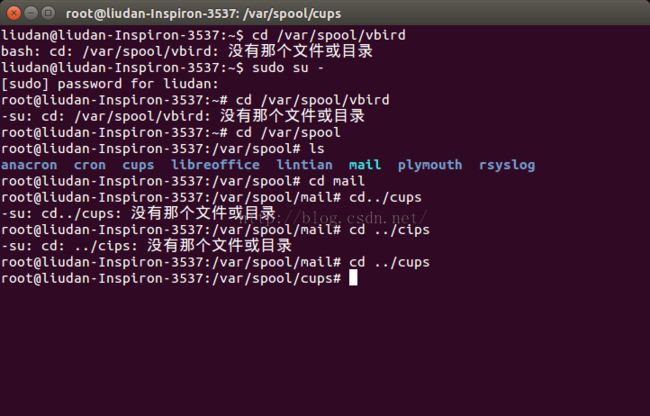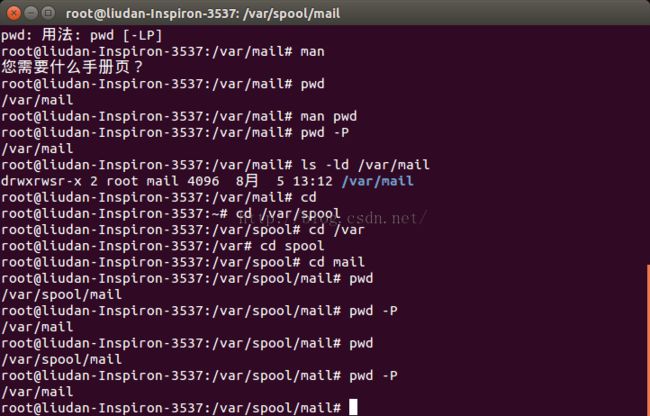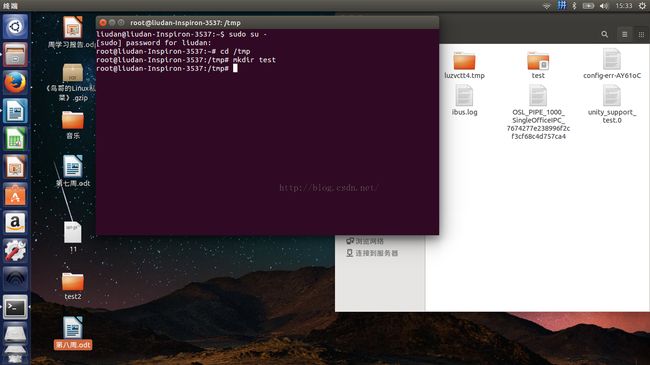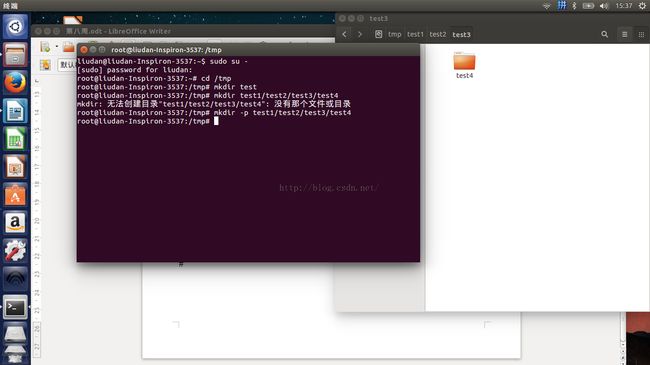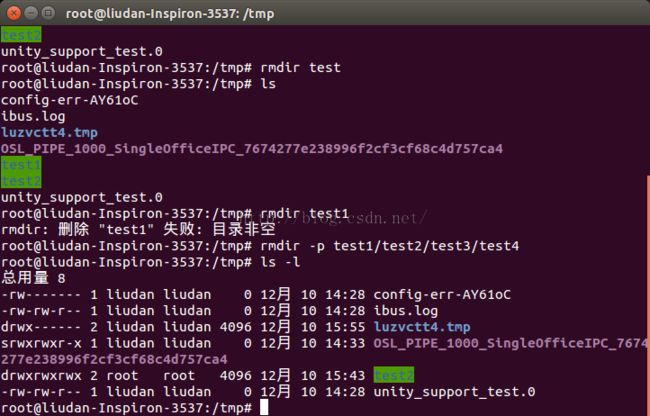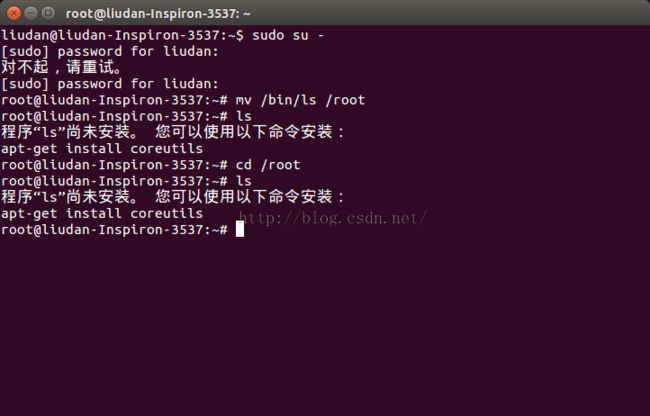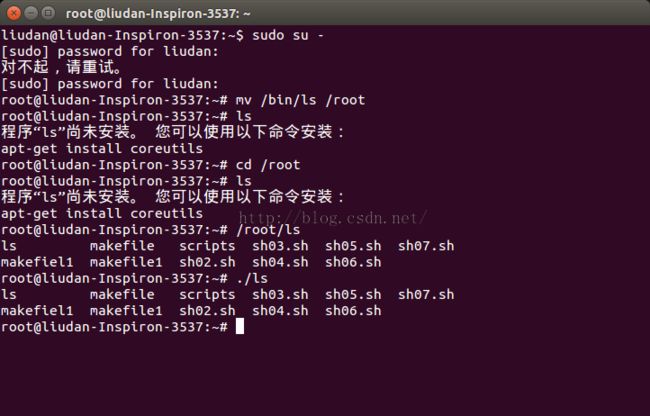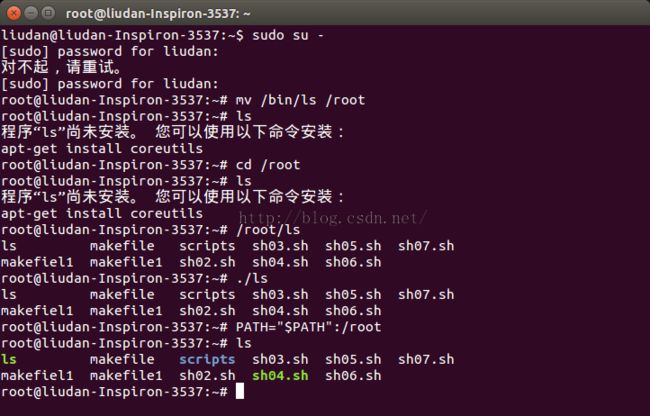目录与路径
1.相对路径和绝对路径
绝对路径:路径的写法一定是由根目录写起。例如:/usr/share/doc
使用绝对路径的正确度要高一点,此时可以配合使用Tbb键。
相对路径:路径的写法不是由/写起,例如:从/usr/share/doc到/usr/share/man,使用cd ../man就可以。在目录较多的时候使用相对路径有时候会相对简便一些。
2.目录的相关操作
(1)cd是Change Directory的缩写,切换目录的命令。
. 代表此层目录
.. 代表上一层目录
- 代表前一个工作目录
~ 代表“目前用户身份”所在的用户的主文件夹
~account 代表account这个用户的主文件夹(account是个账户名称)
#cd~
表示回到自己的主文件夹,即是/root这个目录
#cd..
表示去到目前的上一层目录,这里是/root的上一层目录
#cd -
表示回到上一层的目录
#cd ../目录或者文件名
回到上一层的目录中
(2)pwd是Print Working Directory的缩写,显示目前所在目录下的命令
#pwd [-p]
-p:显示当前路径,而非使用链接(link)路径.
#pwd
单纯显示出当前的工作目录
#cd /var/pool/mail
#pwd
#pwd -P /显示完整路径而非连接文件
(3)mkdir是make directory的缩写,新建新目录
#mkdir [-mp]目录名称
-m:配置文件的权限,直接设置,不需要看默认权限
-p:帮助你直接将所需文件目录(包含上层文件目录)递归创建起来
#cd /tmp
#mkdir test
创建test文件
#mkdir test1/test2/test3/test4 //无法创建文件
#mkdir -p test1/test2/test3/tesst4 //使用-p可以创建多层文件
#mkdir -m 711 test2
#ls -l
#chmod 777 test2
(4)rmdir删除“空”的文件
#rmdir [-p] filename
-p:连同上层“空”的目录也一起删掉
#cd /tmp
#ls
#rmdir test
删除空文件test
#rmdir test1
无法删除test1,因为test1尚部位空
#rmdir -p test1/test2/test3/test4
使用-p可以一次性删除,否则要一层一层的删除
#ls -l
3.关于执行路径的变量:$PATH
PATH(一定是大写)这个环境变量的内容是由一堆目录所组成的,每个目录中间用:隔开,并且每个目录之间是有顺序的
关于PATH的使用,举出以下几个例子,便于理解:
(1)
#sudo su -
#echo $PATH
#exit
#echo $PATH
/opt/Tools/linux-devkit/bin:/usr/local/sbin:/usr/local/bin:/usr/sbin:/usr/bin:/sbin:/bin
root用户和普通用户的目录不一样,普通用户没有sbin存在
以普通用户的身份执行命令:
#ifconfigeth0
会出现“-bash:ifconfgcommand not found”的字样
原因:在普通用户的PATH里没有设置/sbin,默认无法执行该命令
但是可以用“/sbin/ifconfgeth0”来执行
(2)
#mv /bin/ls/root
将ls由/bin目录下移动到/root目录下
#ls
再也不能直接输入ls来执行了,因为将ls转移到了PATH里没有的目录下了,即使在/root的目录下也无法执行ls
ls确实存在在/root下。而不是被删除了。可以通过相对路径或者绝对路径来执行这个命令
#/root/ls
或者
#./ls
但是这样终归不是长久之计,既然/root不在PATH之下,我们将它放到下面去是不是就可以了呢?
#PATH=“$PATH”:/root
#ls
加入之后可以自如的使用ls了
最后记得将/ls放回去,我们不要把它玩坏了
#mv /root/ls/bin