vmware安装mac os
转载自:http://diybbs.zol.com.cn/1/34037_629.html
最近看到新闻说苹果发了个Mountain Lion版,也就是ML版,发了疯了想装装看,到底苹果咋牛X,苹果俺没有,黑苹果太危险,用虚拟机试试火力吧,用的是VMware虚拟机。
虚拟机安装Mac OS X Mountain Lion所需文件:
1、Vmware 8.04版下载:下载地址已过期,2013.2.22更新9.01版:http://diybbs.zol.com.cn/15/225_142169.html
2、Vmware 8.04版汉化文件 :下载地址已过期,2013.2.22更新9.01版:http://diybbs.zol.com.cn/15/225_142170.html
3、VMware Workstation 破解安装mac os补丁: unlock-all-v110.zip(大小4219k,下载次数:86006)
4、Mac OS X Mountain Lion下载: Mac OS X 10.8.rar(大小43k,下载次数:58861)
5、7zip下载: 7zip.rar(大小2421k,下载次数:42732)
6、软碟通下载: http://diybbs.zol.com.cn/14/225_135930.html
安装虚拟机:
1.首先是安装VMware虚拟机,过程很简单,一直下一步就可以,也没有捆绑什么流氓软件,然后就是汉化,也简单,同样一直下一步
2.然后就是打vm mac OS补丁,解压后找到unlock-all-v110------windows------install.cmd,右键选择window7管理员运行。完成后重启一下 电脑

提取安装包:
1、安装7zip
2、右键下载的Mac OS X Mountain Lion镜像:InstallESD.dmg,选择7-zip------打开压缩包
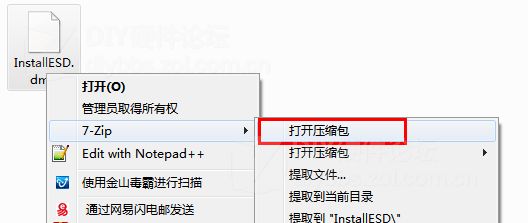
2、双击InstallMacOSX.pkg
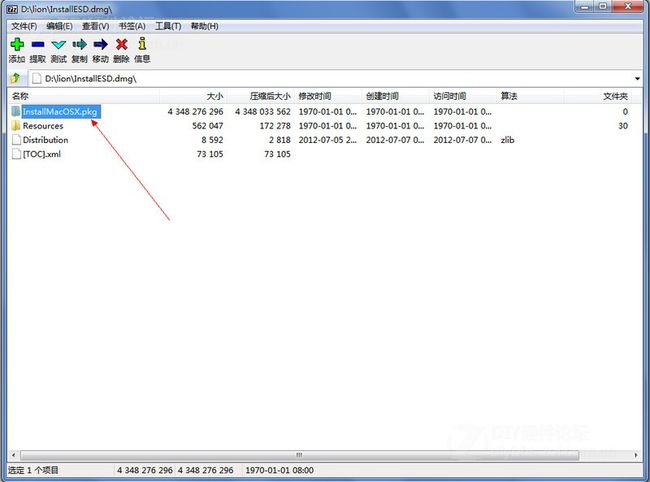
3、选中InstallESD.dmg,点击上面的提取,然后选取目录提取这个文件
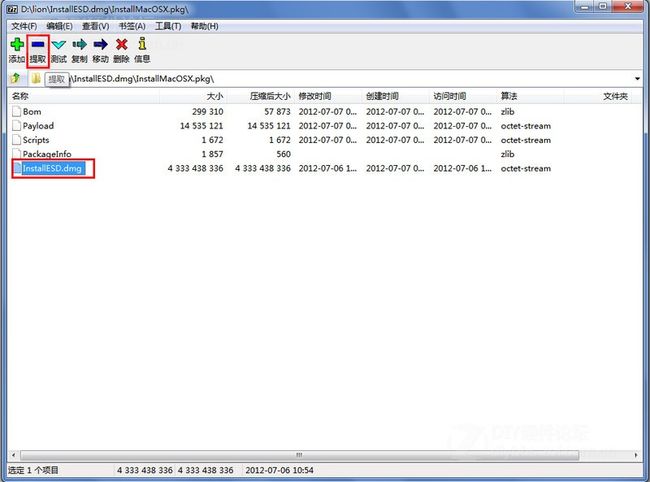
4、打开软碟通,点击文件----打开,选择刚才提取的InstallESD.dmg文件

5、选择工具-----格式转换
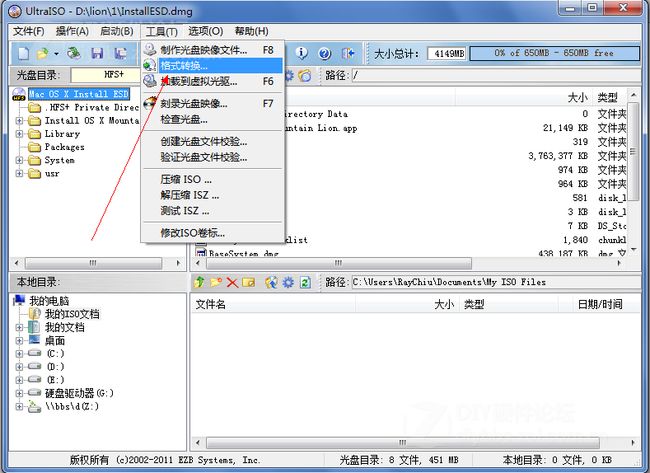
6、设置输入的文件夹,然后选择标准ISO,点击转换
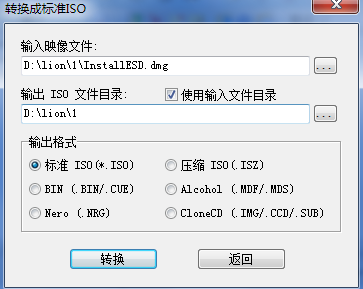
设置虚拟机
1.新建虚拟机

2、选择自定义(高级),下一步

3、直接下一步

4、选我以后再安装操作系统,然后下一步

5、选中APPLE MAC OS X,然后选择10.7 64bit

6、设置一个虚拟机的目录,然后下一步

7、设置CPU的数量

8、设置 内存,2G以上吧,太小用着不爽
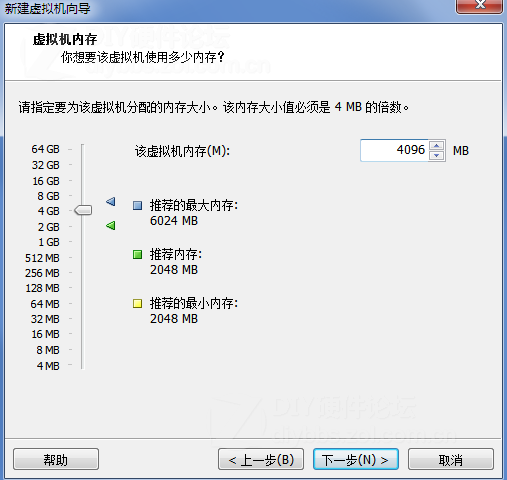
9、选择NAT
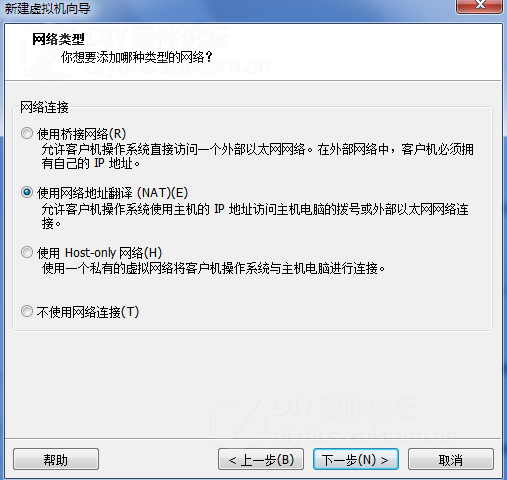
10、下面几步直接下一步



10、选择单个文件存储虚拟磁盘

11、直接下一步


12、点编辑虚拟机设置

13、点击 硬盘---高级----设置为SCSI 0:1
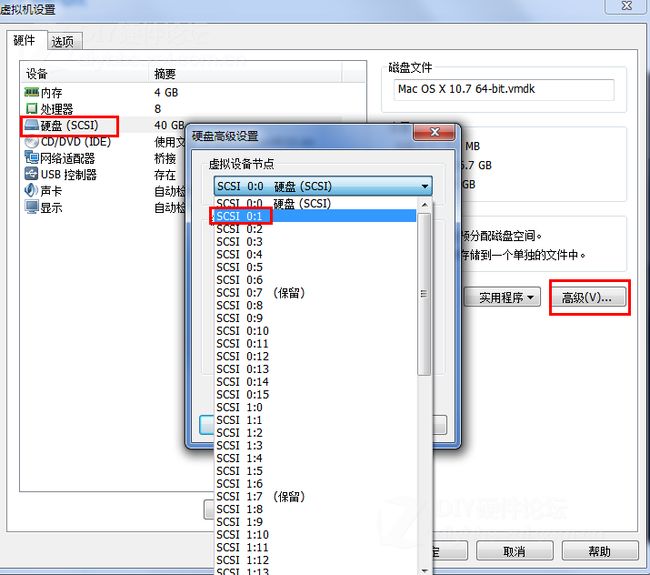
14、移除软驱,没用的玩意
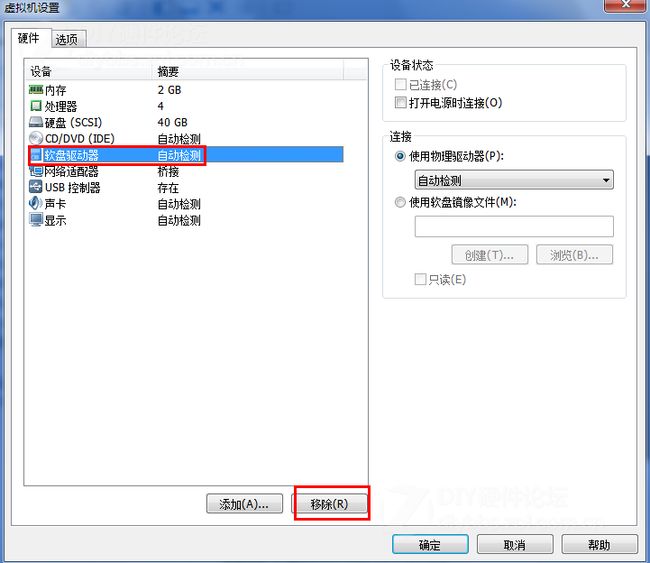
15、CD这里选择刚才转换的ISO
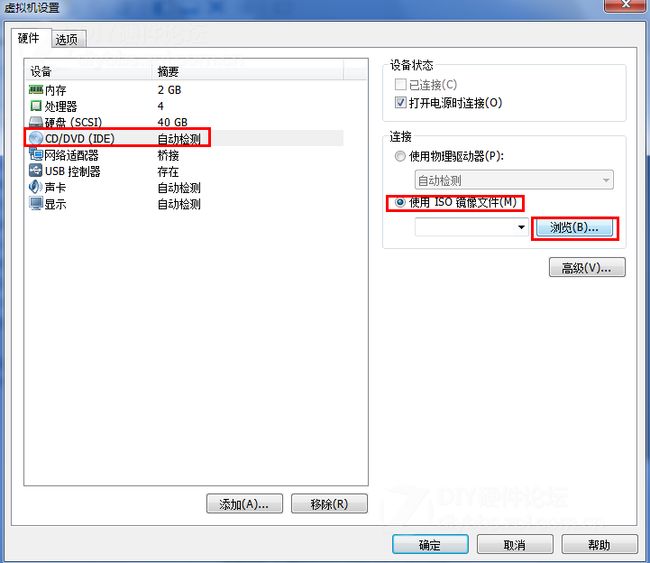
开始安装Mountain Lion
注意如果有VT-X或者AMD-V错误,则在PC BIOS中开启intel虚拟化选项
1、看到这个著名的残疾苹果标志了吧,等一会
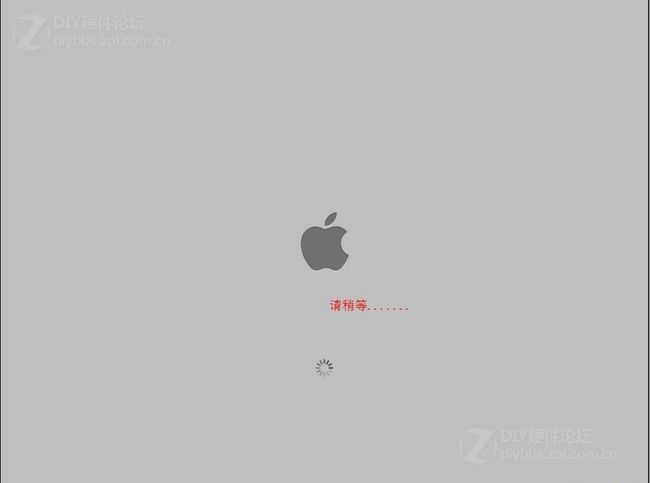
2、选择中文

3、实用工具---磁盘工具

4、选择分区的数量以及要安装的分区




5、点继续

6、只能点同意了,没得选

7、终于可以开始安装,时间有点长,我用了将近半小时,去吃个饭,拉个屎再回来
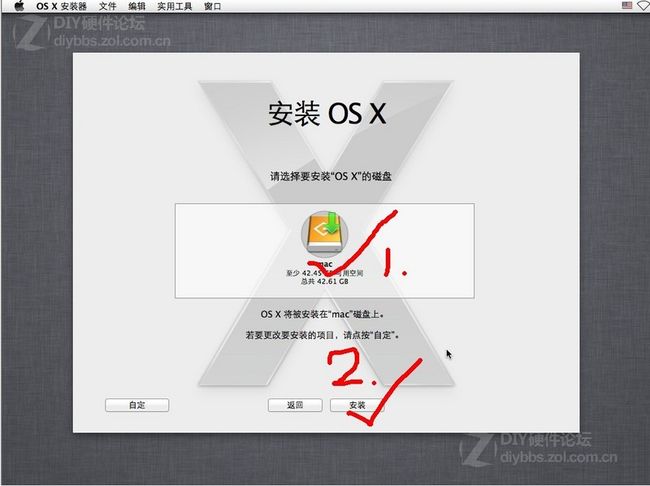
8、OK,上完厕所吃完饭,终于安装好了,好像只有中国可选,直接下一步吧
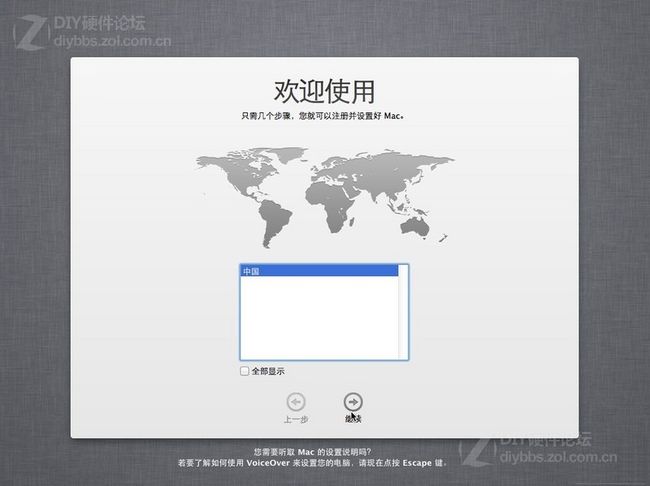
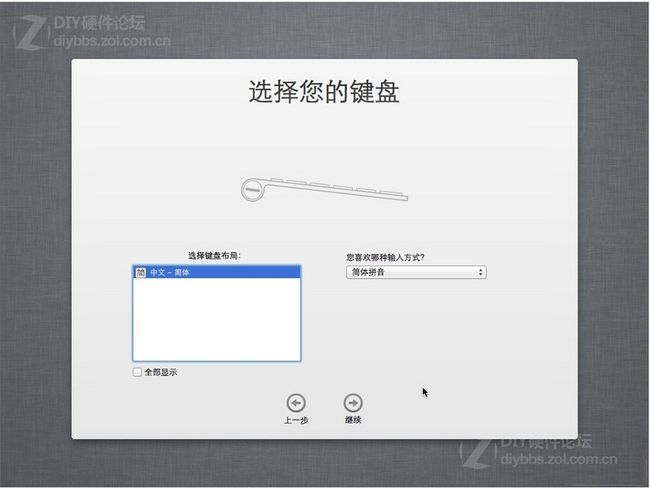
9、选以后,虚拟机,也没得同步

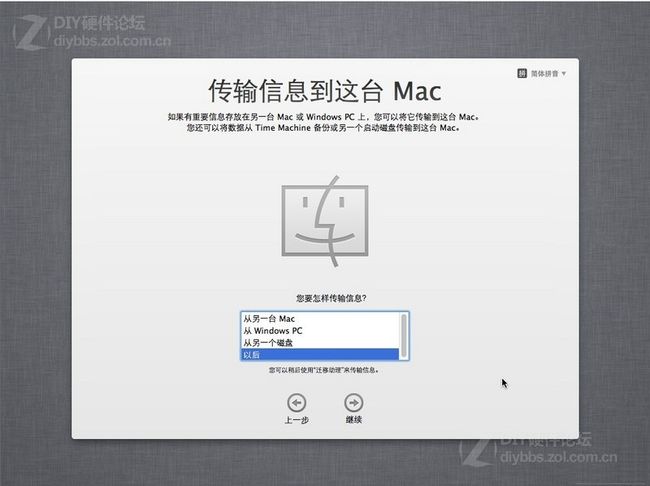
10、随便你选吧,反正没用



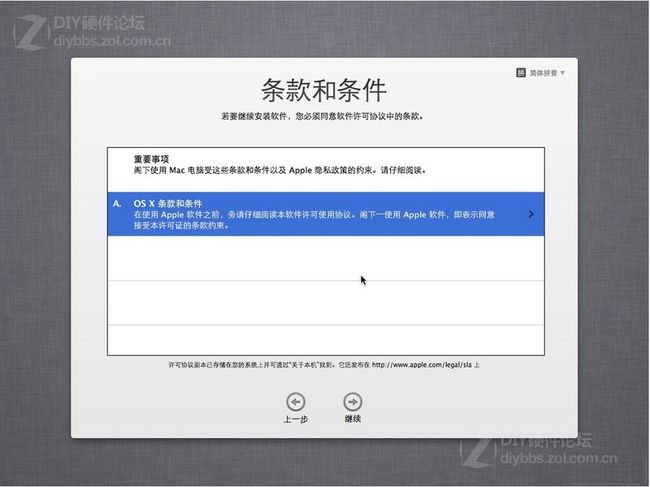
11、创建一个ID,输入你的帐号和密码
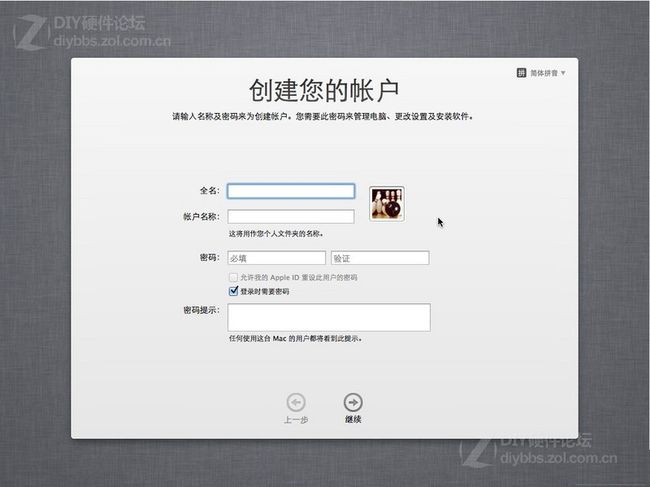
12、继续随便选

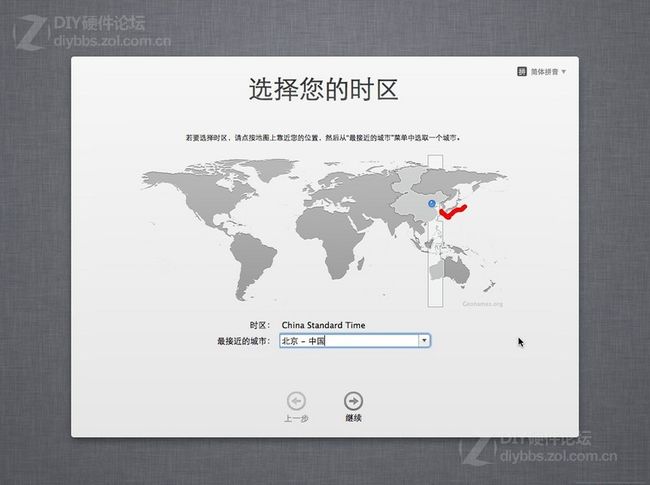

安装好了,开始使用MAC吧








