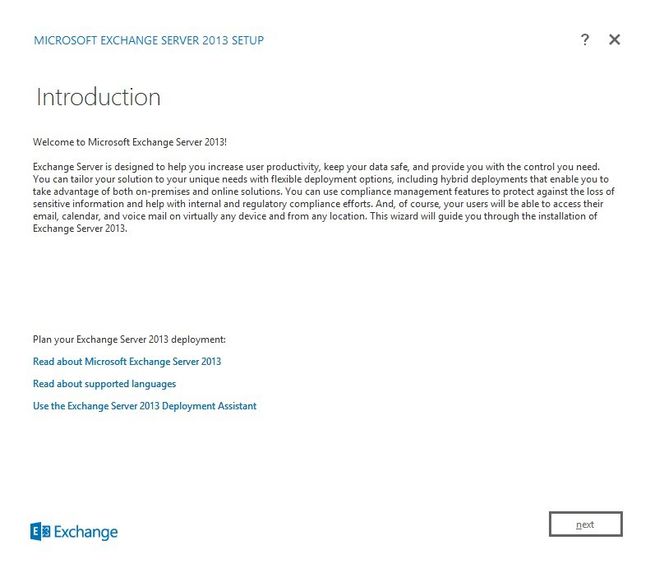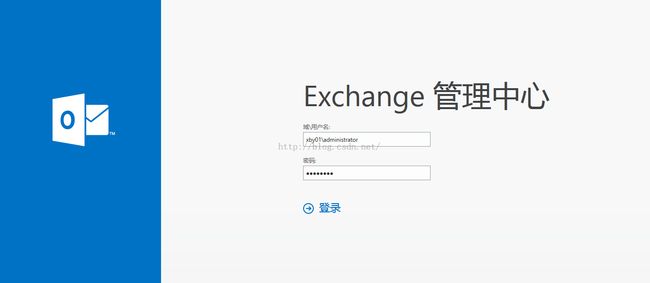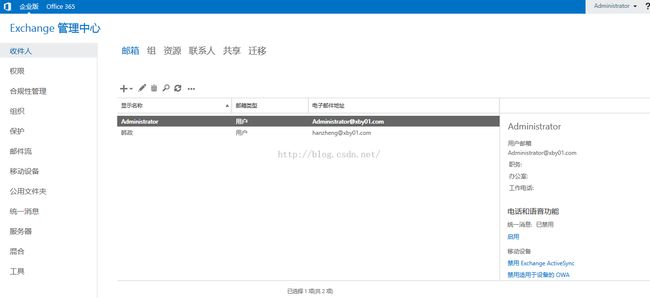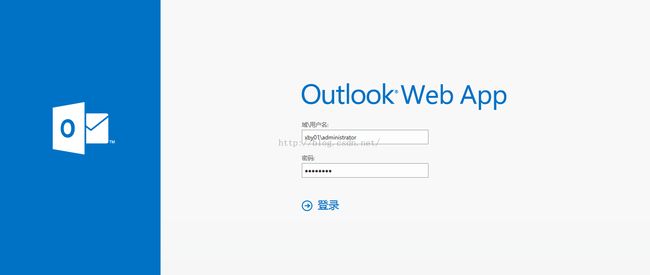Windows Server 2012 R2 部署 Exchange 2013
我的环境在DC上 ,一般建议Exchange 加入DC
通过管理员权限运行PowerShell 来安装一些IIS组件,
安装命令如下:
Install-WindowsFeature AS-HTTP-Activation, Desktop-Experience, NET-Framework-45-Features, RPC-over-HTTP-proxy, RSAT-Clustering, Web-Mgmt-Console, WAS-Process-Model, Web-Asp-Net45, Web-Basic-Auth, Web-Client-Auth, Web-Digest-Auth, Web-Dir-Browsing, Web-Dyn-Compression, Web-Http-Errors, Web-Http-Logging, Web-Http-Redirect, Web-Http-Tracing, Web-ISAPI-Ext, Web-ISAPI-Filter, Web-Lgcy-Mgmt-Console, Web-Metabase, Web-Mgmt-Console, Web-Mgmt-Service, Web-Net-Ext45, Web-Request-Monitor, Web-Server, Web-Stat-Compression, Web-Static-Content, Web-Windows-Auth, Web-WMI, Windows-Identity-Foundation
安装完成后,重新启动计算机。
安装以下插件包
链接:http://pan.baidu.com/s/1bo8Lzbx 密码:bmzk
Microsoft Office 2010 Filter Pack SP1 64 bit
http://www.microsoft.com/en-us/download/details.aspx?id=26604
重启计算机
2. Exchange部署----使用图形化向导安装
1) 插入Exchange Server 2013 SP1 光盘,自动运行AutoRun,如下图:
2) 选择“Don’t Check for Updates right now” , 选择“next”
3) 检查当前的环境,稍等后出现如下页面:
5) 选择“I accept the terms in license agreement”, 点击“next”
6) 选择“Don’t use recommended settings”, 点击“next”,
7) 选中“Mailbox role ”和“Client Access role”角色,选择”next”
8) 点击”next”, 出现如下界面
9) 选择“NO”, 点击“next”建议YES 监测是否通过
10) 如上图,通过了所有的系统所需条件的检查,点击“Install”, 系统开始进行安装
11) 经过一段时间等待后,系统显示安装完成,如下图:
3. 登陆管理中心https://192.168.31.21/ECP
登陆邮箱
https://192.168.31.21/owa/