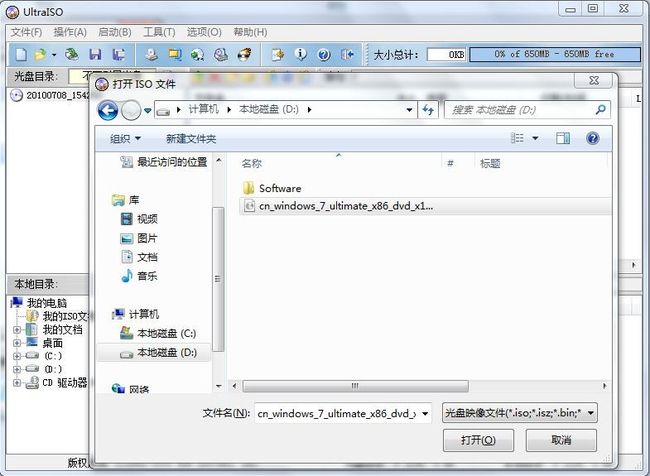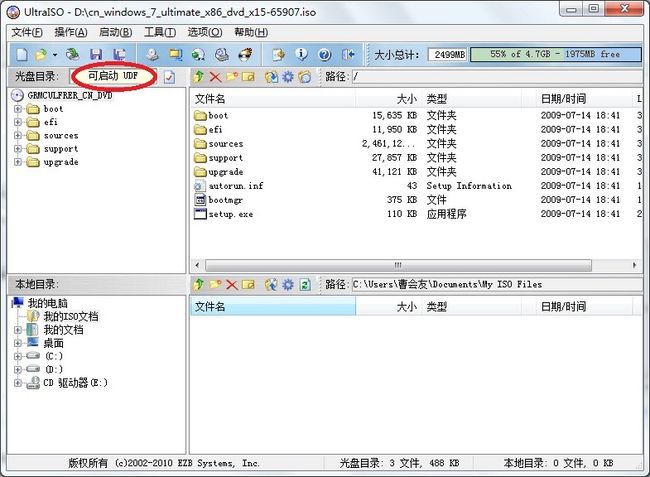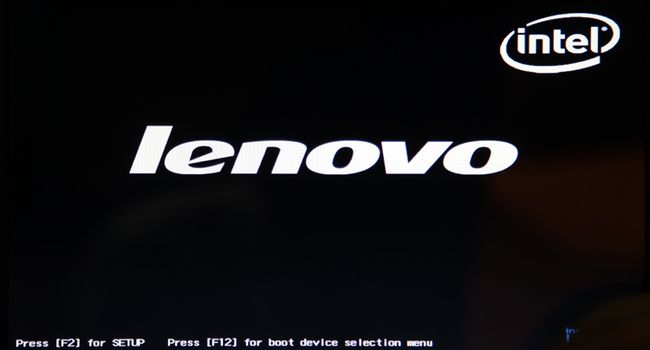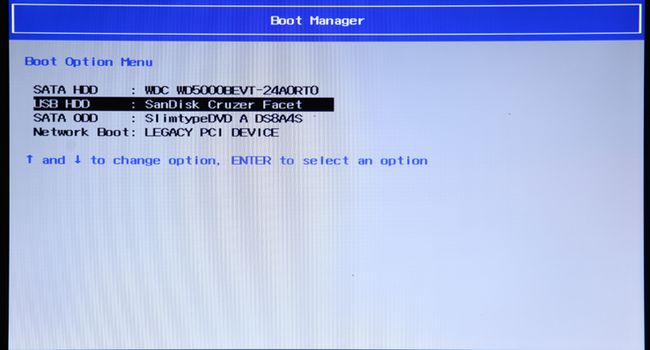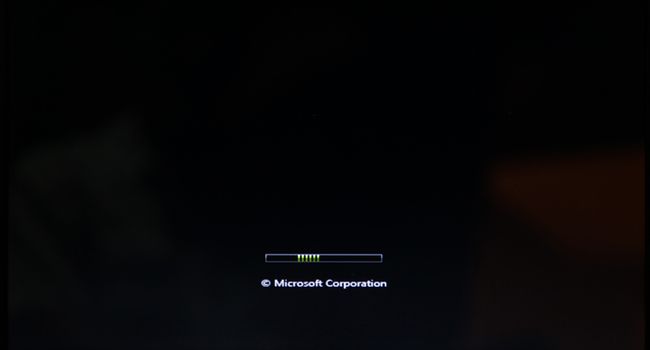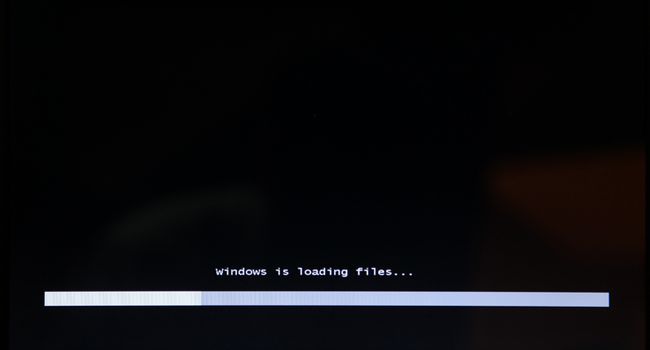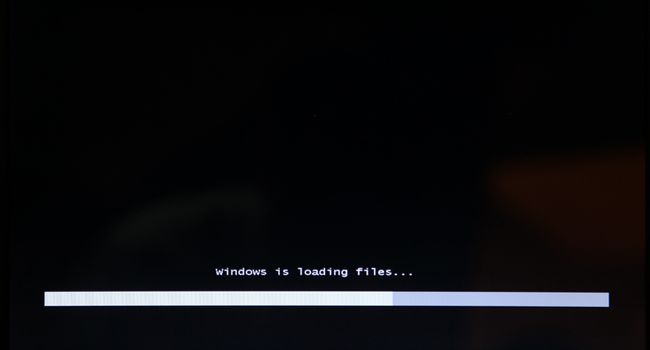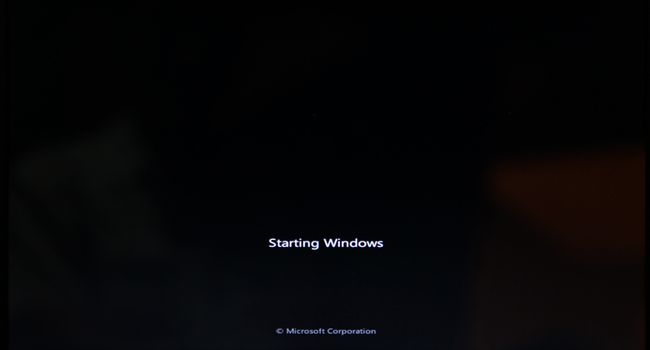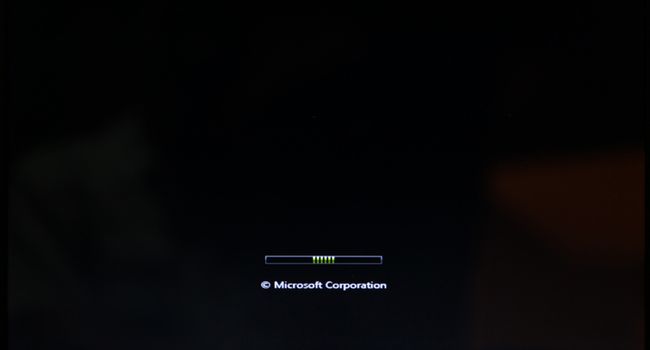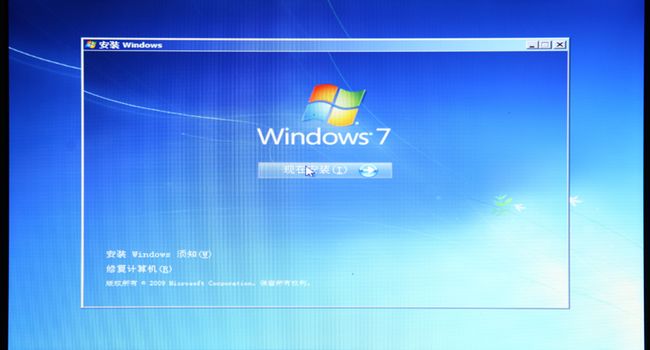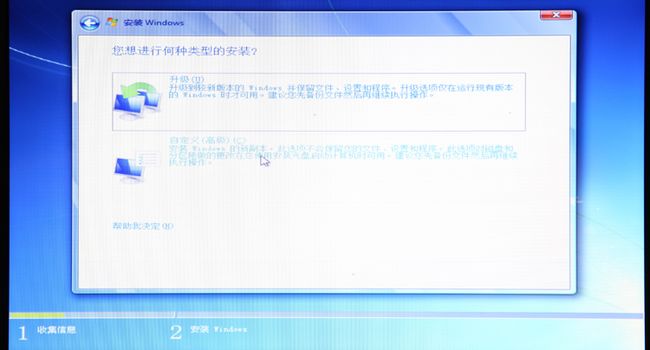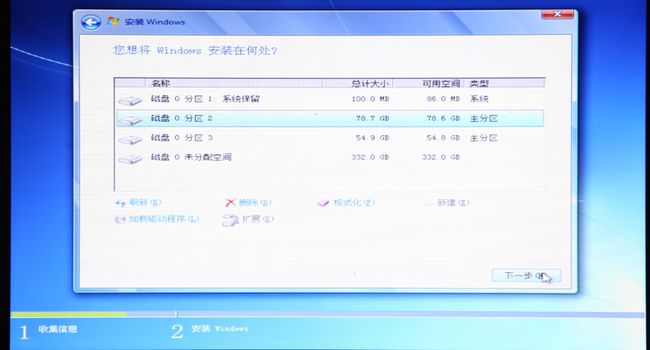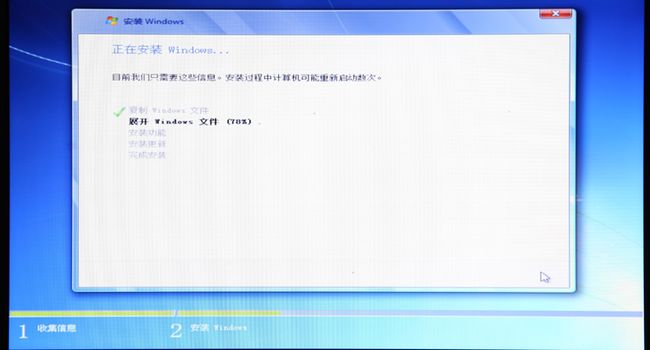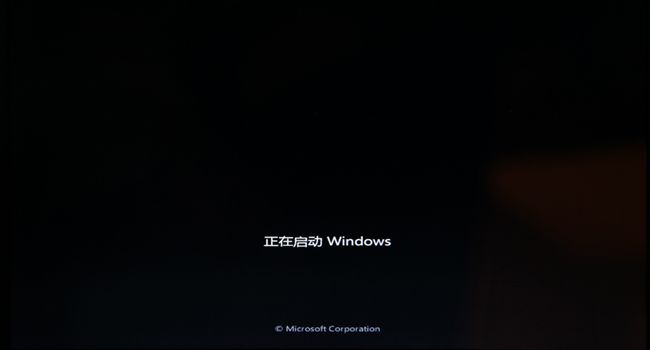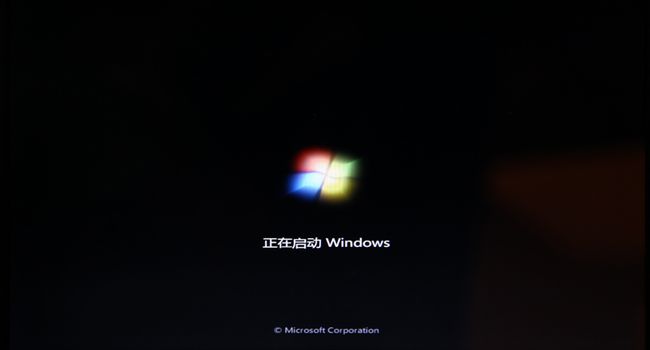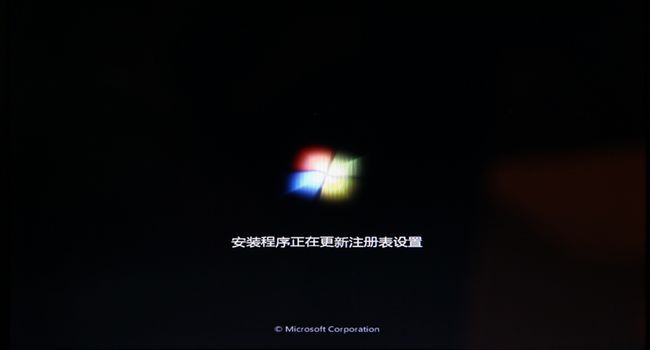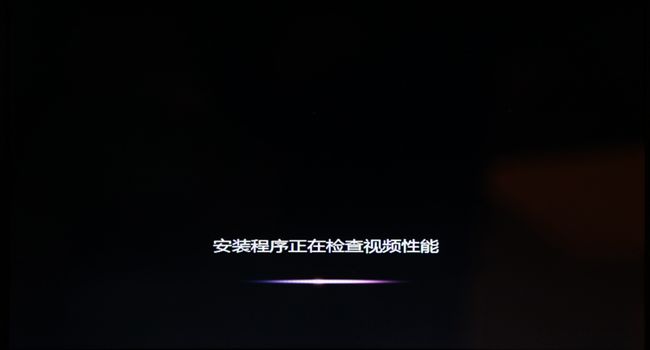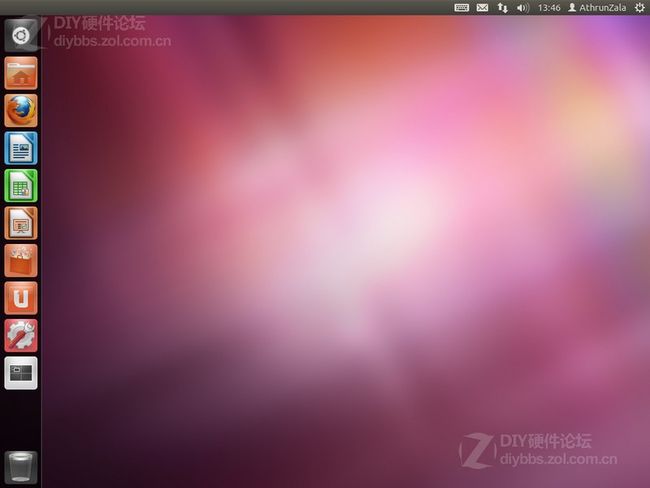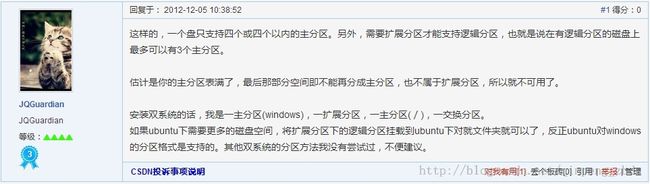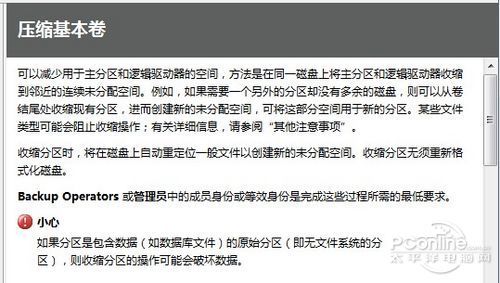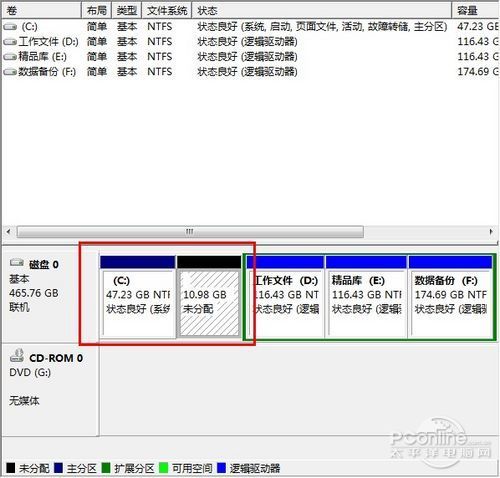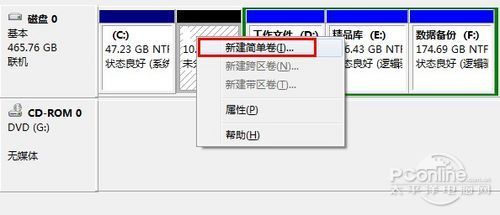装系统:Win7+Ubuntu 12.04 LTS
背景
作为计算机专业的学生,装系统仿佛是必备技能。之前一直使用Win XP + Ubuntu 11.04,最近一个低年级的同学来找我帮他做系统,要求Win 7 + Ubuntu 12.04 LTS,熟料Win 7不比Win XP,期间我还搞得计算机的硬盘无法识别了(最后使用Win 7安装光盘才又识别了硬盘),好在最后查资料搞定了,否则这马上毕业了晚节不保啊。。。现在就把步骤记录一下,其实主要是从网上查到的资料,但念在我花费了好久才整合好,就勉强算我原创吧。
步骤
制作U盘启动镜像
说明:使用的是U盘来安装系统,所以要先会如何制作U盘启动镜像。资料如下(参考自http://diybbs.zol.com.cn/2/308_13156.html):
前提:主板支持USB启动。U盘、移动硬盘容量大于ISO文件的大小。
软件:Ultra ISO Premium:http://dw.ezbsys.net/uiso9_cn.exe
注册名:李明 注册码:509F-BA54-BBA6-73C5
步骤:1、启动Ultra ISO。单击菜单栏上的文件-打开。打开所需的系统ISO文件。
2、在左上角应该看到“可启动”字样。否则就不能用U盘、移动硬盘引导计算机启动。
3、将U盘、移动硬盘插入计算机。
4、单击菜单栏上的启动—写入硬盘映像。 选择需要写入的U盘,移动硬盘。写入模式选择USB-HDD+。
然后单击“写入”。
注意:此操作将格式化U盘、移动硬盘。请做好数据备份!
5、等待写入完成。
6、重新启动计算机。会有类似于 F12-Boot Menu 的字样。按下选择启动设备的对应键,选择U盘启动。
以上是我查到的资料,但具体使用时要注意,虽然大体步骤是不需要更改的,但是期间有一些选项是需要调整来适应不同的PC的,比如写入方式这个选项,当一种方式失败时要换换另一种。我的PC使用USB-ZIP+就OK,可是我同学的使用USB-HDD+才行。
会制作U盘启动镜像后,接下来就是安装系统。单独安装Win 7或者Ubuntu 12.04 LTS都不是问题,当先安装了Win 7再安装Ubuntu 12.04 LTS时就有要说的了。
在说注意点前,先把我这里的安装Win 7与Ubuntu的资料贴一下:
安装Win 7
参考自:http://wiki.jd.com/knowledge/6699.html
U盘安装完美的WIN7操作系统教程
|
此教程适用与 win7及win8 准备工作 首先备份或者在官网下载好您机器的驱动,否则完成后可能无法正常使用 ①一个有win7或者XP系统的电脑(制作启动盘用) ②一个4G以上的U盘 ③win7&win8系统包(请到官网下载或问问度娘,这就不提供链接喽) ④软碟通UltraISO软件 在官网下载http://cn.ultraiso.net/xiazai.html 开始安装!~~~ 现在开始制作U盘版系统盘 ①打开软碟通软件插上您的U盘(什么?没有U盘,点击右面传送门去买个【传送门】) |
||
②打开您的系统镜像文件。就是准备工作时候下载的那个。 |
||
|
|
||
| ③点击启动----写入硬盘映像 |
||
| ④出来新的对话框。 |
||
| ⑤在硬盘驱动器里选择您的U盘。 | ||
|
|
||
| ⑥点击写入,就开始制作了! | ||
| ⑦耐心等待,可以用手机下载【京东电子书】看看电子书,书是人类迈向成功的阶梯,电子书就是电梯哦,balabalabala..... | ||
| ⑧成功啦,您现在拥有一个U盘版的系统盘啦。 |
安装Ubuntu
参考自:http://diybbs.zol.com.cn/1/33925_1942.html
Linux一直以来都是比较小众的系统,特别是在国内,用户相对Windows来说,更是少,甚至给人一种高端,复杂的印象,不过这些年来,使用linux的人越来越多了,而Ubuntu作为Linux系统中用户较多的一个分支,做得也确实不错,非常的“亲民”,而安装Ubuntu的方法也很多,本文介绍的是U盘安装Ubuntu的方法。
1、首先准备一个U盘,通常CD版2G就够了,而DVD版需要4G,插入U盘后,如果U盘中有文件,先拷贝出去,然后右键选择格式化
2、文件系统选择FAT32,勾选快速格式化,其它默认

3、烧录Ubuntu系统,常见的有两种方法,使用UNetbootin和Universal USB Installer。
方法一:UNetbootin
a、下载UNetbootin(unetbootin-windows-568.rar(大小4756k,下载次数:4858)),无需安装,直接运行
b、如果已经下载了Ubuntu ,跳过本步骤,直接看c ,没下载的话,可以在线下载,第一个选择框选择Ubuntu,然后选择相应的版本,比如11.10,

c、选择光盘镜像,然后在右侧添加路径,类型选择USB驱动器,驱动器选择你的U盘,一定不要选择错误!然后点确定就开始烧录了。

d、UNetbootin正在烧录中。等一会
e、烧录好了,暂时先不要重启,点退出
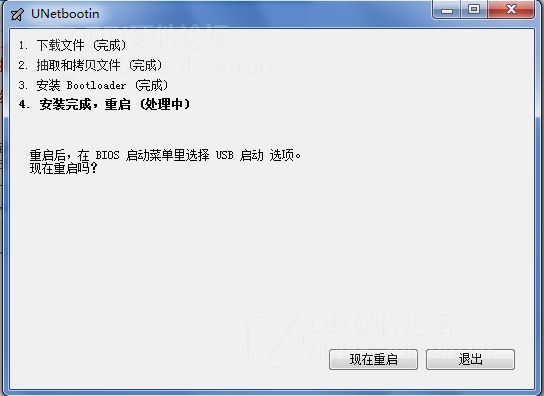
方法二: Universal USB Installera、下载 Universal USB Installer (Universal-USB-Installer-1.8.9.2.rar(大小1001k,下载次数:1539)),无需安装,直接运行
b、 如果没下载的话,可以在线下载,第一个选择框选择Ubuntu,然后选择相应的版本,比如11.10, 然后点后面右侧的download the iso,会自动弹出下载如果已经下载好了,直接在下图的Step 2处点Browse选择ISO镜像,
然后在Setp 3处选择U盘的盘符,比如F盘,后面勾选We will format(格式化U盘),之后直接点Creat开始烧录

c、上面点击Creat后会列出一个步骤,可以不用管,点是即可
d、这部是把ISO镜像解压到一个临时目录,不用管,等待完成

e、正式开始烧录,大概5分钟左右,完成后会出现下图的Installation Done, Process is Complete,然后点Close关闭,U盘就烧录好了
4、开机后,在第一个画面,也即是BIOS界面点F2,然后修改U盘为第一启动
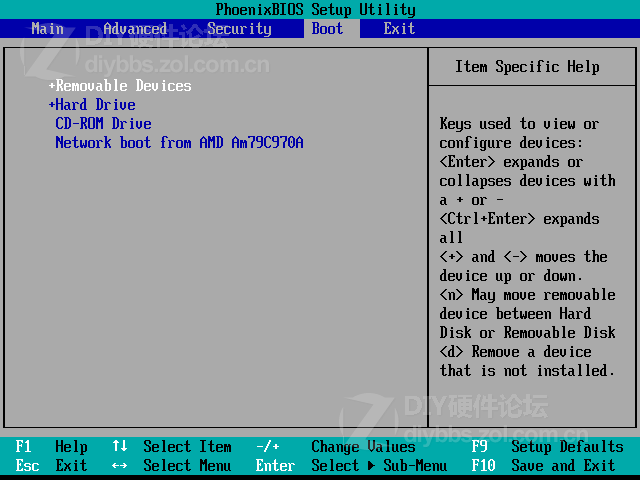
5、下面以第3步中的方法一,使用UNetbootin烧录为例,选择Install Ubuntu,上面的Try Ubuntu without installing是试用Ubuntu而又不安装,也就是俗话说的U盘系统,尝鲜可以点这个

6、开始安装了

7、在左侧找到自己的语言,中文在最下面,然后点继续
8、可以勾选安安装更新,第三方软件等选项,然后点继续

9、选第一项会把整个硬盘格式化,如果你不是新硬盘,一定不要选!选第二个其它选项
10、这一步比较难,因为Linux使用的分区类型,挂载点等和Windows完全不同,下面是挂在点的一些介绍:
| 分区 类型 |
介绍 |
备注 |
| /boot |
启动分区 |
一般设置100M-200M,boot目录包含了操作系统的内核和在启动系统过程中所要用到的文件。 |
| / |
根分区 |
所有未指定挂载点的目录都会放到这个挂载点下。 |
| /home |
用户目录 |
一般每个用户100M左右,特殊用途,比如放大文件也可再加上G。分区大小取决于用户多少。对于多用户使用的电脑,建议把/home独立出来,而且还可以很好地控制普通用户权限等,比如对用户或者用户组实行磁盘配额限制、用户权限访问等。 |
| /tmp |
临时文件 |
一般设置1-5G,方便加载ISO镜像文件使用,对于多用户系统或者网络服务器来也有独立挂载的必要。临时文件目录,也是最常出现问题的目录之一。 |
| /usr |
文件系统 |
一般设置要3-15G,大部分的用户安装的软件程序都在这里。就像是Windows目录和Program Files目录。很多Linux家族系统有时还会把/usr/local单独作为挂载点使用。 |
| /var |
可变数据目录 |
包含系统运行时要改变的数据。通常这些数据所在的目录的大小是要经常变化的,系统日志记录也在/var/log下。一般多用户系统或者网络服务器要建立这个分区,设立这个分区,对系统日志的维护很有帮助。一般设置2-3G大小,也可以把硬盘余下空间全部分为var。 |
| /srv |
系统服务目录 |
用来存放service服务启动所需的文件资料目录,不常改变。 |
| /opt |
附加应用程序 |
存放可选的安装文件,个人一般把自己下载的软件资料存在里面,比如Office、QQ等等。 |
| swap |
交换分区 |
一般为内存2倍,最大指定2G即可 |
|
|
|
以下为其它常用的分区挂载点 |
| /bin |
二进制可执行目录 |
存放二进制可执行程序,里面的程序可以直接通过命令行调用,而不需要进入程序所在的文件夹。 |
| /sbin |
系统管理员命令存放目录 |
存放标准系统管理员文件 |
| /dev |
存放设备文件 |
驱动文件等 |
推荐方案
| /boot |
200M |
|
| / |
20G |
|
| /home |
50G |
余下空间 |
| swap |
2G |
|
下面就清楚了,点击/dev/sda这里,然后选择新建分区表,然后选中新出现的标记空闲的子选项,选择添加
11、文件系统不用改,根据第十部中的推荐部分,挂载点选择:/、/boot、/home、和swap,建立好这几个后,点现在安装

12、选择你位置,中国选择上海(ShangHai)
13、 键盘布局选择中国

14、设置姓名、帐号、计算机名和密码
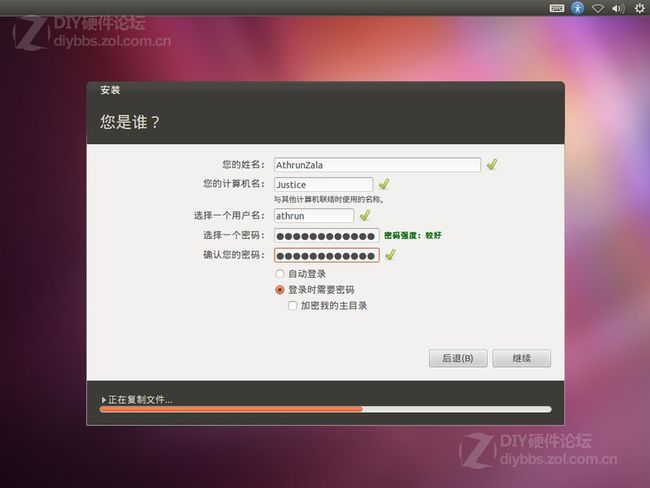
15、下面就开始安装了,点击左侧两册的半圆,可以看一些介绍


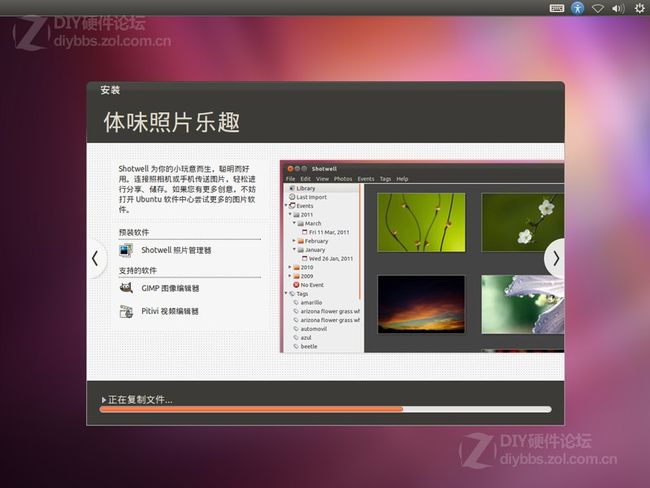
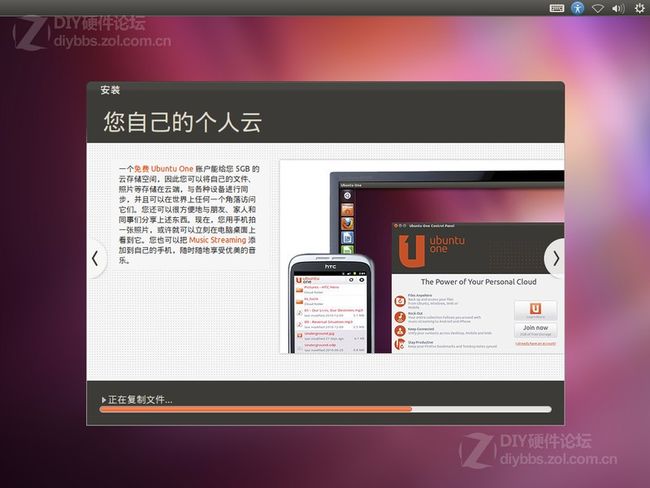





16、系统安装完成了,需要重启,点击现在重启
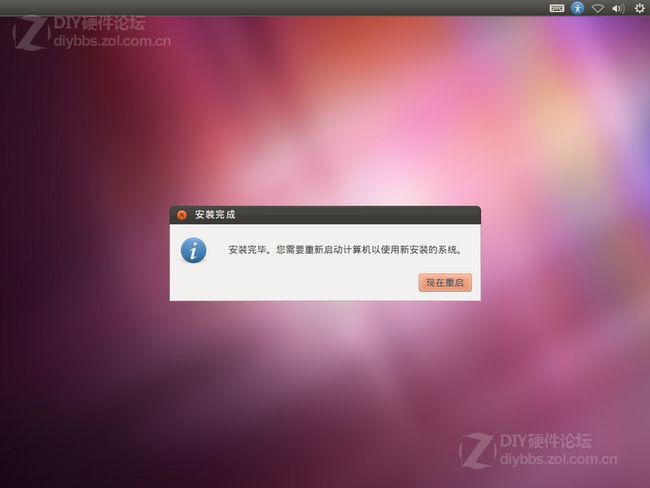
17、重启后,Ubuntu就算安装完毕了,下面是登录界面,输入你的密码
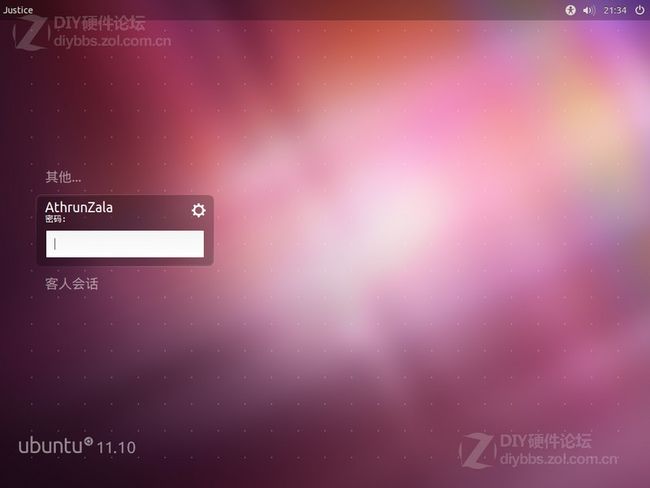
18、已经可以用了,下面是主界面,很漂亮,而且对配置要求很低,很多老爷机都可以跑起来!
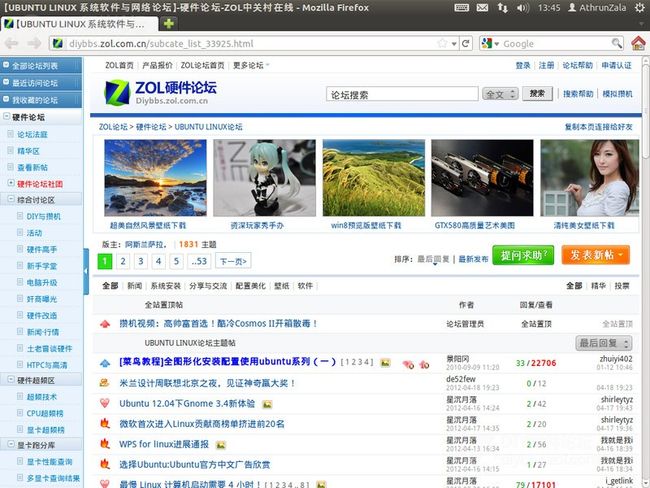
上面这两篇文章是我找到的不错的参考,大家可以拿来用一下。
接下来就是安装Win 7+Ubuntu 12.04时要注意的了:
1,需要使用Win 7自带的分区工具(貌似home版本的没有)拿出一个分区来装Ubuntu,这时问题就来了,不能直接在主分区上压缩出空闲空间,否则会出现分区不可用的现象,原因参见下图:
那怎么办呢?
参见下图:
什么?不会使用自带的分区工具?好吧,看下面:
分区工具使用
参考自:http://pcedu.pconline.com.cn/windows7/skill/1105/2416991_all.html
很多购买笔记本的用户都会遇到这么一种情况,笔记本虽然都自带一个正版Windows7系统,但整个硬盘只有一个安装Windows7的分区(磁盘C),或者还有一个看不到的Windows7系统备份分区。在不删除硬盘分区的情况下,如何进行无损分区?
简单地说,如何从C盘那里把空间借出来,创建更多的D、E、F等磁盘分区。或者这样理解,硬盘本来就只有一个分区,我如何在不伤害硬盘数据的情况下创建更多的新分区。
如果,你购买的笔记本自带正版的Windows7系统(一般的笔记本都自带正版的Windows7家庭普通版,只有极少数的笔记本带Windows7家庭高级版或更高级的Win7旗舰版),然而不管用的是哪个Windows7系统,都可以很简单地对硬盘进行无损分区。因为Windows7本身就带有功能强大同时又非常应用的分区工具——磁盘管理。
打开磁盘管理
打开磁盘管理的方法其实很简单,点击任务栏的上Windows “开始”图标,用鼠标右键点击“计算机”,再点击“管理”,最后选择“磁盘管理”就行。步骤如下图所示。
进入Windows7磁盘分区的步骤
微软的官方帮助文档
微软很用心地为不懂得使用Windows7分区工具的用户准备了详细的帮助文档,对于喜欢研究的用户可以认真看看微软的Windows7帮助文档。以下是关于分区的详细介绍。
压缩基本卷可以减少用于主分区和逻辑驱动器的空间,方法是在同一磁盘上将主分区和逻辑驱动器收缩到邻近的连续未分配空间。例如,如果需要一个另外的分区却没有多余的磁盘,则可以从卷结尾处收缩现有分区,进而创建新的未分配空间,可将这部分空间用于新的分区。某些文件类型可能会阻止收缩操作;有关详细信息,请参阅“其他注意事项”。
收缩分区时,将在磁盘上自动重定位一般文件以创建新的未分配空间。收缩分区无须重新格式化磁盘。
Backup Operators 或管理员中的成员身份或等效身份是完成这些过程所需的最低要求。
注意事项:如果分区是包含数据(如数据库文件)的原始分区(即无文件系统的分区),则收缩分区的操作可能会破坏数据。
使用 Windows 界面收缩基本卷的步骤:
1、在“磁盘管理器”中,右键单击要收缩的基本卷。
2、单击“收缩卷”。
3、按照屏幕上的说明进行操作。注意,只可以收缩无文件系统或使用 NTFS 文件系统的基本卷。
为了让读者能对Windows7分区软件有个全面的了解,以下是笔者亲自为大家进行在Windows7下进行无损分区的实战演示。
将C盘的可用空间分割出来
在大多数的笔记本中,硬盘只有一个分区(C盘),并且该分区安装了一个正版的WIndows7。因此,本文就介绍如何把C盘的可用空间划分出来,变成DEF等分区。
操作步骤非常简单(参照下图):
一、用鼠标右键点击磁盘C(也就是俗称的C盘);
二、点击压缩卷。
Windows7系统自动查询功能能从计算出从C盘可以划分出多少空间。第一次查询时间会感觉有点久,一般只需要十到几十秒之间。
自动查询中,等待一会就行
OK,查询成功,现在开始压缩C盘。如下图所示,笔者C盘空间总大小约58G,由于已经用了超过30G,目前可以划分出来的空间只有11243M。
提示:对于刚买回来的笔记本,第一次进行划分的空间是硬盘大小的一半。举例,如果C盘是300G,那可以划分150G出来。如果想划出更多的空间,只需重复一次这样的操作就行。
笔者C盘的可用空间不多
划分成功,多出了一个10.98G的空间。注意,此10.98G是暂时无法使用的,要想激活这10.98G空间,需要将之创建为新分区并进行格式化。
如何激活Windows7的新分区?
很多用户可能会问到,如何激活Windows7的新分区?
方法其实很简单,像划分磁盘C的步骤一样,用鼠标右键点击这个新分区,然后点击“新建简单卷”就行。步骤如下图所示。
注意
在基本磁盘上创建新分区时,前三个分区将被格式化为主分区。从第四个分区开始,会将每个分区配置为扩展分区内的逻辑驱动器。
如果想创建多个分区,这里填入的“大小”就要注意了,如果想创建10G(科普时刻:1G=1024M)的空间,输入10240就行。
笔者把可用的空间变成一个分区
将这个分区定义为H盘(以后还能自己调整盘符)
格式化Windows7新分区
到了以这里,创建新分区的流程已经走得七七八八了,剩下的就是格式化新分区。在格式化的选择方面,建议采用Windows7默认的选项。大家可以为自己新创建的磁盘分区定一个有个性的名字,例如Windows7精美壁纸收藏。
写在最后
对于一台新买回来的Windows7笔记本,如果只有一个分区,使用以上的这个Windows分区方法就可以为自己的电脑创建多几个分区,让你不在为如何无损分区而烦恼,也不用处处去求“高人”指点。
Windows7本身带有的这个非常强大的分区工具,大家尽可以放心使用。正版Windows7用户还享有向微软技术支持中心请教有关Windows7使用问题的权利。
改变启动顺序
应该全面了,只要注意这点就差不多了。最后,补充一个改变启动顺序的方法:
参考自:http://blog.csdn.net/LvanNeo/article/details/16885121
以上内容其实就是一个整理,大多参考自网络,若原作者不同意引用,通知后删除。
就这样了。
补充:
几个链接
http://jingyan.baidu.com/article/60ccbceb18624464cab197ea.html
http://blog.csdn.net/lvanneo/article/details/16885121
完整的双系统安装顺序。
强调说明
写完发表后看了才发现许多图片由于版权原因被保护了,也只能这样了,好在每个引用下面我都附了出处,供大家参考。