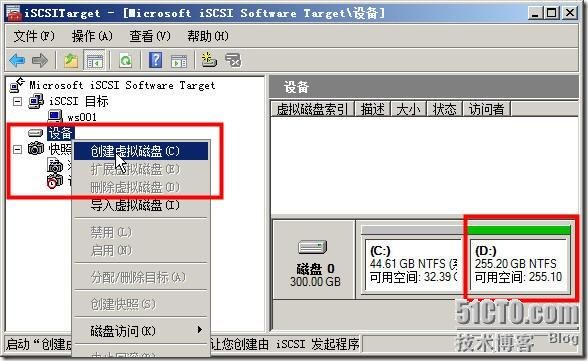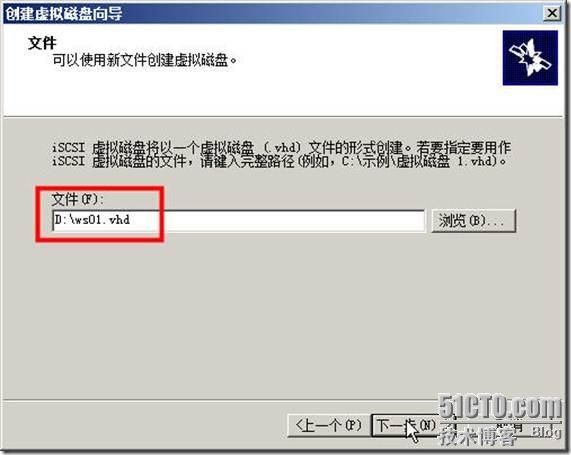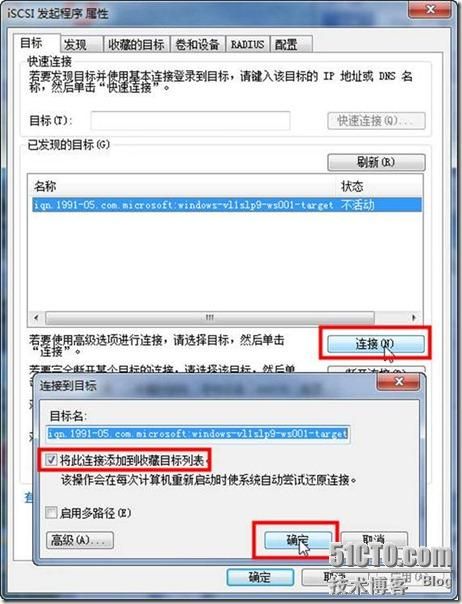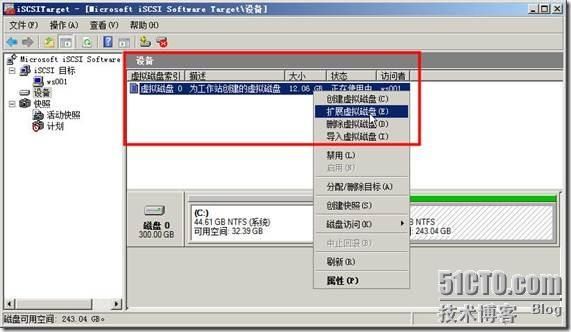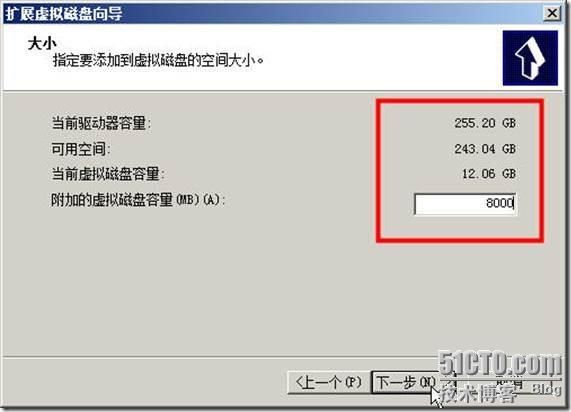用Windows Storage Server 2008做iSCSI存储服务器
用Windows Storage Server 2008做iSCSI存储服务器
Windows Storage Server 2008(以下简称WSS2008)是Windows Server 2008系列中的存储服务器版本,是企业级的文件服务器平台,支持多Administrator文件存储相关的优化特性、副本管理,以及iSCSI功能。简单来说,就是可以在普通的服务器上,安装上WSS2008,可以作为iSCSI存储服务器来说。而在以前,存储服务器的硬件、软件成本都非常的昂贵,有了WSS2008,构建低成本、易于管理的存储服务器成为可能。本节将介绍WSS2008做iSCSI服务器及其在网络中的应用。
小知识: iSCSI(Internet Small Computer System Interface, Internet 小型计算机系统接口),由IBM公司研究开发,是一个供硬件设备使用的可以在IP协议的上层运行的SCSI指令集,这种指令集合可以实现在IP网络上运行SCSI协议,用来建立和管理 IP 存储设备、主机和客户机等之间的相互连接,并创建存储区域网络(SAN)。
1 版本选择
Windows Storage Server有32位和64位两个版本,其中64位有基本版(basic)、标准版(standard)、企业版(enterprise)和工作组版(workgroup)版,32位只有基本版。要使用WSS2008做iSCSI服务器,需要安装64位的企业版或工作组版。
WSS2008对服务器的要求也比较简单,只要能安装64位Windows Server 2008的计算机,都可以。用WSS2008做存储服务器,主要对硬盘的速度、容量,以及对网卡的速度要求比较高。一般情况下,具有64位的CPU(不需要虚拟化支持)、2GB内存、千兆网卡及千兆网络、40GB硬盘空间,就可以安装并运行WSS2008,但要做存储服务器,还需要更大的硬盘空间,为网络上的其他设备(或计算机)分配,这可以根据企业的需求配置硬盘,也可以在以后随时增加配置。需要特别注意,除非做实验,WSS2008的硬盘一定要进行数据冗余,也就是说,至少要做RAID1,推荐使用3块以上硬盘做RAID5,或者是6块以上硬盘做RAID50。
在下面的内容中,我们将通过几个典型的案例,介绍WSS2008做iSCSI存储服务器的使用情况。
2 WSS2008的基本配置
在安装完WSS2008后,以默认的管理员帐户登录,需要注意,其默认的密码是“wSS2008!”,注意,其中第1个字母是小写,后两个字母大写,最后是一个“惊叹号”。
在本示例中,WSS2008服务器的IP地址是192.168.1.88,存储空间是300GB。在安装的过程中,为操作系统划分了45GB左右的空间,剩余的空间用做存储使用(大约剩下255GB)。如图1所示。
图1 WSS可用的存储空间
如果要将WSS2008做iSCSI的存储服务器,还需要Microsoft提供的“ISCSI Software Target”软件,这是一个大小为3738KB、名为iscsitarget.msi的软件,目前只有64位版本。软件的安装比较简单,完全按照默认值,即可以完成安装,如图2所示。
图2 安装iSCSI Target软件
安装完成后,从“管理工具”中运行“Microsoft iSCSI Software Target”程序,进入iSCSI存储管理程序。使用iSCSI磁盘的流程如下:
在iSCSI存储服务器上,创建“目标”
在iSCSI存储服务器上创建“虚拟磁盘”,并与“目标”建立连接
在iSCSI客户端,连接iSCSI存储服务器分配的“目标”,并连接到虚拟磁盘
在iSCSI服务器上,为虚拟磁盘进行扩容、快照等维护工作
在iSCSI客户端,刷新iSCSI磁盘,看到容量的更改。
3 在Windows 7等操作系统中使用WSS2008提供的虚拟磁盘
在本例中,将为IP地址为192.168.1.11的Windows 7计算机,在WSS2008存储服务器上,分配一个12GB左右的磁盘,并在工作站连接并使用该磁盘后,将该磁盘扩容到20GB左右,并在服务器上创建快照并恢复。
3.1 创建iSCSI目标
在iSCSI服务器上,创建iSCSI目标的步骤如下:
(1)在“Microsoft iSCSI Software Target”控制台中,用鼠标右键单击“iSCSI目标”,在弹出的快捷菜单中选择“创建iSCSI目标”,如图3所示。
图3 创建iSCSI目标
(2)在“iSCSI目标标识”页中,在“iSCSI目标名称”文本框中,键入要创建的iSCSI目标名称,在本例中为ws001;并在“描述”文本框中,键入相关的说明信息,如图4所示。
图4 设置目标名称
(3)在“iSCSI发起程序标识符”页中,单击“高级”按钮,在弹出的“高级标识符”对话框中,单击“添加”按钮,在弹出的“添加/编辑标识符”对话框中,在“标识符类型”下拉列表中选择“IP地址”,并键入工作站的IP地址,本例为192.168.1.11,然后单击“确定”按钮,如图5所示。
图5 添加标识符
(4)返回到“iSCSI发起程序标识符”页后,单击“下一步”按钮;在“正在完成创建iSCSI目标向导”页中,单击“完成”按钮。
3.2 创建虚拟磁盘并连接到iSCSI目标
返回到“Microsoft iSCSI Software Target”控制台后,创建虚拟磁盘,主要步骤如下:
(1)用鼠标右键“设备”,在弹出的快捷菜单中选择“创建虚拟磁盘”,如图6所示。进入创建虚拟磁盘向导页。
图6 创建虚拟磁盘
(2)在“文件”页中,选择保存虚拟磁盘所在的分区,并设置以vhd为扩展名的虚拟磁盘文件,指定保存位置,在本例中,为d:\ws01.vhd,如图7所示。
图7 创建虚拟磁盘
(3)在“大小”页中,为虚拟磁盘设置大小,在本例中,设置为12345MB(大约12GB左右),如图8所示。在本页中,显示出了当前驱动器容量、可用空间的最大值。
图8 设置虚拟磁盘大小
(4)在“描述”页中,为虚拟磁盘添加描述信息。
(5)在“访问”页中,单击“添加”按钮,在弹出的“添加目标”对话框中,选择将新创建的磁盘与一个iSCSI目标连接起来,在此选择上一节创建的名为ws001的目标,如图9所示。
图9 添加iSCSI目标
(6)在“正在完成‘创建虚拟磁盘向导’”页,单击“完成”按钮。
如果WSS2008启用了防火墙服务,则需要添加(开放)TCP的3260端口,这样才能为客户端提供服务,如图10所示。
图10 添加TCP的3260端口
3.3 在工作站上连接iSCSI磁盘
在IP地址为192.168.1.11的Windows 7工作站上,执行如下的步骤,添加WSS2008提供的iSCSI磁盘。
(1)在Windows 7操作系统中,从“管理工具”中运行“iSCSI发起程序”,如果以前没有运行过,则会弹出对话框,提示需要运行“Microsoft iSCSI服务”,如图11所示。
图11 运行Microsoft iSCSI服务
(2)在“iSCSI发起程序 属性”对话框中,进入“发现”选项卡,单击“发现门户”按钮,在弹出的“发现目标门户”对话框中,键入iSCSI服务器的IP地址,本例为192.168.1.88,然后单击“确定”按钮,如图12所示。
图12 添加iSCSI服务器
(3)单击“目标”选项卡,可以看到,已经连接到iSCSI服务器,单击“连接”按钮,在弹出的“连接到目标”对话框中,单击“确定”按钮,如图13所示。
图13 添加目标
(4)单击“收藏的目标”选项卡,可以看到收藏的目标,单击“确定”按钮,完成iSCSI磁盘的添加。
图14 收藏的连接
然后进入“计算机管理→存储→磁盘管理”中,为新添加的磁盘(基于iSCSI协议)进行初始化、创建卷的工作,如图15所示。
图15 新建简单卷
创建卷后对其格式化,可以看到,新添加了一个12.05GB的磁盘,如图16所示。
图16 新添加的磁盘
以后就可以像使用本地硬盘一样,使用这个保存在WSS2008服务器上的磁盘了。
3.4 在iSCSI服务器上为磁盘扩容
在初期,为工作站分配了12GB的网络磁盘,如果在使用一段时间后,客户认为硬盘比较小,则可以在服务器上,对硬盘进行“扩容”,主要步骤如下:
(1)在“Microsoft iSCSI Software Target”控制台中,在“设备”列表中,用鼠标右键单击为工作站创建的虚拟磁盘,在弹出的快捷菜单中选择“扩展虚拟磁盘”,如图17所示。
图17 扩展虚拟磁盘
(2)在“大小”页中,在“附加的虚拟磁盘容量(MB)”文本框中,键入扩展的容量大小,在此扩展8000MB,如图18所示。
图18 扩展8000MB
(3)其他选择默认值,完成扩展向导。
3.5 在工作站上刷新磁盘扩展卷
然后,返回到Windows 7工作站上,在“计算机管理→存储→磁盘管理”中,用鼠标右键单击,在弹出的快捷菜单中选择“刷新”(如图19所示),重新扫描磁盘。扫描后,可以看到,在现有卷后面增加了8000MB,如图20所示。
图19 刷新
图20 新增加的磁盘空间
对于工作站新增加的磁盘空间,可以选中已经创建的分区,用鼠标右键单击,在弹出的快捷菜单中选择“扩展卷”的方式,扩展现有卷的大小,也可以进入命令提示符,扩展卷的大小。使用这两种方式的区别是:如果使用图形界面,则在扩展之后,会显示两个都为J盘的分区,而使用diskpart命令扩展,扩展后,显示一个分区盘符。当然对于操作系统来说,无论是显示一个分区还是两个分区,扩展后卷的容量大小、使用方法都是一样的。
(1)进入命令提示符,执行diskpart命令
然后执行select disk 2,选择iSCSI磁盘,在“磁盘管理”中,新添加的硬盘序号为2。
然后执行list partition,显示当前分区的名称、数量,可以看到下面的提示:
分区 ### 类型 大小 偏移量
------------- ------------ ------- -------
分区 1 主要 12 GB 1024 KB
然后执行select partition 1,选择第一个分区。
执行extend命令扩展现有卷,扩展完成,执行exit退出。
执行过程如图21所示。
图21 执行diskpart扩展硬盘
(2)扩展后,返回到“磁盘管理”,可以看到,当前磁盘卷大小已经变为19.87GB,如图22所示。
图22 扩展后的卷大小
3.6 在服务器上创建快照
在WSS2008存储服务器上,可以为分配给用户的虚拟磁盘创建多个“快照”,并且在用户需要的时候“回滚”快照,将虚拟磁盘数据恢复到快照时的状态。
创建快照的方式比较简单,你只要在“设备”列表中,用鼠标右键选中虚拟磁盘,在弹出的快捷菜单中,选择“创建快照”(如图23所示),就可以完成快照的创建,并且可以随时创建多个快照。
图23 创建快照
但要想恢复快照,则比较“麻烦”,主要步骤如下:
(1)删除磁盘:在“iSCSI目标”中,选中使用快照的“目标”,在右侧的虚拟磁盘列表中用鼠标右键单击,在弹出的快捷菜单中选择“从iSCSI目标删除虚拟磁盘”,如图24所示。
图24 删除虚拟磁盘
(2)删除之后,虚拟磁盘的状态变为“空闲”。
(3)在“快照→活动快照”中,在右侧“活动快照”列表中,选择一个快照用鼠标右键单击,在弹出的快捷菜单中选择以“回滚到快照”,如图25所示。
图25 回滚到快照
(4)在弹出的对话框中单击“是”按钮,如图26所示。
图26 确定回滚快照
(5)回滚完成后,在“iSCSI目标”中,为iSCSI目标重新添加现有虚拟磁盘,如图27所示。
图27 添加现有虚拟磁盘
(6)在弹出的“添加虚拟磁盘”对话框中,选择第(1)步删除的虚拟磁盘,如图28所示。
图28 添加删除的虚拟磁盘
(7)在工作站上,刷新或重新连接iSCSI虚拟磁盘,即可以看到“回滚”后的数据。
3.7 在Windows XP/2003上使用外部磁盘
在Windows Vista、Windows 7、Windows 2008及其之后的操作系统集成了“iSCSI发起程序”,而在Windows XP及其以前的操作系统中,并没有集成这款软件,如果要在Windows XP、Windows 2003工作站上,使用WSS2008提供的iSCSI虚拟磁盘,则需要在这些操作系统上安装Microsoft iSCSI Initiator(iSCSI发起程序),这个软件可以从Microsoft网站下载,目前最高版本是2.08,包括运行在32位Windows下的x86版本和运行在64位Windows下的x64版本,以及运行在“安腾”系统上的ia64版本。这个软件 安装很简单,安装后的使用方法,与在Windows 7下使用类似,在此不再过多介绍。
本文出自 “王春海的博客” 博客,请务必保留此出处http://wangchunhai.blog.51cto.com/225186/287653