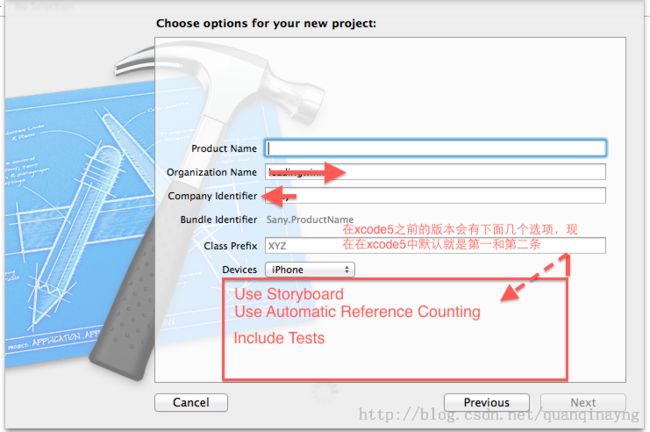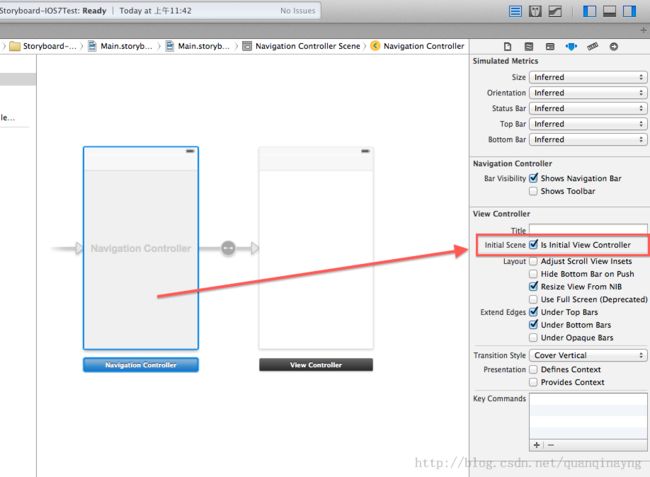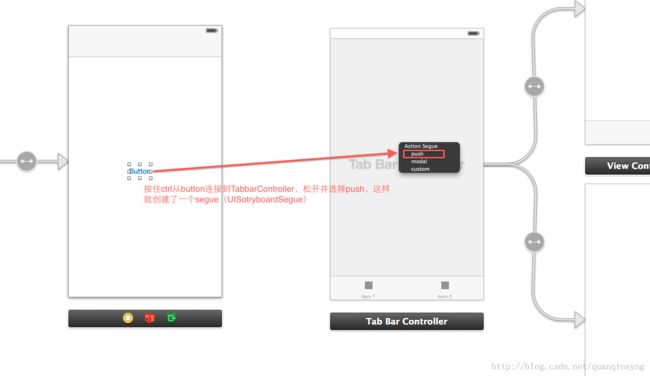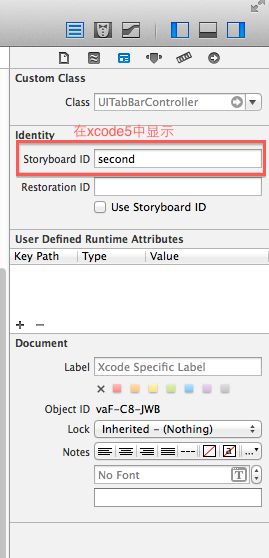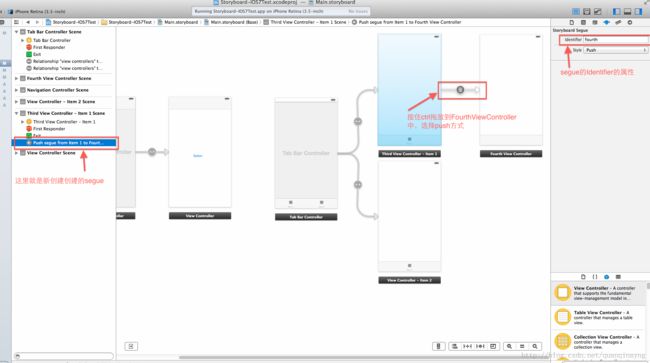Storyboard使用心得
最近接触IOS7新特性,之前项目都是使用xib,没有使用过storyboard,今天就研究下。首先,说下storyboard优缺点,优点:a). 流程结构清晰b). 有内置的segue支持c). 方便的实例化ViewController缺点:a). 所有的ViewController都在同一个Storyboard里编辑,随着场景的增加,i). XCode打开Storyboard的速度会越来越慢。ii). 所有的ViewController会并列在编辑器左侧,不方便编辑。 b). 无法单独调整每个整场景的生命周期,所有的场景生命周期由storyboard控制,一旦加载了一个场景,除非storyboard卸载,否则无法。(一个超级大bug)。xib的可定制性要大于storyboard,storyboard适用于快速开发小型项目,团队开发感觉不太适合。
- (BOOL)application:(UIApplication *)application didFinishLaunchingWithOptions:(NSDictionary *)launchOptions
{
returnYES;
}
这跟以前不一样了!
- (BOOL)application:(UIApplication *)application didFinishLaunchingWithOptions:(NSDictionary *)launchOptions
{
self.window = [[[UIWindow alloc] initWithFrame:[[UIScreen mainScreen] bounds]] autorelease];
// Override point for customization after application launch.
self.viewController = [[[ViewController alloc] initWithNibName:@"ViewController" bundle:nil] autorelease];
self.window.rootViewController =self.viewController;
[self.window makeKeyAndVisible];
returnYES;
}
这是因为程序会自动加载Main Storyboard。如果你把上面的Main Storyboard项清空了,那我们的Storyboard.storyboard就是一个孤立的文件了,你必须手动加载它,所以上面的代码也得改一改,如下:
- (BOOL)application:(UIApplication *)application didFinishLaunchingWithOptions:(NSDictionary *)launchOptions
{
self.window = [[UIWindowalloc]initWithFrame:[[UIScreen mainScreen]bounds]];
UIStoryboard *storyboard = [UIStoryboard storyboardWithName:@"Main" bundle:nil];
self.window.rootViewController = [storyboard instantiateInitialViewController];
[self.window makeKeyAndVisible];
returnYES;
}
接下来打开Main.storyboard文件,默认显示有一个ViewController。现在我们加入一个Navigation Controller,可以直接拖放一个Navigation Controller进来,把原来的ViewController删掉,也可以点击Editor ->Embed In ->Navigation Controller创建,这种方法不用删掉原来的ViewController。如图: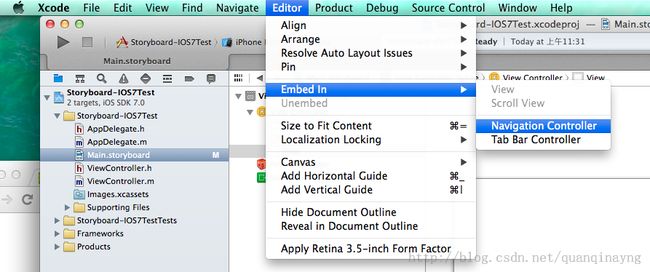
可以看到出现了两个视图控制器,这是因为Navigation Controller需要一个rootViewController。注意我标注的两个小箭头,左边的代表这是一个“初始视图控制器”,右边的代表两个视图控制器之间的关系。选中视图控制器可查看属性。如图:
取消勾选“Is Initial View Controller”后指向视图控制器的箭头也就消失了。一个Storyboard里只能有一个“初始视图控制器”。如图:
在根控制器中添加一个button,然后继续拖拽一个UITabbarController,接着要做的就是把View Controller和UITabbarController关联起来,有两种方法可以实现,第一种:我们可以直接在Storyboard中完成,按住ctrl从button连接到TabbarController,松开并选择push,这样我们就创建了一个segue(UISotryboardSegue)。如图:
第二种:用代码来实现。(记得把上一步中push类型的segue删除)创建类ViewController中button的点击事件的方法,把UITabbarController的Storyboard Id设置成“second”(4.4版本是Identifier为“second”),效果图如下:
代码如下:
- (IBAction)onClick:(id)sender
{
UIStoryboard *board=[UIStoryboardstoryboardWithName:@"Main"bundle:nil];
UITabBarController *nextViewController =[boardinstantiateViewControllerWithIdentifier:@"second"];
[self.navigationControllerpushViewController:nextViewControlleranimated:YES];
}这样就完成了跳转。
下面将完成另一个目标:手动触发一个segue(Storyboard里无法创建一个通过touch来触发的segue)。拖拽一个UIViewController,把基类设置成"FourthViewController",把TabbarController的第一个分支的ViewController的基类设置成"ThirdViewController",然后按住ctrl从TabbarController的第一个分支连接到新的viewController,同样选择push,把新创建的segue的Identifier设置为"fourth"。在此之前应当创建ThirdViewController和FourthViewController两个类文件。在ThirdViewController类中添加如下方法:
-(void)touchesBegan:(NSSet *)touches withEvent:(UIEvent *)event
{
[selfperformSegueWithIdentifier:@"fourth"sender:nil];
}
在这里也出现了一个小问题,把“fourth”写成了“fourh”,于是就崩掉了,出现了“Receiver has no segue with identifier 'fourh'”提示,经过分析是自己写错了单词,以后大家多注意,可以用CV方式来避免这种问题。
这样就完成 了。效果图如下:代码下载地址:https://github.com/sany620/Storyboard-IOS7Test
页面切换方法:
1 显示模态页面
调用UIViewController的presentModalViewController方法以模态方式显示页面——
- (void)presentModalViewController:(UIViewController *)modalViewController animated:(BOOL)animated NS_DEPRECATED_IOS(2_0, 6_0);
使用这种方式进行切换时,新页面不会继承之前页面中的控件,而是只显示自身界面。
当需要从模态页面中返回时,可调用dismissModalViewControllerAnimated方法——
- (void)dismissModalViewControllerAnimated:(BOOL)animated NS_DEPRECATED_IOS(2_0, 6_0);
2 push到下级页面
当使用导航控制器(UINavigationController)时,可以调用它的pushViewController来转到下级页面——
- (void)pushViewController:(UIViewController *)viewController animated:(BOOL)animated;
使用这种方式进行切换时,下级页面会继承之前页面中的控件,如顶部的导航条等。
下级页面的导航条的左侧默认会出现返回按钮。如果想手动返回的话,可以调用UINavigationController的popViewControllerAnimated等方法——
- (UIViewController *)popViewControllerAnimated:(BOOL)animated; - (NSArray *)popToViewController:(UIViewController *)viewController animated:(BOOL)animated; - (NSArray *)popToRootViewControllerAnimated:(BOOL)animated;
Storyboard时:
1 从Storyboard界面
最简单的办法是——在按钮上拖曳鼠标右键到新页面,创建连线(Segue)。另外一种是:创建一个从ViewController到新页面的Segue,并对该Segue的Identifier进行命名。然后写代码进行切换,调用UIViewController的performSegueWithIdentifier方法进行切换——
- (void)performSegueWithIdentifier:(NSString *)identifier sender:(id)sender NS_AVAILABLE_IOS(5_0);
事例:
[self performSegueWithIdentifier:@"fourth" sender:nil];
2.从纯代码界面
- (id)instantiateViewControllerWithIdentifier:(NSString *)identifier;
事例:
FourthViewController *fourthVC = [self.storyboard instantiateViewControllerWithIdentifier:@"FourthViewController"];fourthVC.modalTransitionStyle = UIModalTransitionStyleCoverVertical;
[self presentViewController:fourthVC animated:YES completion:nil];
performSegueWithIdentifier和instantiateViewControllerWithIdentifier区别:
performSegueWithIdentifier方法是基于导航的,在下个页面不需要写返回方法,instantiateViewControllerWithIdentifier方法在返回上个页面时需要写dismissModalViewControllerAnimated方法。
- - (void)prepareForSegue:(UIStoryboardSegue *)segue sender:(id)sender
多个Segue每次动作都会执行这个方法:
- (void)prepareForSegue:(UIStoryboardSegue *)segue sender:(id)sender
{
if ([[segue identifier] isEqualToString:@"XXXXXX"])
{
}
}
参考:http://ryan.easymorse.com/?p=39