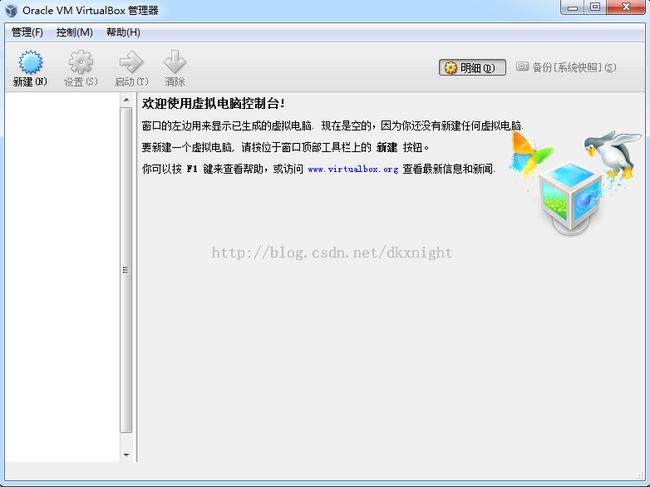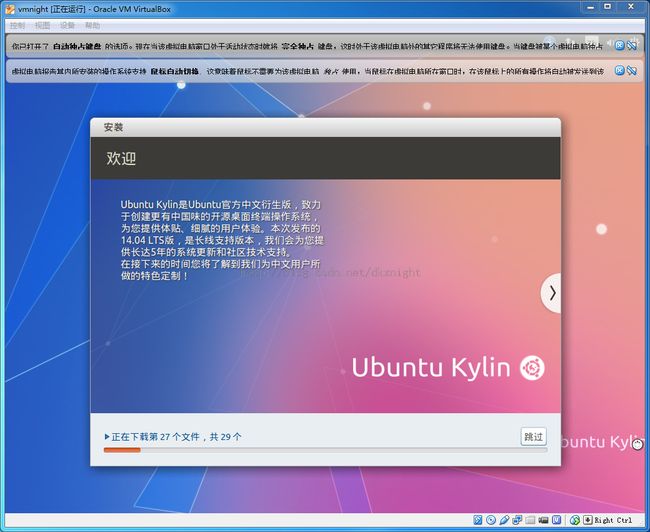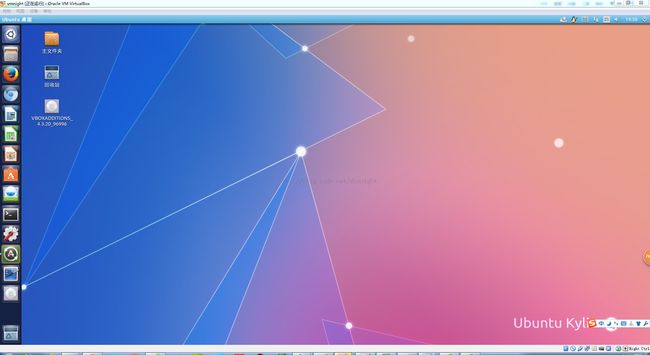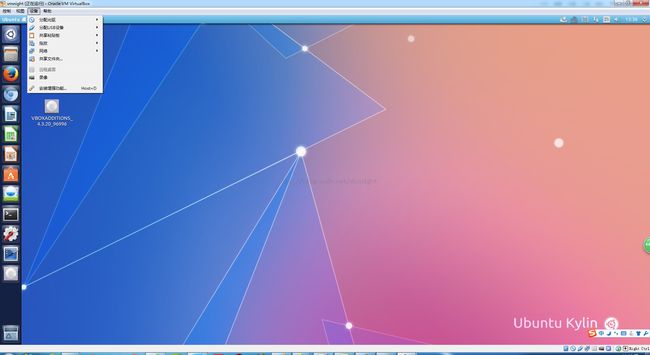Win7系统安装虚拟机virtualbox,系统Ubuntu Kylin 14.04.1
首先下载oracle virtualbox和Ubuntu Kylin 14.04.1 iso文件
安装virtualbox,安装完之后,打开virtualbox,出现如下图中的界面
点击新建按钮,新建一个虚拟的操作系统。输入虚拟系统的名称并在操作系统中选择Linux,版本中选择Ubuntu,点击下一步

出现如下界面,这里可以根据实际情况分配虚拟机的内存,如果按默认的内存不变,直接点击下一步

在下图中选择现在创建虚拟硬盘,然后点击创建
这里是选择虚拟机中文件的类型,默认VDI,可选择其它的文件类型,然后点击下一步 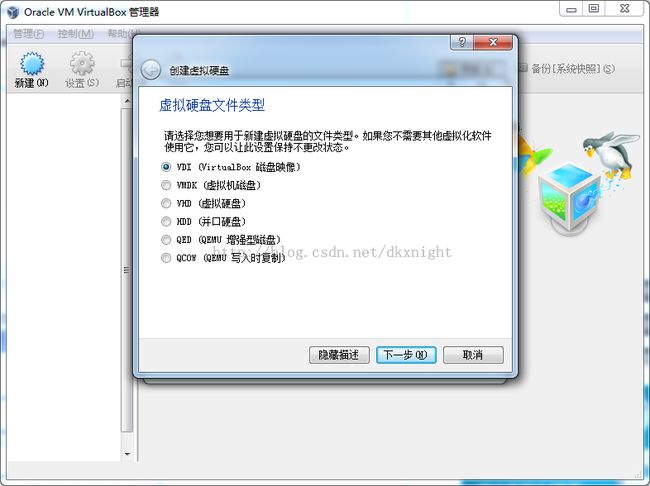
虚拟硬盘存储界面,默认是动态分配大小,也可固定大小
上图中点击下一步,进入虚拟文件的目录和虚拟硬盘的大小设置界面,点击位置右边的图标,可修改文件的目录,拖动游标可调整磁盘大小。

在上图中单击创建,开始创建虚拟系统,创建完成之后,单击设置按钮

进入设置面板,如下图
在上图中选择存储,并选中IDE控制器,单击右边第一个加号按钮,界面如下
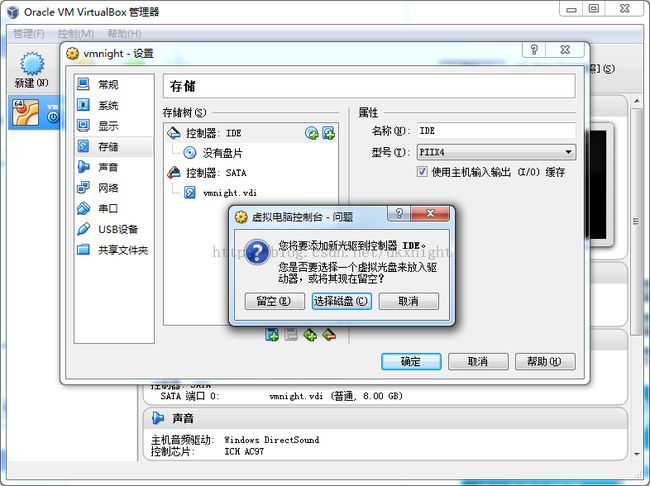
单击上图中的选择磁盘按钮,并找到iso文件所在的目录,选中iso文件

在上图的弹出窗口中单击打开,iso文件添加成功,回到设置面板,如下图

然后单击确定,最后单击启动按钮,开始安装Ubuntu Kylin
初始化Ubuntu,选择安装的版本,选择简体中文版,点击安装Ubuntu Kylin
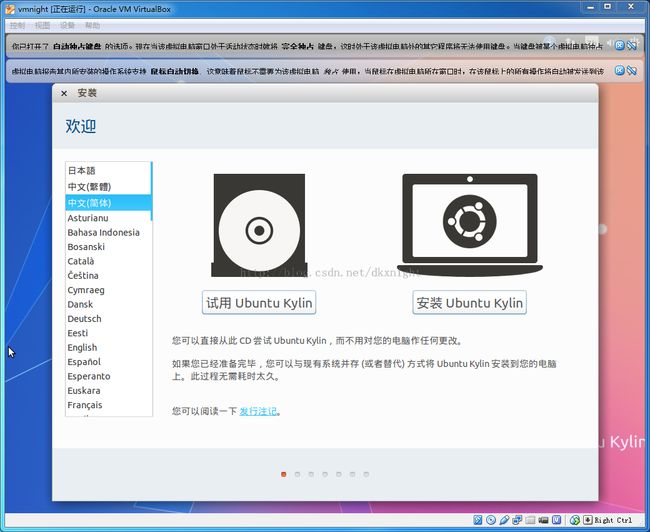
在上图中单击安装Ubuntu Kylin,转到下图中的界面中
单击上图中的继续按钮,转到安装类型界面,在这里会清除虚拟机硬盘上的所有文件
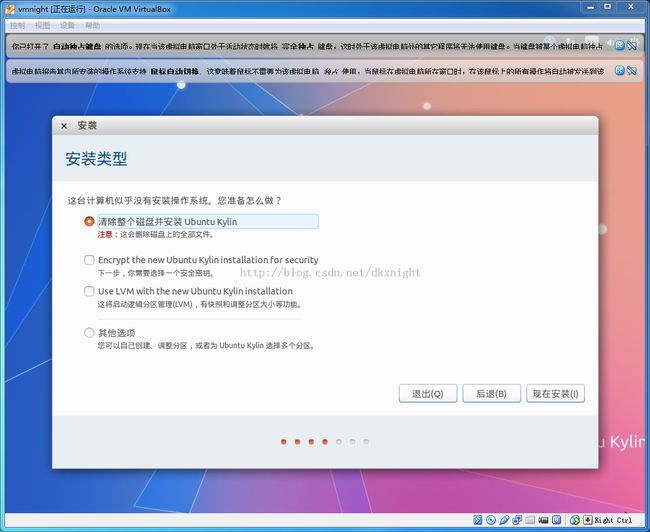
上图中单击继续,选择你所在的地点
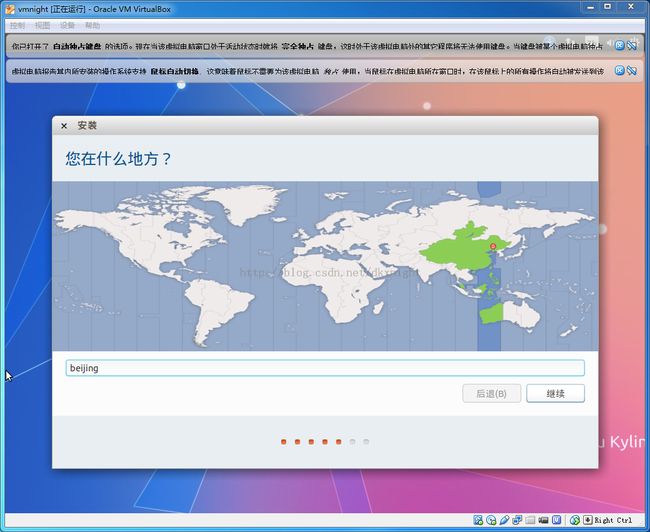
选择键盘的布局

填写用户信息及计算机名称

这是安装的过程
来看看成功的界面
这是正式登陆以后的界面,看起来很是不错的吧,开始自己的Linux之旅吧,还有一点需要说明的就是,屏幕不是自适应的,这时就需要一个很有用的工具了,需要安装Vbox的增强功能。具体如下:
在 设备--》安装增强功能,这时会自动加载VBOXADDITIONS的虚拟光盘
运行这个文件,需要管理员权限
操作完成,重启Ubuntu
然后,就会发现屏幕分辨率会随着屏幕大小自动调整,非常方便