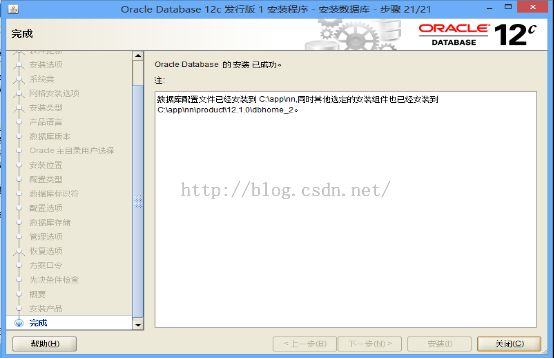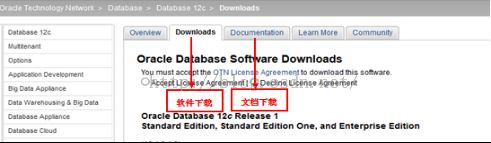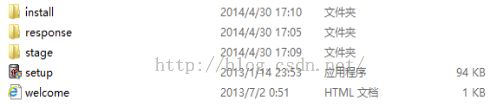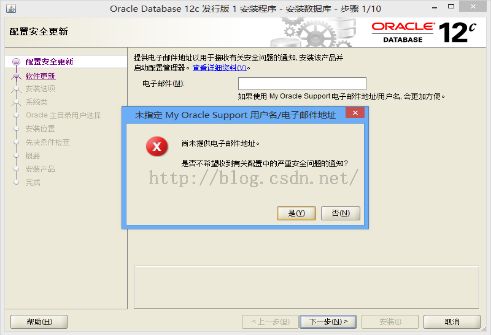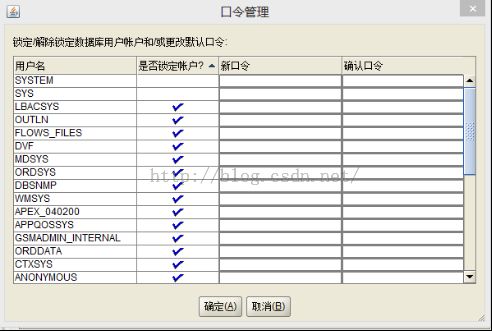Windows下Oracle 12C的安装
本文案例的操作系统版本为Windows8_64、数据库版本为Oracle 12c,对于初学者来说,先学会一步步往下安装即可,至于为什么要这么安装先不去深究,本文列出的安装过程每一步的解释可供后期学习参考。
一. 前言
甲骨文官方网站http://www.oracle.com/us/downloads/index.html提供不同的操作系统平台的数据库产品,Oracle数据库服务器方面提供:Database 12c Enterprise/Standard Editions、Database 11g Express Edition、Oracle Database 11g Release 2 Standard/Enterprise Editions的下载。在这之前需要花2分钟注册一个账号再根据需要下载对应操作系统版本的数据库服务器和客户端进行学习,请放心,下载并不产生费用等问题,除了商用是收费的,用于学习和测试是完全免费的,商用的是怎么收费在此就不讨论了,如有兴趣可参看官网说明。
关于Oracle数据库服务器的安装,可参考下载页的官方文档,本章主要讲win8_64位下Oracle 12的安装。
1. Oracle数据库下载页(图4-1):http://www.oracle.com/technetwork/database/enterprise-edition/downloads/index.html?ssSourceSiteId=ocomen
2. 安装过程的参考文档以及数据库相关的学习文档下载页:http://www.oracle.com/technetwork/database/enterprise-edition/documentation/index.html
二、Windows下Oracle 12c的安装
安装前准备
本节测试系统Windows 8(x64),对应系统版本Oracle12c数据库下载链接http://www.oracle.com/technetwork/database/enterprise-edition/downloads/database12c-win64-download-1968077.html。Oracle的安装包分为2个文件,下载完后,需要将2个文件解压到同一目录下,路径名称中,最好不要出现中文,也不要出现空格等不规则字符。
解压文件,选中下面2个下载文件同时解压:
解压后如下:
安装过程
1.双击“setup.exe”,软件会自动加载并初步检测系统是否满足数据库安装的环境要求:

2.若满足就会直接进入驱动加载阶段

3.进入安装界面,配置安全更新,因为本案例为测试用途,不启用安全更新:Oracle强烈建议配置安全通知联系信息,如果提供了My Oracle Support身份证明,则安全更新会自动收集与已安装Oracle产品相关的配置信息,并将该信息上载到Oracle的技术支持系统,通过My Oracle Support帐户可以访问所收集的信息,并且除了安全预警之外,还可以复查有关系统的健康检查建议,打补丁建议以及其他建议;如果不启用安全更新会弹出如下对话框,确认不提供安全更新联系信息,直接点“是”进入下一步。
4.进入软件更新选项页:提供对My Oracle Support的访问和启用代理连接所需的信息,则可以在该安装会话期间启用软件更新;如果已使用setup.exe -downloadUpdates下载软件更新,则选择“使用预先下载的软件更新”,本案例选择“跳过软件更新”
注意:仅当已在安装期间或使用-downloadUpdates选项安装之前使用Oracle Universal Installer下载更新,预先下载的选项才有用,用户无法手动下载更新,然后向安装程序提供手动下载路径。
5.选择安装选项,根据需要选择“创建和配置数据库”,也可以指安装数据库软件,等安装完再创建数据库,本案例默认直接下一步:
1) 创建和配置数据库,选择此选项可创建新数据库以及示例方案;
2) 仅安装数据库软件,选择此选项可仅安装数据库二进制文件,要配置数据库必须在安装软件之后运行Oracle Database Configuration Assistant;
升级现有数据库,选择此选项可升级现有数据库,此选项在新的Oracle主目录中安装软件二进制文件,安装结束后即可升级现有数据库.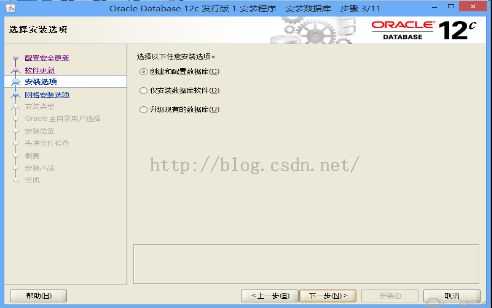
6.系统类选择,本案例为了完整的展示Oracle安装以及应用的一些功能,选择“服务器类”:
1) 桌面类,如果要在笔记本或桌面类系统中进行安装,则选择此选项,此选项包括启动数据库并允许采用最低配置,适用于希望快速启动并运行数据库的用户;如果选择桌面类那只能进行典型安装,接下来的安装较简单:Oracle主目录用户选择→典型安装→先决条件检查→概要→安装产品→完成,因为这些步骤在本节第8步“高级安装”之后也会作介绍,所以这里就不赘述。对于初学者,测试环境有限的情况下建议安装桌面类。
2) 服务器类,如果要在服务器类系统(如在生产数据中心内部署Oracle时使用的系统)中进行安装,则选择此选项;此选项允许使用更多高级配置选项,使用此选项可获得的高级配置选项包括Oracle RAC,自动存储管理,备份和恢复配置,与Enterprise Manager Cloud Control的集成以及更细粒度的内存优化,还包括其他许多选项。
7.网络安装选项,本案例选择“单实例数据库”,如果是集群就选择RAC:
1) 单实例数据库安装,此选项安装数据库和监听程序;
2) Oracle Real Application Clusters数据库安装,此选项安装Oracle Real Application Clusters;
3) Oracle RAC One Node 数据库安装,此选项安装Oracle RAC One Node数据库。
8.安装类型选择,本例为了完整演示安装过程,选择“高级安装”:
1) 典型安装,默认情况下会选择此安装方法,通过该安装方法可以使用最少输入快速安装Oracle数据库,它将安装软件并使用您在此对话框中指定的信息选择性地创建通用数据库;
2) 高级安装,需要执行更复杂的安装,例如为不同的帐户创建单独的口令,创建特定类型的启动数据库 (例如,用于事务处理或数据仓库系统),使用不同的语言组,指定电子邮件通知等等,则选择该类型安装。
9.选择数据库运行时的语言环境,此选项可以更改产品的语言,该语言是指被安装产品的语言,而不是指安装程序自身的语言。

10.选择要安装的“数据库版本”,本案例选择功能最完整的的“企业版”作为演示.
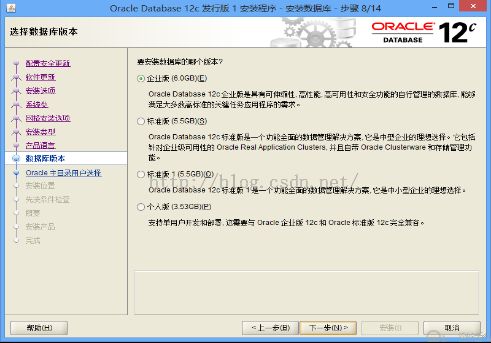
11.指定Oracle主目录账户(仅限Microsoft Windows操作系统),使用Windows内置账户或指定标准Windows用户账户(非管理员账户)来安装和配置Oracle主目录,此账户用户运行Oracle主目录的Windows服务,该账户不能用来登录执行管理任务。
注意:对于数据库服务器的安装,Oracle建议将标准Windows用户账户(而不是Windows内置账户)作为Oracle主目录用户使用,以增强安全性。
12.设置Oracle安装位置:Oracle基目录是Oracle安装所有者帐户拥有的Oracle软件安装的顶级目录,在Microsoft Windows系统上默认Oracle基目录路径为DRIVE_LETTER:\app\user,可以根据需要更改此路径;软件位置,接受默认值或者输入要安装Oracle软件的Oracle主目录路径,目录路径不应包含空格。
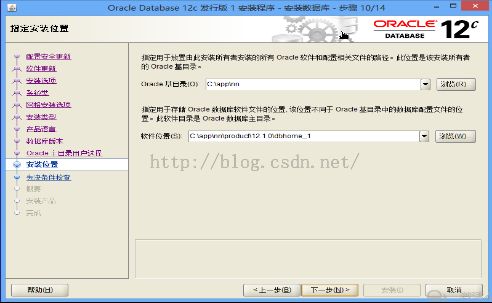
注意:请确保数据库主目录的Oracle主目录路径以及Oracle基目录路径仅使用ASCII字符,在本发行版发行之时,不支持Oracle数据库主目录或Oracle基目录使用非ASCII字符
13.选择创建数据库的类型,数据仓库一般使用来统计分析数据,为决策管理服务的,一般的数据处理都是选择“一般用途/事务处理”。

注意:这些预配置数据库类型之间的差异仅在于为某些初始化参数指定的值不同,针对每种类型创建和使用的数据文件都是相同的,此外,它们的磁盘空间要求也是相同的。
14.指定数据库标识符,数据库由全局数据库名标识,与该数据库关联的实例由Oracle系统标识符(SID)标识,本案例直接默认下一步
注意:请确保数据库名(数据库唯一名称的前8个唯一字符),分隔符和数据库域名的组合不超过128个字符。例如:sales.us.example.com,其中:db_unique_name为sales,db_domain为us.example.com。
15.指定配置选项,本案例中,考虑到与程序兼容性问题,字符集选择UTF-8,其他默认

注意:如果选择安装示例方案;则Oracle Database Configuration Assistant将在数据库中创建EXAMPLES表空间;该表空间需要150 MB的磁盘空间;如果要将裸设备用于数据库存储,则必须为此表空间创建和指定单独的裸设备;如果选择不安装示例方案,则可以在安装之后在数据库中手动创建它们。
16.指定数据库存储选项,选择要用于存储数据库文件的方法,本案例选择文件系统,采用默认路径直接下一步。
注意:指定的目录必须存在,并且启动Oracle Universal Installer的用户必须对该目录具有写权限,包含该目录的文件系统必须至少具有1.2 GB的可用磁盘空间,对于生产数据库,还需要更多磁盘空间,具体取决于计划存储的数据量。
17.指定管理选项,根据需要选择是否注册到Enterprise Manager (EM) Cloud Control并为Oracle Enterprise Manager Cloud Control配置指定选项,本案例默认下一步
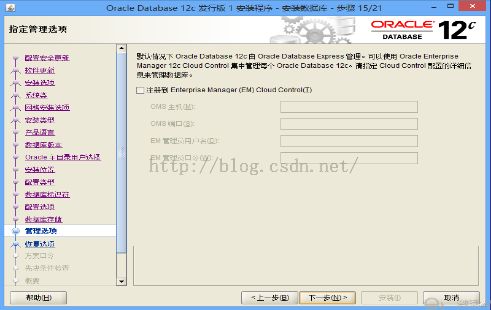
注意:无论您是否注册Oracle Enterprise Manager Cloud Control,默认情况下将始终安装并配置Oracle Enterprise Manager Database Express。
18.指定恢复选项,本案例测试用途就无需恢复配置,默认下一步
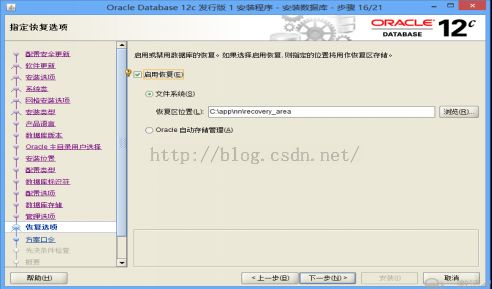
19.指定数据库方案口令,设置Oracle数据库管理账户SYS、SYSTEM和DBSNMP口令,这里作为测试用途,就不按规则来设置,直接统一设置为123456(虽然软件允许对所有帐户使用相同的口令,但是Oracle建议您为每个帐户指定不同的口令),如果是生产用途的,建议按照Oracle的规范来设置口令。因为本案例设置的口令不符合规范,点击下一步时弹出如下提示框,因为是测试学习的,无关紧要,直接点击“是”进入下一步:
20.Oracle数据库安装基本设置完成,执行先决条件检查,先决条件检查确保已满足执行数据库安装的最低系统要求。
检查结果会将失败和成功的检查结果都显示出来,如果有失败项可以先解决失败问题再重新检查,或者直接忽略继续下一步安装,当然忽略的话可能会影响后面的安装或者安装后功能的完整使用,本案例检测项都满足要求,直接下一步:
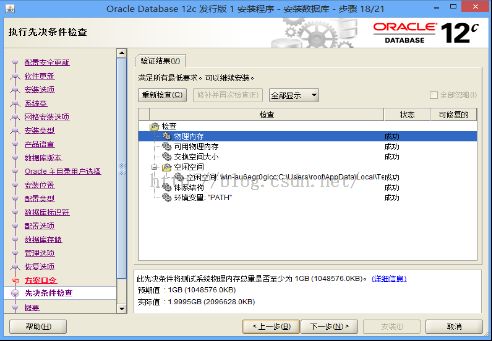
21.这时安装程序会把安装的相关设置概要信息显示出来,包括全局设置、磁盘空间、安装方法、数据库版本等等信息,可以将这些信息保存为响应文件以便以后查阅,确认无误则进行正式的安装:
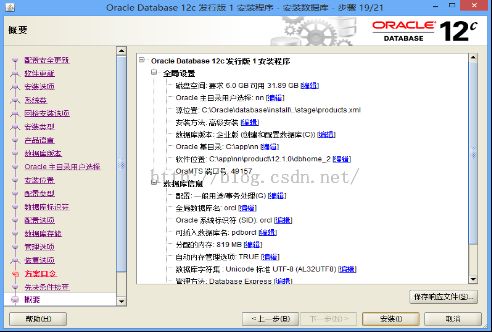
22.安装产品,安装过程中的操作包括执行操作(如文件复制,在Windows系统上添加服务和在UNIX系统上进行链接)以及执行决策点和计算,进度条显示基于组件大小的每个组件的安装状态,此大小和安装的整体大小有关:
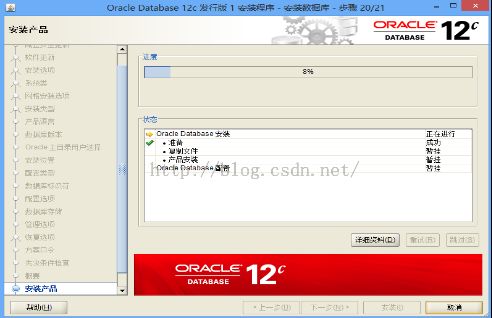
23.数据库基本安装完成,下面是进行创建数据库,这个过程比较缓慢,一般都要30分钟左右.

24.数据库实例安装成功,弹出该数据库的基本信息,点击“口令管理”,可以对Oracle相关用户的登录口令(密码)进行设置.
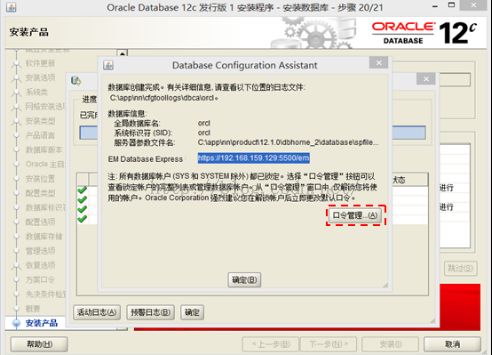
“口令管理”设置界面:
25.至此,Oracle数据库服务器全部安装成功