Unity3d 4.0新动画系统Mecanim初探(一)
(来自)
Unity4.0正式版终于跟大家见面了,早在之前的Bata版中,我们就发现有一个新的动画系统:Mecanim,据说Unity科技想在Unity4.0中植入一个新的GUI,但现在看来我们是看不到了,或许在未来的Unity5.0中我们会看见这种强大的GUI了。所幸的是Mecanim至少没被剥离,这是个无比强大的动画系统,让我们在可视化的界面中创建动画状态机以控制各种动画状态之间的切换。Mecanim以其强大的动画重定向功能让我们这些不会设计动作的程序员只需要动动鼠标就能为我们的角色创建我们想要的动画效果,这简直是太棒了!除此之外,我们还可以足够精密的对两种以上动画进行叠加并预览该动画,而且能极大的减少代码的复杂度。如果我们用了这种新的动画系统,那么我们的代码将变得更为简洁。所有的这一切是那么的美好,那么接下来我们就一起学习一下这个不可思议的动画系统:Mecanim。
但是话说回来,此次我们所接触的是全新的类容,与老式的动画系统相比增加的类容确实多了很多,而且出现了大量的专有名词。由于本人对英文的理解能力有限,不能准确的翻译那些专有的名词,这里深感抱歉。但由于这部分类容是全新的,我想读者还是乐于一读的。首先,我们必须了解一下一些基础概念。好了,不多说了。我们开始吧!
首先,我们来了解一下什么是Avatar,好像翻译过来就叫“阿凡达”,此时我也想不出什么词来形容它了,那就叫它“阿凡达”吧。那么Mecanim里面的Avatar究竟是什么呢?官方给出的解释是这样的:

左边的图标就是Avatar在Unity中呈现的方式。后面的解释是这样的:Avatar是一个将一个角色的骨骼信息重定向到另一个角色上的接口。我们现在不用知道这个Avatar是什么,跟着看就行。
我先新建一个空的工程:MecanimTest。然后我导入我自己预先打好包的角色预设:Robot。如下图:
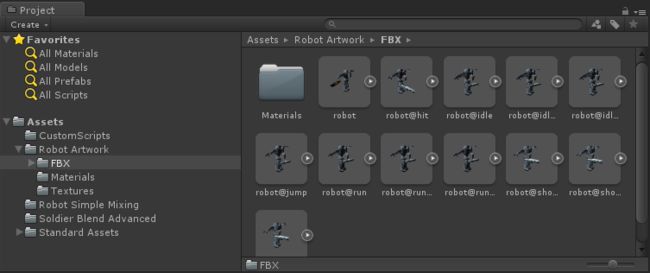
我们选中一个FBX文件,然后将其展开:
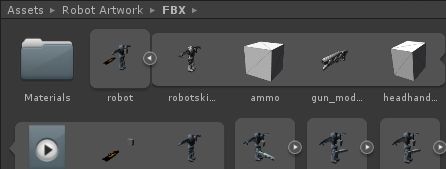
此时我们并没有看到Avatar图标吧!好,接下来我们来做一个Avatar。首先我们选中第一个robot,在Inspector面板中我们会看到这个:
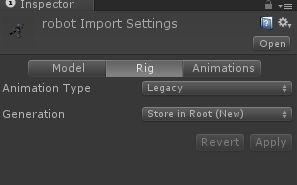
其中选项Model和Animations是以前版本的Unity就带有的,不过当时是集成在一个面板中。可是我们发现多出了一个Rig选项卡。我先不解释,你看着每一步就行:
首先,我们点击Legacy,可以发现:
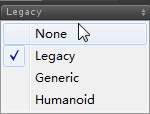
我们先选择Humanoid,马上此面板出现变化了,甭管它,跟着我做就行了:
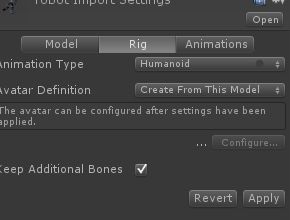
我们单击Apply,然后发现Configure选项有一个勾:
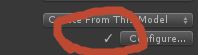
此时我们发现Project面板下面出现了我们想要的Avatar:
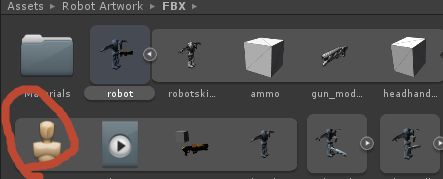
那么接下来我们单击Configure,一幅令人激动的画面展现在我们眼前,哦,忘了,我们还没有保存我们的场景呢,好的,保存一下,接下来我们的令人惊叹的画面:
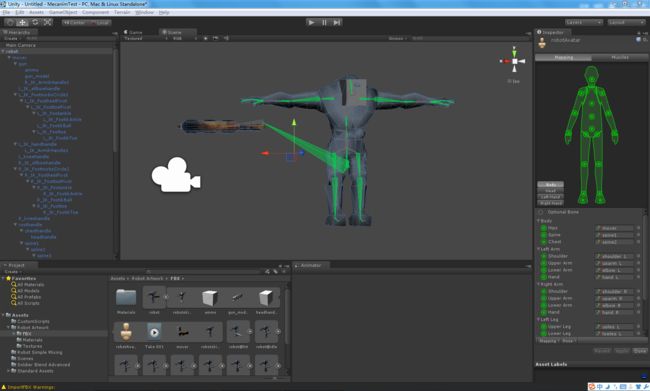
我们可以不做什么,因为此时骨骼的匹配已经非常成功了,直接点击右下角的Done就行了。好,我们的Avatar已经好了,那就将这个Robot给拖动至Scene视图中去吧!我们突然发现在Inspector面板上为Robot自动添加了一个新的组建:Animator
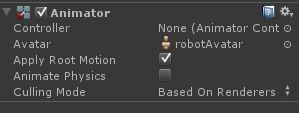
我们发现,Avatar已经在这个组件里面了。但是上方有一个Controller还没有填充。那么这个Controller到底是个什么东西呢?是AnimationController。又是一个新东西。我们新建一个AnimationControllers文件夹,然后单击右键:
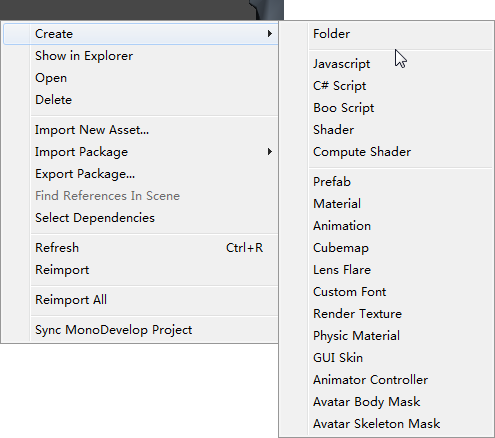
我们发现相比于之前版本的Unity多出了三个东西:Animator Controller,Avatar Body Mask,Avatar Skeleton Mask 。
其中,我们先新建一个Animator Controller,取名为:RobotController1。打开Animator面板:Window->Animator 。我们可以看到这样一幅图:
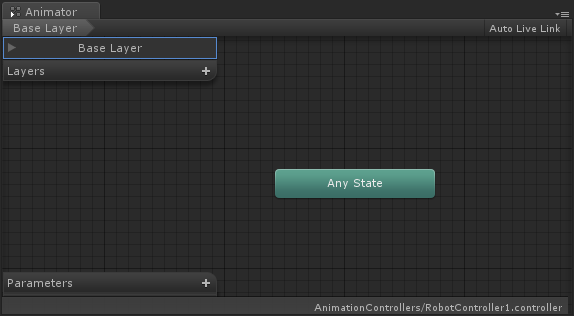
接下来我们需要了解几个重要东西,我不会像文档上那么正式,因为那样的话没几个人想学这个东西,太罗嗦了!。
首先是Animation State ,我们在Animator窗口中的空白部分单击右键,Create->Empty。什么是Animation State,这就是Animation State:
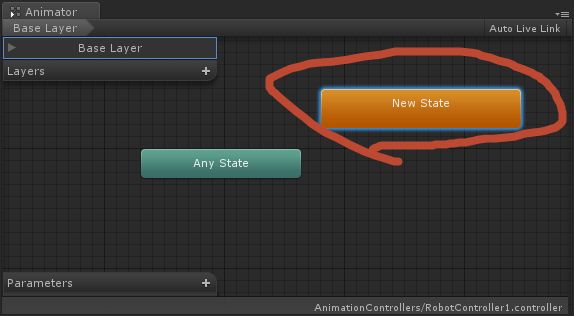
接下来我们要了解什么是Animation Transitions,我们再新建一个Animation State,然后我们右键单击其中一个Animation State,
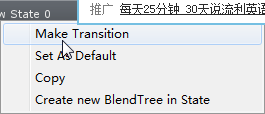
左键单击这个Make Transition,然后出现了一个白色的带箭头的白线,我们连接到New State上面。

通俗的讲,那个白色的带箭头的线就是Animation Transitions,也许有读者不赞同我这样说,无所谓,只要能清晰的理解这个东西就行,那些术语就让它见鬼去吧!
我们看到右下角的Parameters这个部分了吧!我们就是靠这部分组件来添加Animation Parameters的。我们就随便添加一些参数吧,这里只能添加四种类型的参数:
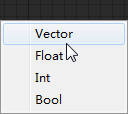
Vector, Float, Int, Bool 这四种类型。我们随便添加一个Speed的Float类型的参数:
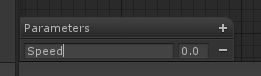
接下来我们得开始讲Animation State Machine了,顺便写点代码。我们为Robot加一个角色控制器,然后调节一下此角色控制器使其与Robot足够适应。由于我们的Robot带有一个idle***n的动画片段,我们此次仅仅只是实现一下这两种状态之间的切换:
首先我们将我们之前新建的空的新的State->NewState给定位到,然后右键单击它,我们发现有一个选项叫做“Set As Default”默认是不能被选的,下面的State0我们也试一下,发现
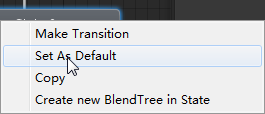
这个选项在State0上面又是可以选的。此刻我们可以清楚的知道,我们第一次新建的Animation State系统默认作为默认的动画状态。当然你也可以设置别的动画状体为默认,只需鼠标右击这个非默认的动画状态,然后选择Set As Default。但是有一点是清楚的,就是:如果这个状态的颜色为黄灰色的,那么这个状态就是该角色默认的动画状态,且只有一个状态是默认的。好了,我们不纠结这些了,我们现在选中某个状态,然后再Inspector面板中改变其名字,就像这样:
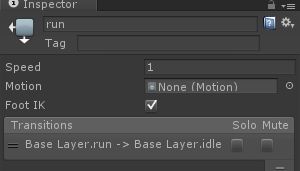
上面有几个选项,其中Motion选项是要让我们拖拽指定的AnimatonClip到此位置。Foot IK我们先不管他。我们拖拽idle动画片段到此选项上,那我们将Robot@idle这个FBX文件展开,然后将其中的idle动画片段拖拽到指定的那个位置,但是问题来了,拖不到那里去,出现了警告:
![]()
这又预示着什么呢?难道我们之前的想法不对?不,绝不是这样的。由于下面篇幅比较长,我就将其切成了两部分。我会在未来的几个小时写完另一部分,敬请期待。