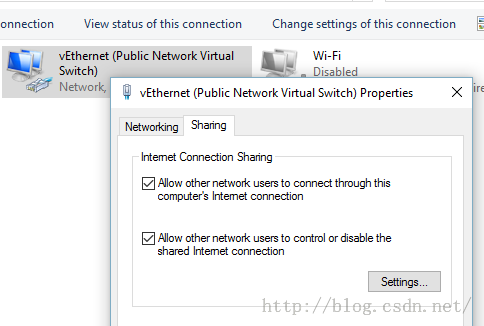Win10下配置Hyper-V虚拟机通过NAT或桥接方式联网
首先确保为虚拟机启用了Integration Services, 并在虚拟机内安装了相关组件, 否则可能会遇到网卡无法识别的情况.
安装方法用CDROM挂载vmguest.iso, 在虚拟机里面打开该盘并找到setup.exe进行安装.
附上vmguest.iso下载链接:http://pan.baidu.com/s/1hrDvxlU 密码:zxk4
1.桥接方式
a)打开Hyper-V Manager->Virtual Switch Manager for...->New virtual network switch, 选择External类型并在下一步的External network勾选你要桥接的网卡.这步需要点时间并且会中断网络,已经配置过的可以忽略.
b)给虚拟机添加Network Adapter, 并在Virtual switch下勾选刚建立的virtual switch完成配置.
这样就完成桥接配置了, 如果你桥接的网卡是通过DHCP分配的IP, 那么虚拟机里也会相应分配到自己的IP, 相当于主机和虚拟机各有一张物理网卡; 如果是静态分配, 同样的你需要自行配置IP信息方可联网.
2.NAT方式
桥接方式确实方便和强大, 但它不适合一些场景, 比如主机是通过认证、拨号上网的, 这时候桥接出来的网卡很可能无法正常工作(其实只要网段一致,两张网卡也是可以通信的,比如主机搭建个代理虚拟机也能通过代理正常上网).
而NAT方式直接共享主机网络, 相当于主机开了路由功能, 类似的比如笔记本发射WIFI无线热点, 下面以windows 10为例简单介绍, 其他系统类似:
a)打开Hyper-V Manager->Virtual Switch Manager for...->New virtual network switch, 选择Internal类型并完成创建,已经配置过的同样可以忽略.
b)和桥接一样,给虚拟机添加Network Adapter, 并在Virtual switch下勾选刚建立的virtual switch完成配置.
c)右键右下角的网络图标Open Network and Sharing Center即打开网络与共享中心->Change adapter settings, 或者通过控制面板打开路径Control Panel\Network and Internet\Network Connections.
d)找到并右键你的联网网卡->Sharing->勾选Allow other network users to connect through this computer's Internet connection, 并在下方勾选刚刚建立的virtual switch(如果可选), 这时候刚刚建立的virtual switch的IP地址应该变为192.168.x.1, 子网掩码255.255.255.0, 网关为空, 说明windows已经帮我们完成了路由配置.
e)由于网络共享需要Firewall服务, 如果上一步失败了检查Firewall相关服务是否正确启动.如果你桥接过你的联网网卡, 那么此处"你的联网网卡"指的是那张启用了Ipv4的网卡, 比如vEthernet(External Network Virtual Switch).
f)打开虚拟机, 配置虚拟机的网卡IP地址为192.168.x.2或异于1的值, 子网掩码255.255.255.0, 网关192.168.x.1, DNS填192.168.x.1或者建议从主机网卡抄过来.
至此没有意外的话, 虚拟机应该能够正常联网了.