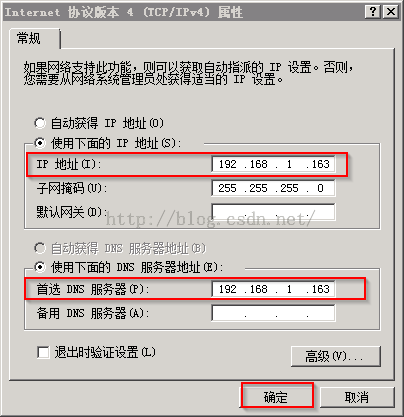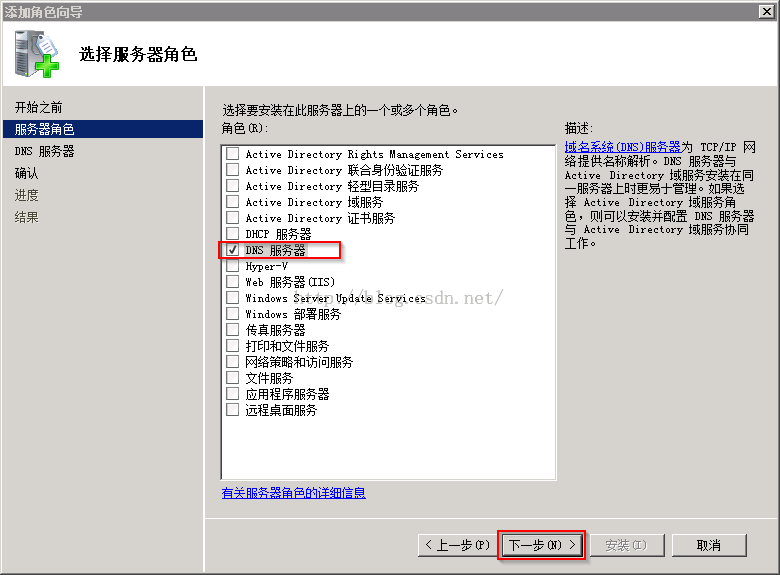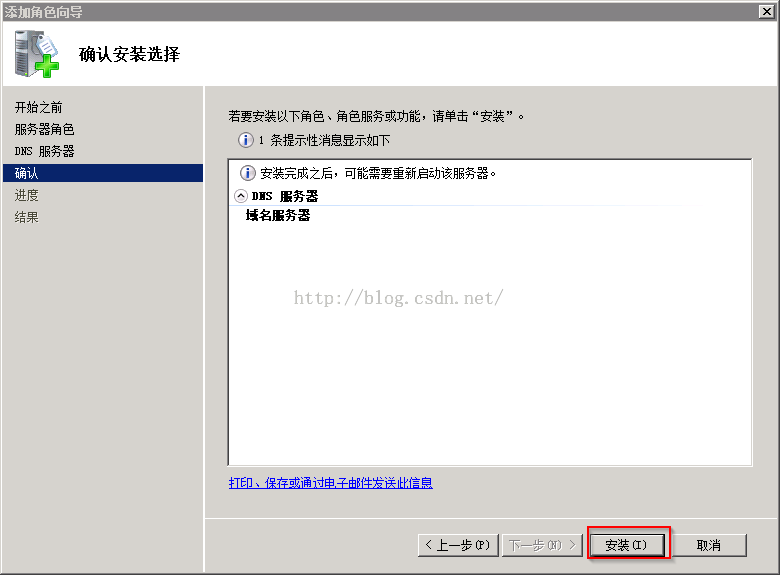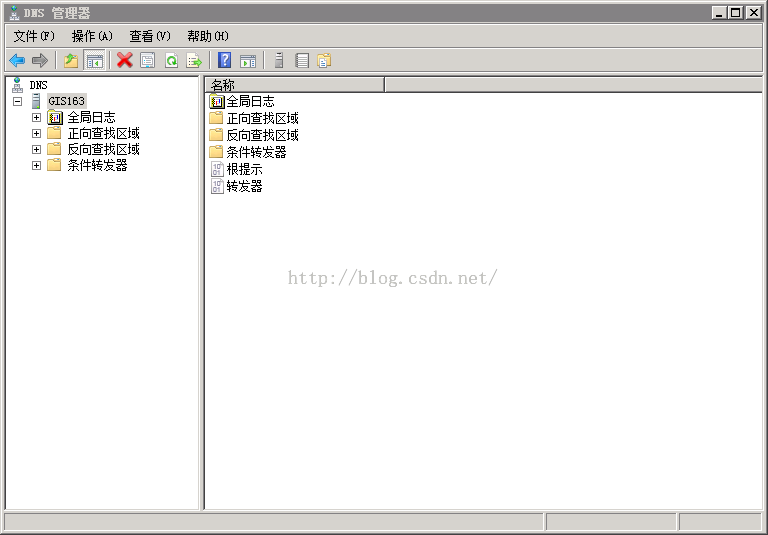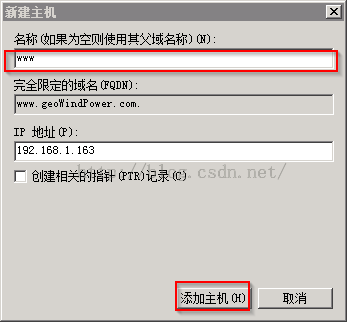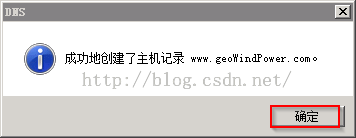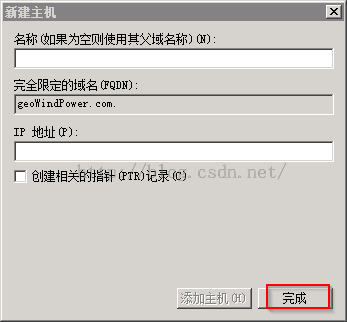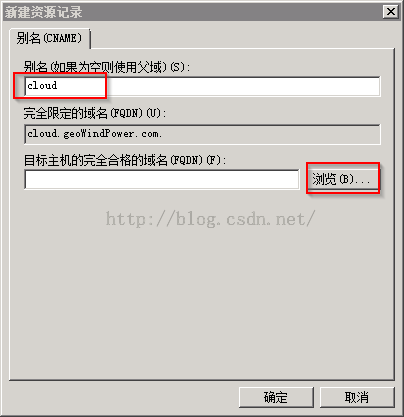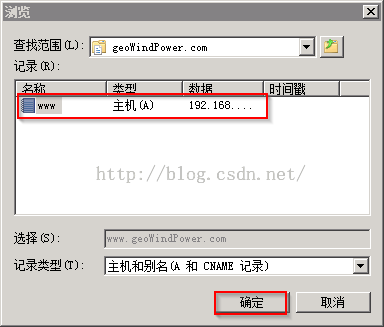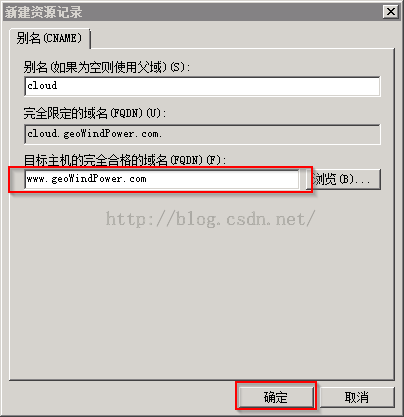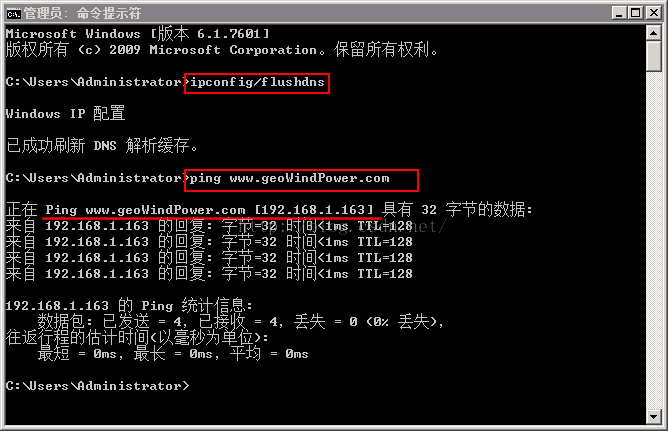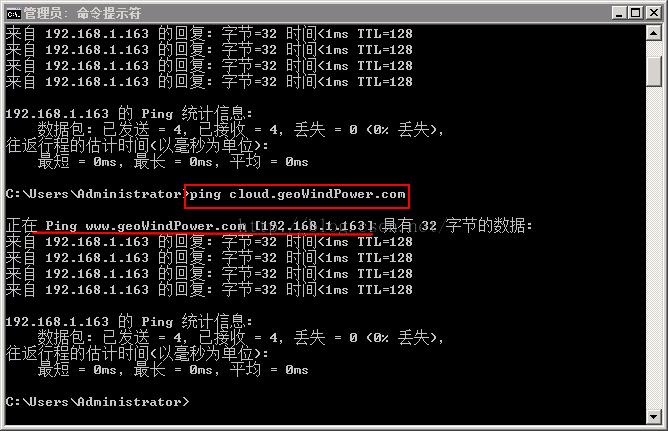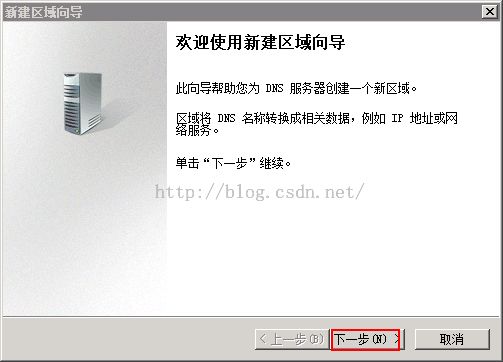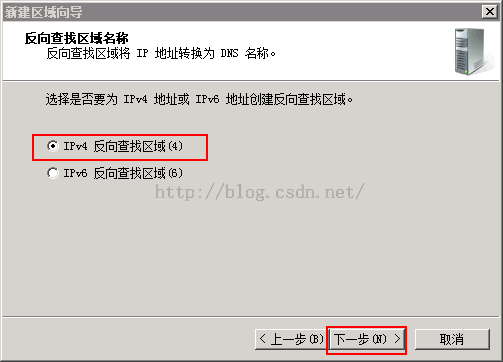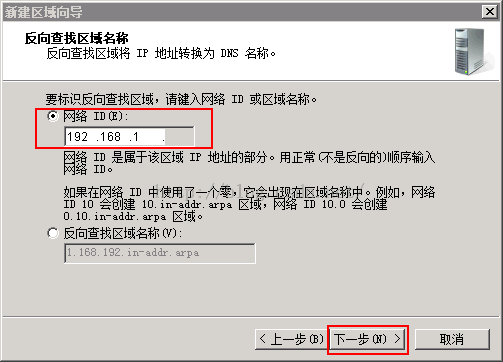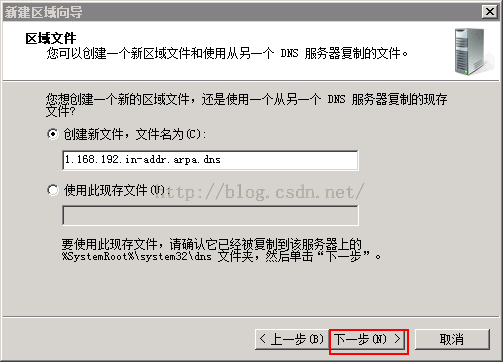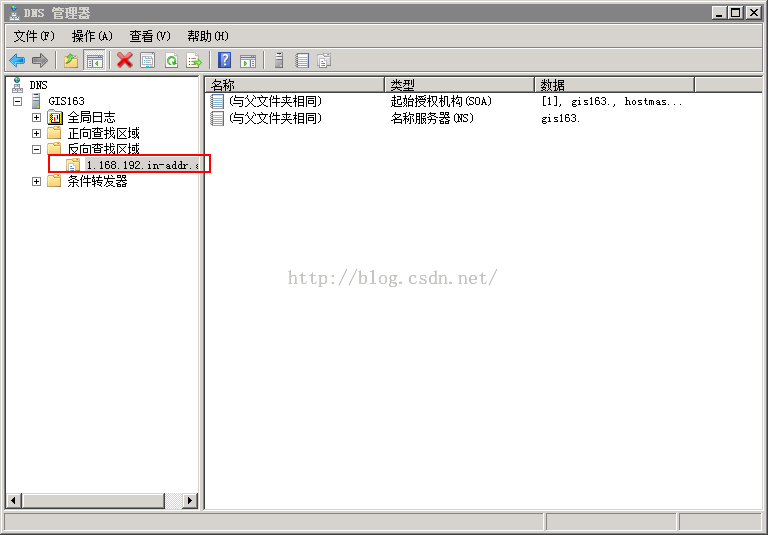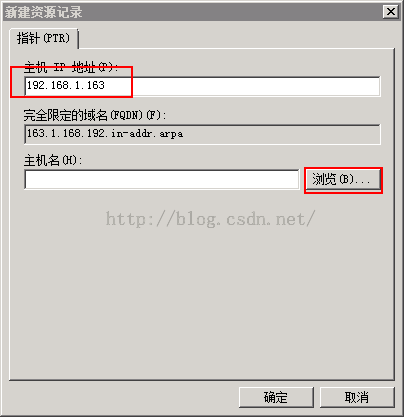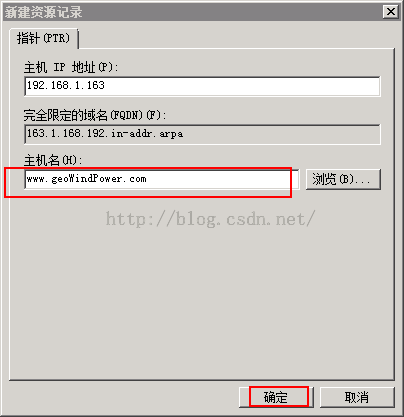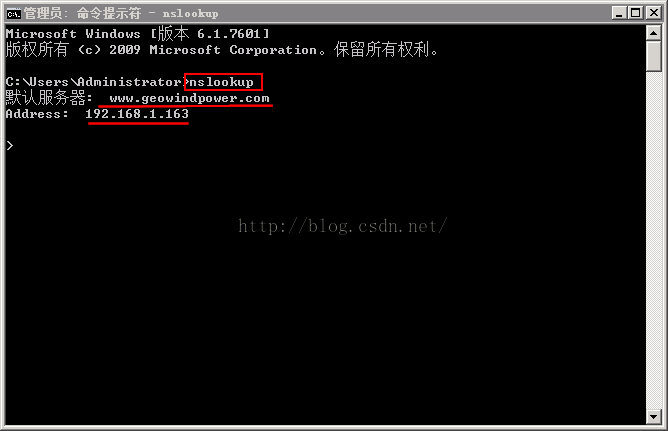Windows中的DNS服务——正向解析&反向解析配置
坚信并为之坚持是一切希望的原因。
DNS服务是AD域不可或缺的一部分,我们在部署AD域环境时已经搭建了DNS服务(windows server 2008 R2域中的DC部署),但是DNS服务的作用还是可以继续极致的发挥,下面是关于DNS服务的安装与配置,不足之处,欢迎批评指正。
---------------------------------------------------------------------------------------------------------------------------------------
一:DNS热身运动
DNS是计算机域名系统(Domain Name System 或Domain Name Service) 的缩写,它是由域名解析器和域名服务器组成的。域名服务器是指保存有该网络中所有主机的域名和对应IP地址,并具有将域名转换为IP地址功能的服务器。其中域名必须对应一个IP地址,而IP地址不一定有域名。域名系统采用类似目录树的等级结构。域名服务器为客户机/服务器模式中的服务器方,它主要有两种形式:主服务器和转发服务器。将域名映射为IP地址的过程就称为“域名解析”。
也就是说,DNS服务器的主要作用可以简单的概括为:正向解析:域名→IP
反向解析:IP→域名
-------------------------------------------------------------------------------------------------------------------------------------------
搭建环境:Windows server2008 R2
二:创建DNS服务的前期准备
1.作为DNS服务器,其ip地址应该是静态的。设置服务器IP地址为静态IP地址,IP/DNS地址均指向服务器IP。
2.打开【服务管理器】,点击【添加角色】。
3.接下来是对事项的验证信息,按照默认设置点击【下一步】。
4.在选择的功能和角色中,勾选【DNS服务器】复选框,点击【下一步】。
5.关于DNS服务的简介,直接忽略,默认【下一步】。
6.点击【安装】。
1.DNS服务器安装完成后,启动DNS管理器。
2. 右键单击【正向查找区域】,选择【新建区域向导】,在弹出对话框中点击【下一步】。
3.由于是第一个DNS服务器,所以选择单选按钮【主要区域】,点击【下一步】。4.给定区域名称,点击【下一步】。
5.此时系统会自动创建一个以.dns后缀结尾的DNS数据库,数据库的名称默认为上一步创建的区域名称。点击【下一步】。
6. 选择【不允许动态更新】,点击【下一步】。
7.在名称一栏中输入给定的主机名称,WWW(FTP),完全限定的域名也会自动改变为主机名称+区域名称(FQDN=主机名+DNS后缀名),点击【添加主机】。
8.创建的域名会出现在正向查询区域下。
9.点击已建好的域名geoWindPower.com,在右边空白区域右键单击选择【新建主机】,弹出新建主机对话框,在名称中输入WWW,点击【添加主机】。
10.弹出提示窗口:成功创建了主机记录www.geoWindPower.com.
11.点击【完成】。
12.主机名为WWW的计算机出现在域名空间下。
13.可以为创建的www主机创建别名(另一个名称而已),右键单击www,选择【别名】,输入cloud作为别名,点击【浏览】。
14.浏览至主机名称为www的主机,点击【确定】。
15.添加的FQDN名www.geoWindPower.com会出现在浏览框中,点击【确定】。
-------------------------------------------------------------------------------------------------------
四、验证正向解析
1.正向查找区域创建完成,为了验证域名→IP的解析是否成功,打开cmd.exe,输入ipconfig/flushdns刷新DNS解析缓存;输入ping www.geoWindPower.com,则下方会出现IP,说明正向解析成功。
2.验证别名是否创建成功。在cmd.exe中输入:ping cloud. geoWindPower.com,下方会解析出www.geoWindPower.com及IP地址,说明别名设置成功。
----------------------------------------------------------------------------------------
五、创建反向解析:IP→域名
1.创建反向查询区域。右键单击创建反向查找区域,选择【新建区域】,点击【下一步】。
2.选择【主要区域】,点击【下一步】。
3.选择IPv4反向查找区域,点击【下一步】。
4.在网络ID中输入192.168.1,点击【下一步】。
5.同样的系统会自动创建一个DNS数据库,直接点击【下一步】。
6.点击【不允许动态更新】单选按钮,点击【下一步】。
7.点击【完成】。