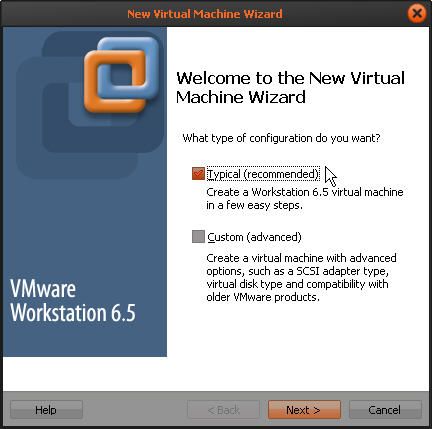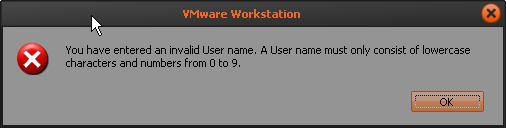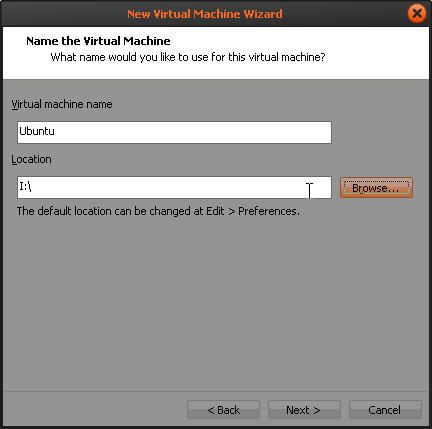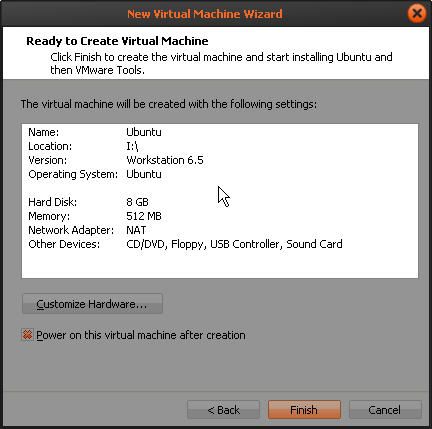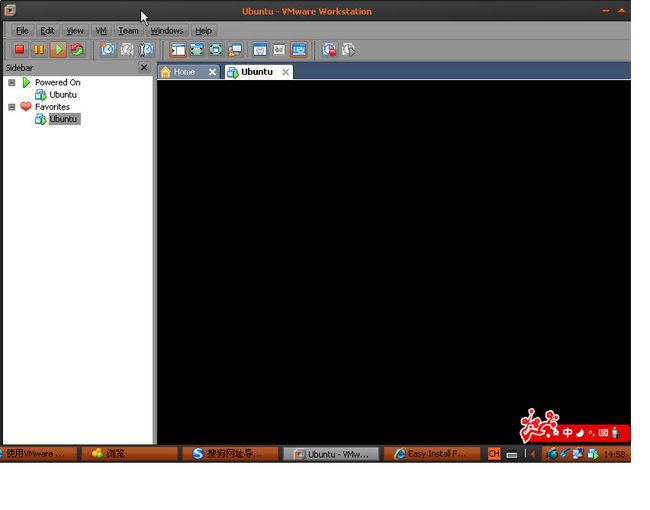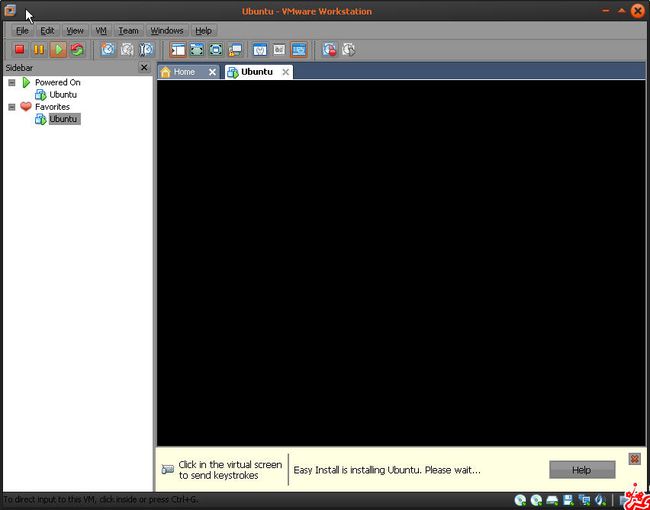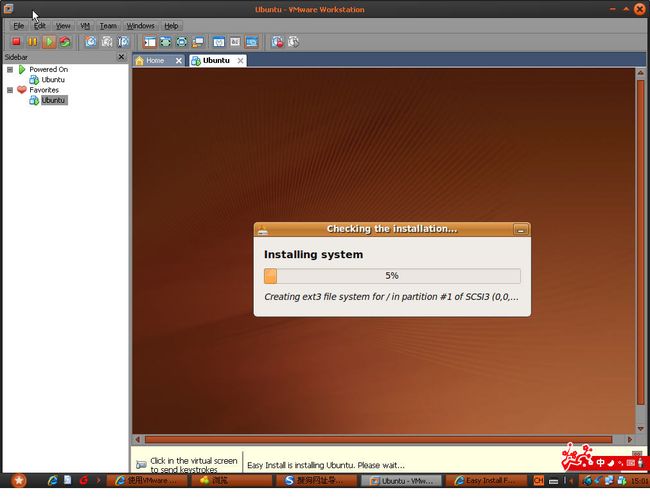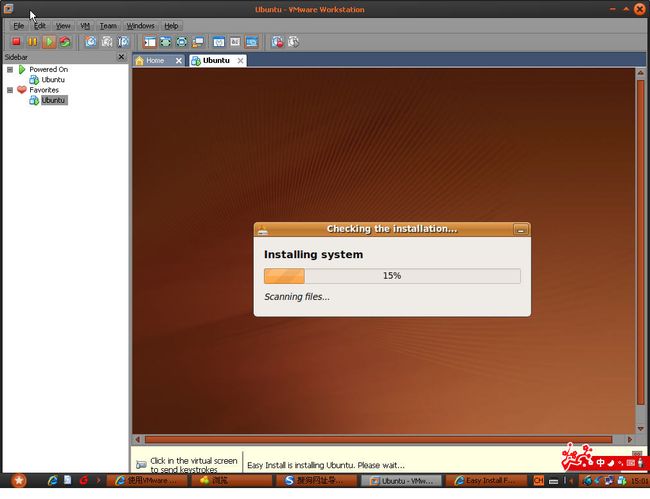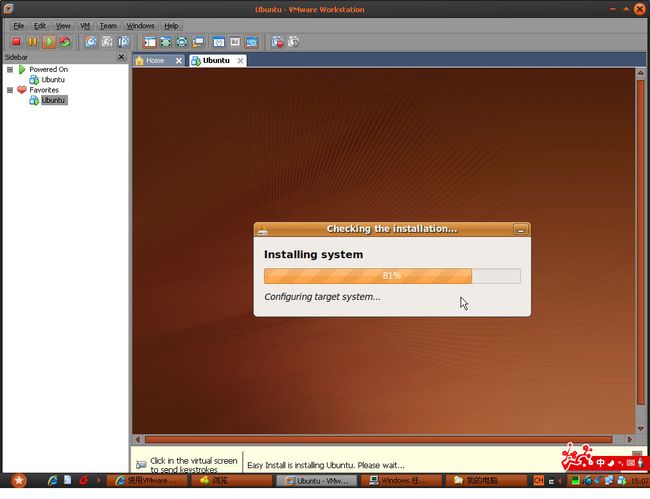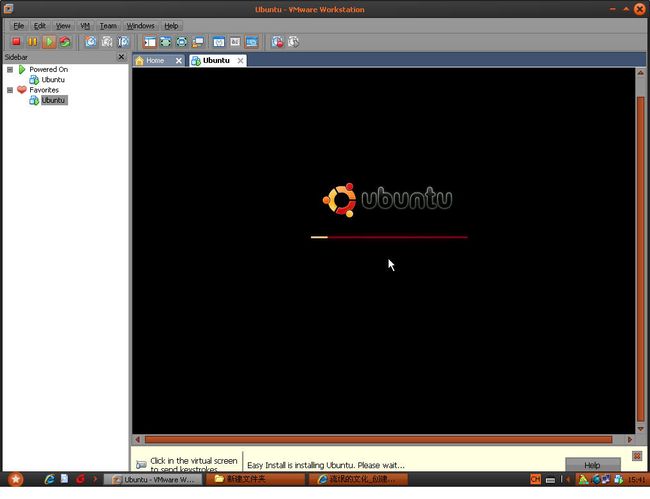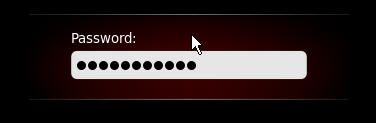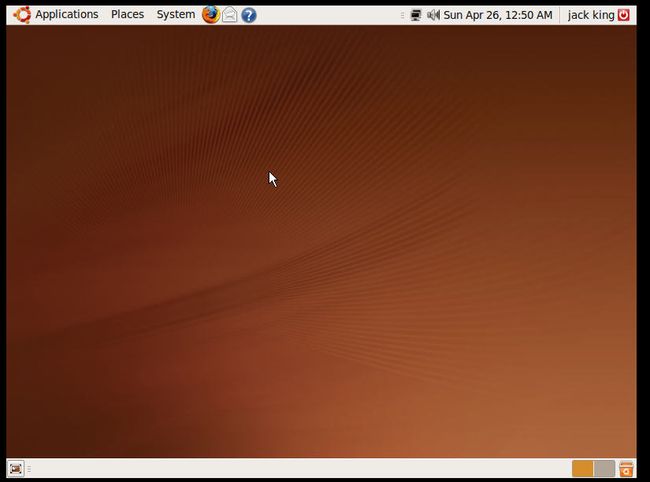首先申明:我对这两个系统在这里都不做褒贬之评价,两者各有优缺点,只有解决掉问题才是硬道理。
Ubuntu在23号出了9.04,遂装起来玩玩,顺带学习下linux,由于之前用的windows,但是目前的情况是无法撤掉windows直接用linux,所以就打算做个双系统,但是双系统常常容易出现各种未知的问题。为了避免麻烦,就选择了使用VMware虚拟机来在windows下安装Ubuntu。
下面正题:
使用资源及版本:
1.VMware6.5.2安装包。提供一个下载地址:http://8.qzdx3.crsky.com/software/vmware_652.rar
2.Ubuntu9.04的iso镜像文件。下载地址:http://darkstar.ist.utl.pt/ubuntu/releases/9.04/ubuntu-9.04-desktop-i386.iso(我自己是用的这个,注意intel的。当然也有别的。很多,自己找)
下面是安装过程:
当然。先将虚拟机装好。安装虚拟机就和别的软件安装一个道理。具体细节稍微省略掉,其中都是一路next,但是注意有一个地方用custom(自定义)安装,可以选择安装的路径。如果嫌麻烦。它会给默认的。安装好后图标如下:
打开界面后如下图,虽然用的英文版,但是这些基本的步骤很简单,看下面的图就很容易明白
点击:new virtual machine 如下图:
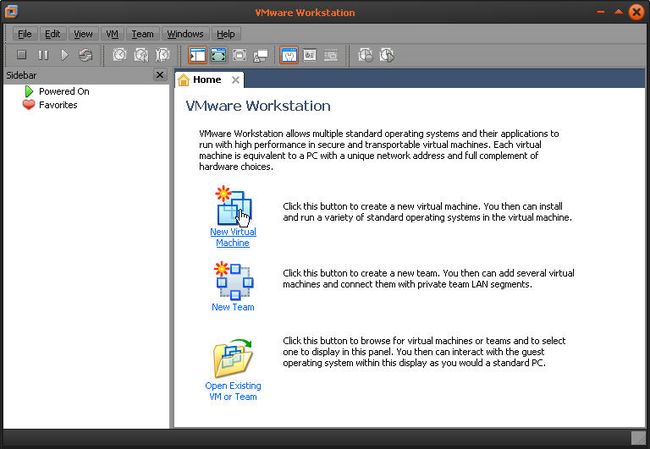
跳出新虚拟机设置向导
这里用默认的典型安装就可以了。
这里本来是默认上面的installer disc,因为我们不是用光驱的光盘来装。所以勾选下面这个installer disc image file(iso)从光盘镜像iso文件安装,点击右侧的浏览选择刚才下载好的Ubuntu9.04的文件。如下图
点击next后。会提示让你输入用户名以及密码。【注意用户名只能用小写字母和数字。如果有大写字母的话,会跳出如下对话框】
改好用户名后。点next,如下图:
上面那个是填写系统的名称。随便填都无所谓。这里默认是Ubuntu,下面这个框里是选择你要将linux系统安装到的目标磁盘,我之前都弄好了。注意这个磁盘划分出来就只能给linux系统了。两个系统不兼容的哈
这里是默认的分给Ubuntu的空间,是8g。一般默认就可以了。我后来改了10g。因为昨天刚买了500g的硬盘。现在挂着两个盘用。全盘克隆后以前那个160g的盘全格式了是空的。
如图,让你确认信息。想改就back,不改就finish了。
然后就进入虚拟机的界面了。和平时启动电脑的感觉差不多,就是放在一个窗口里给你用了。这里要是在虚拟机的系统里的话,切换到原来的宿主系统(这里的windows xp系统)按快捷键ctrl+alt就可以了。
在界面右下角你可以看到在安装Ubuntu,请等待。
看到黑色屏幕上的图了吧。好像还蛮可爱,简洁。
在等待中看到进度条了。不错。安装速度还挺快。
这一步的时候有一个检测镜像进度到82%的时候比较花时间的。需要耐心等待。或者可以用原来的系统上网玩玩,电脑好的。影响不大。我看了占用资源情况,不是很厉害。
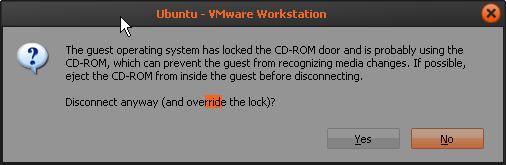
装好后会跳出这个。点yes。
在虚拟机中重启后如图,
它会自动安装vmware tools。呵呵。这个可以使得系统的分辨率显示调整的更好。其他不多说了。这些都是等待结果而已。
登陆界面如下图:
这里的username里要输入的是你之前设置的那个用户名(那个只有小写和数字的那个)

在左下角的options(设置)里点开有很多选项,第一个是(select language)选择语言哦!我这个没有汉语的哈。所以还是用英文了。如下图:
输入用户名后,回车。再输入刚才设置的密码:
回车。进入Ubuntu系统:
界面好干净啊。舒服。黑色和橙色的搭配偶也很喜欢。
看看它放东西的地方。感觉如何?用firefox上网试了下,速度还不错。
好了。搞定了。如果你还要装别的系统。有了VMware。就随便你装吧。可以装多个系统。并且将多个系统联网,只要你的电脑够好。
有的朋友问到关于两个系统共享的问题,我是这样来实现的,请看我的另外一篇文章:
《如何使虚拟机系统与宿主系统互通数据(用serv-u将自己的电脑打造成ftp服务器)》
地址:http://hi.baidu.com/wodingdong/blog/item/7fd6c6d03de13c87a1ec9cb9.html