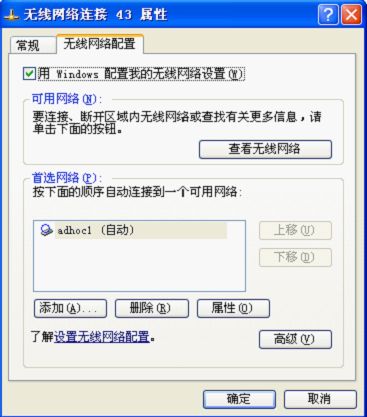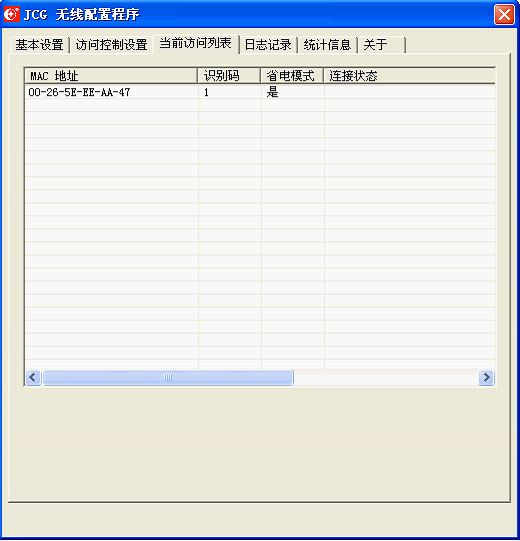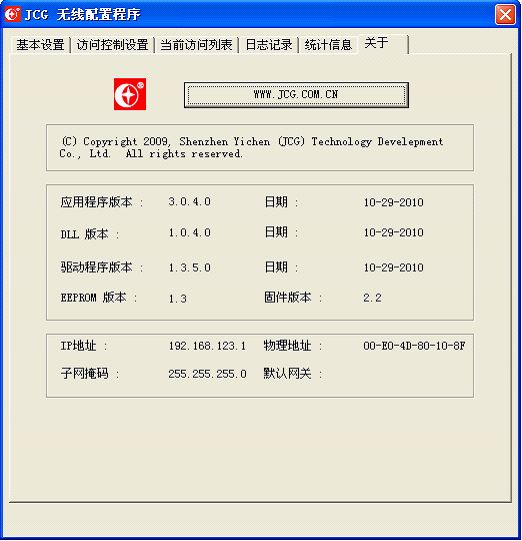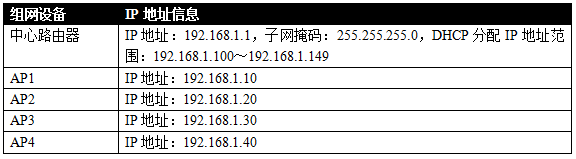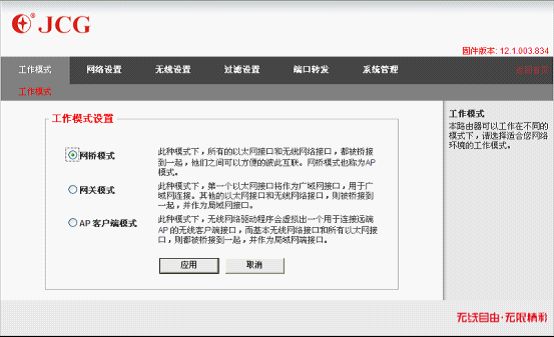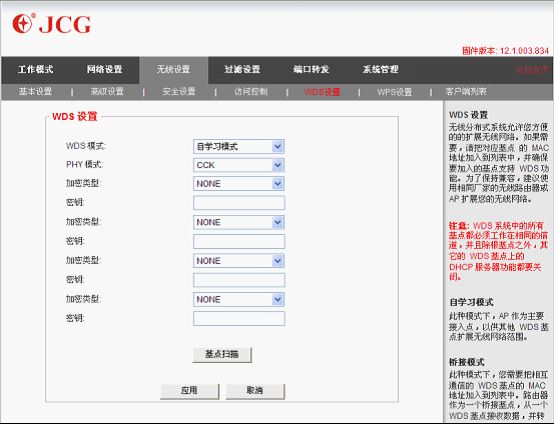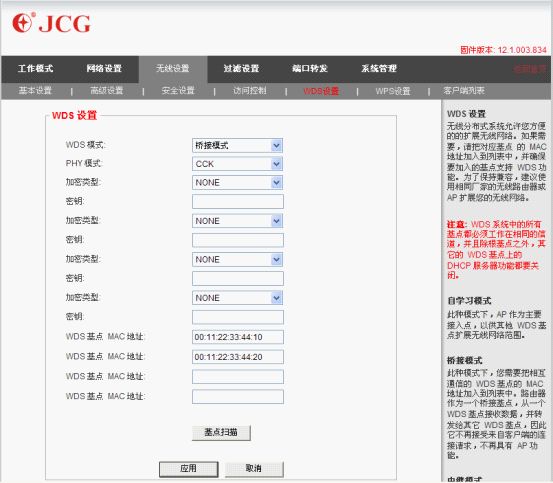扩展你的无线网络
一、引言
随着网络的日渐普及,网络资费的不断下降,使人们的生活对网络的依赖越来越强。但是对家庭和中小公司来说,传统网络的布线是个很头疼的问题。过多的布线既影响美观,又显得杂乱无章,维护起来也很费力气。无线网络的出现,让这一切变的简单了起来。
无线网络有很多种标准,常见的如蓝牙,WiMax和802.11 (Wi-Fi)等,这里我们讲述的是802.11 无线网络。所以以下所说的无线网络,如无特殊说明,均指802.11无线网络。
说起无线网络,就不得不提起无线路由器/AP,正是这些小小的设备把你的无线终端,如笔记本、手机、PDA等,连接起来,让它们可以彼此自由的通信。但是每个无线路由器/AP的信号覆盖范围都是有限制的,怎么才能扩充它们的信号覆盖范围,让更多的无线网络终端连接起来呢?本文就旨在让你全面了解无线网络无线网络的连接方式以及如何有效的扩展无线信号的覆盖范围。
我这里不会对一些无关的无线网络参数作过多的解释和阐述,只介绍跟扩展无线网络覆盖范围相关的知识,有兴趣的朋友可以自行了解。在进一步讲述无线网络扩展之前,有些概念需要先说明一下。
无线网络模式:无线网络有两种组网模式,分别是结构式(infrastructure)和点对点式(Ad Hoc)。结构式属于非对等模式,无线网络终端设备之间需要连接到一个无线网络接入点(AP),通过该接入点实现彼此之间的通信,这也是我们最常使用的工作模式;点对点(ad-hoc)模式则用于实现两个无线网络终端之间的直接通信,没有数据转发,就如在有线网络中两台计算机可以通过交叉线直接相连一样。
无线分布式网络(WDS):WDS是实现无线网络扩展的关键技术,通过WDS可以很容易的扩展无线网络的覆盖范围,实现共享上网,无线漫游等功能,这也是我们实现无线网络扩展的重点和基础,下文会有详细阐述。
无线路由器与无线AP:无线路由器本身具有AP功能,所以也可称无线路由器为“胖AP”,根据应用场合不同,无线路由器可以具有更多更全面的网络控制功能;而无线AP专指“瘦AP”,它通常只具备简单的无线转发功能,因此它在转发性能上可能会优于无线路由器。
无线信道/频道:无线网络通过电磁波传输数据,所以它们需要工作在某一频段才能互相通信。与蓝牙的自动跳频技术比较,802.11无线网络显得有些呆板,所以你需要为它指定一个有效的频段,也就是常说的信道或频道,只有工作在相同频段的无线设备才能彼此通信。需要注意的是,不同国家对无线通信的频段都会有法律限制,所以有些频段在某些地区可能是不可用的。
术语说明
通过前面简单的阐述和说明,我们就要开始无线网络扩展之旅了,但在进入下一节之前,我们最好把一些术语说明一下。
无线网络:如无特殊说明,则专指802.11无线网络;
信道:无线网络频率或频道,以数字表示;
无线AP:接入点,它是一个概念,根据上下文,可能是指路由器,也可能是指“瘦AP”;
无线客户端/无线终端:用于连接无线网络的终端设备,如笔记本、手机、PDA等,也可能指无线网卡;
感谢
本文的完成离不开朋友和家人的理解与支持,所以在这里我要对他们表示感谢。首先要感谢的是深圳市乙辰(JCG)科技发展有限公司的朋友,是他为我提供了用于测试的路由器和网卡等,没有他的协助,我也无力完成本文中的实验与测试;其次要感谢我的老板,他没有给我太多的加班机会,否则我也没有时间完成本文;最后还要感谢我的老婆,她主动承担了洗碗和打酱油的义务,让我能安心的折腾。
声明
本文所有实现方案的网络设备均由JCG提供,如有需求,请与JCG联系。为尽可能保证兼容性,建议使用同一厂家的产品组网。
本文为原创作品,转载请保持原文,感谢您的配合与理解。
二、点对点(Ad-hoc)连接
建立无线点对点连接可以有两种方式:
其一是网络共享模式,我这里不做详述,详情可参见微软技术服务文章:http://www.microsoft.com/china/windowsxp/expertzone/columns/bowman/02april08.mspx
其二是使用网桥模式实现共享上网,下面我们就来讨论第二种模式,如下图所示。
两台笔记本电脑通过ad-hoc组网,其中一台笔记本的有线网络连接互联网,在没有AP的情况下,通过无线点对点连接实现共享上网。下面我们就来看该如何实现。
首先在PC2中按照上述微软官方技术文章中的指导建立ad-hoc服务:
1. 在【无线网络连接属性】->【无线网络配置】->【高级】中选择【仅计算机到计算机】
建立计算机到计算机的连接
2. 【无线网络连接属性】->【无线网络配置】->【添加】来添加无线网络,设置SSID,加密参数等。注意:在添加前,最好删除列表中之前所设定所有无线网络。
设置网络安全参数
3. 设置完成后如下,你可以看到网络配置中左侧小图标变成了一个小网卡标识,如果没有连接,上面还会有个小红叉。
Ad-hoc无线网络连接
4. 要实现共享上网,最后还需要建立一个网桥,以实现无线到有线网络之间的数据转发。在网络连接中,选择要桥接的两个网络,如选择我们要桥接的有线网络和无线网络(可以按住【Ctrl】选择多个网络),然后在右键菜单中选择【桥接】,系统就会自动建立一个虚拟的网桥,如下图所示。
我这里使用的Windows XP系统,如果你的操作系统是Windows Vista或Windows7,就更简单了,可以参照下文的方式建立Ad-hoc点对点连接服务。创建网桥的情况和Windows XP大同小异,这里就不作赘述了。
好了,下面我们就可以设置PC1上的无线网络了。在Windows7上实现无线网络共享会比Windows XP简单很多,我们只需要在【网络和共享中心】中使用【设置新的连接或网络】向导即可轻松完成无线网络共享设置。
首先,打开【设置新的连接或网络】向导,选择【设置无线临时(计算机到计算机)网络】,进入下一步。
然后设置无线网络的安全参数,如SSID、安全类型和密钥等,这些参数须和之前设置的保持一致。
一路点击【下一步】完成向导后,Windows就可以自动的识别并连接共享网络了,见下图所示。
注意,这里的无线网络都不用配置IP地址,所有IP地址均由上级有线网络的路由器自动分配。如果你的上级网络不会分配IP地址,比如你的有线网络没有连接路由器,而是直接使用的PPPoE拨号等,可以参照新浪博友的文章,通过配置共享网络以及网桥的IP地址实现共享上网。http://blog.sina.com.cn/s/blog_53f716d40100krdj.html
Ad-hoc点对点连接只能为你提供最简单的暂时性的网络共享服务,对无线网络的扩展并没有太大的作用,而接下来我们要重点讨论的才是真正的无线网络扩展技术。
三、淘个网卡当AP
你是否觉得无线路由器太贵,而上文中说的的点对点Ad-hoc连接方式又太麻烦?呵呵,如果我告诉你有无线网卡可以当个AP使用,你是否会怦然心动?没错,市面上有些无线网卡就同时具备了无线AP的功能!JCG送测的JHL-N132R就是其中的一款,新颖又阳光的造型,加上大功率设计,用它来做AP实现无线网络共享是再合适不过了!下面我们就来看看怎样用它来当AP吧。
首先你需要安装随网卡一起附送的光盘中的驱动程序,并且不要使用Windows自带的Zero Configuration作为无线网络管理工具,而是使用光盘中附送安装的无线网卡配置工具,它能提供比Windows更多更方便的控制功能。关键是,它可以让你的网卡摇身一变,成为一台无线AP!(在进一步设置之前,请确保你的电脑已经可以通过另外一张网卡上网,否则AP没有出口,也就无从谈起共享上网了,呵呵。)
然后右键点击右下角托盘里的无线网卡配置工具,选择【切换至AP模式】,网卡就会自动切换到AP模式。需要注意的是,在模式切换时,某些安全软件可能会提示警告或者阻止某项动作,请注意设置为放行,否则你的无线网卡可能无法正常工作。
切换为AP模式
如果有多于一张其它网卡,会提示选择哪张网卡作为出口。
自动配置ICS
需要注意到是,在Windows XP和Windows Vista下,需要ICS支持,Windows7则不需要。启动AP模式后的配置工具。
AP配置工具
通过此配置工具,你可以很方便的设置AP的无线网络名称(SSID)、工作频道、访问控制,以及查看访问者列表、设置安全参数等。
网络安全设置
设置完成之后,其它无线设备就可以像连接AP一样连接到你的无线网卡上了,连接成功后,此AP会自动为其分配一个私有的IP地址。遗憾的是,我们并不能通过该工具为AP设置分配的IP地址范围,只能在【关于】选项卡里看到IP地址信息,不知道如果有线网络使用了同样的IP地址,会不会产生冲突,希望JCG在后续版本里能够改善。
当前访问列表
驱动及配置程序版本信息
经笔者试用,效果非常不错,另外据官方消息,该工具同样支持Windows Vista和最新的Windows7,有兴趣的朋友们可不要错过了哦。
四、瘦AP扩展的星形网络
使用AP扩展无线网络覆盖范围是最早期使用的,也是最常用的组网方式之一,该方案运行稳定,吞吐量好,能够有效的利用有线和无线的网络带宽,是早期低速无线网络的理想选择。但是这种组网的局限性在于,它需要有线网络布线才能实现扩展,其典型的网络拓扑示意图如下:
从上图我们可以看到,AP通过有线网络连接中心路由器或交换机,它们接收无线网络终端的连接,然后通过有线网络转发出去,实现无线网络范围的扩展。
为了避免网络之间的IP地址冲突,我们首先需要把IP地址组织好,所以我把实验环境IP地址列出如下:
设置好各个设备的IP地址之后,把除主路由器之外的其它路由器都切换到AP模式。JCG无线路由器只需要在设置页面把工作模式切换为【网桥模式】就可以了。
设置为网桥模式(AP)
关于漫游:如果你想实现网络之间的漫游功能,还需要在无线设置中为路由器和AP设置相同的无线网络信道和网络名称(SSID)。同时还需要在无线网络终端中设置允许网络切换/漫游功能,如何设置,详见各网卡或设备中的设置工具。
设置SSID和频道
至此,用有线把AP连接到主路由器的LAN接口上就可以实现无线信号覆盖与漫游了,应该算很简单吧?
五、使用WDS扩展
无线分布式系统WDS(Wireless Distribution System),在无线网络扩展中扮演着最重要的角色,它可以帮你轻松的实现无线到无线的扩展,而中间不必使用任何有线的连接,这在看中美观的家庭中和不适合做有线连接的特殊场合中都显得非常重要。但是由于无线网络的普及速度远远超过了无线网络知识的普及速度,导致很多用户甚至是有过多年IT管理经验的企业用户都对WDS无线网络扩展有过或多或少的困惑。下面我们就来详细了解一下WDS的详细功能。
WDS有三种工作模式:自学习模式(Lazy Mode)、桥接模式(Bridge Mode)和中继模式(Repeater Mode)。我们先讲自学习模式。
自学习模式属于被动模式,也就是说它能自动识别并接受来自其他AP的WDS连接,但其本身不会主动连接周围的WDS AP。所以这种WDS模式只能用于主接入点路由器或AP上,只能用于被扩展的主AP上,而不能用于通过WDS扩展其它AP。
上图向我们展示了WDS的一种连接方式,AP1作为主AP采用了自学习模式,AP2作为从AP采用了中继模式。那什么又是WDS中继模式呢?
中继模式是功能最全的WDS模式,在此模式下,AP既可以通过WDS实现无线网络范围的扩展,同时也具有AP的功能,接受无线终端的连接,如上图中的xPad就是通过内置的Wi-Fi无线网络直接连接到工作在WDS中继模式下的AP2的。从上图中,你可能看不出WDS中继模式和自学习模式的区别,事实上它们确实也没有太多的区别,唯一不同的就是自学习模式不能工作在从AP上,因为它只能被动的接受连接,不会主动的根据BSSID(AP的MAC地址)连接到扩展AP。因此我们可以推断:中继模式可以工作在任何AP上,无论是主AP还是从AP,但是自学习模式只能工作在主AP上,它只能用来被扩展。
知道了自学习模式和中继模式之间的区别,如何设置WDS就变得没有那么困难了。首先从上图中我们可以看到两个AP的IP地址设置。你可能已经发现,为什么AP1和Router使用的是同样的IP地址192.168.1.1呢?呵呵,这是我为了能够更清晰的为你展示WDS是如何工作的,而特意在示意图中把一个无线路由器拆分成Router和AP1的,实际上它们就是一台具有AP和WDS功能的无线路由器,别搞混了哦。
根据上图设置好AP的IP地址之后呢,我们就可以设置WDS了。首先,进入AP1的无线网络设置页面,以自学习模式启用WDS。
AP1设置为自学习模式
然后设置AP2,进入AP2的无线网络设置页面,以中继模式启用WDS,注意这里要填入AP1的MAC地址哦。如果记不住怎么办呢?幸好还有【基点扫描】功能,通过自动扫描,我们很容易就能找到AP1的MAC地址了,只是扫描结果不能自动选择填入,JCG在人性化方面还有待加强啊!
AP2设置为中继模式
这就算大功告成了吗?你可能要问,为什么我的PC连接到AP2上,却无法访问AP1,也不能上网呢?别急,在上图的设置页面截图中看到右侧帮助栏的红字提示了吗?对了,所有的从AP都需要关闭DHCP服务器功能,从主AP也就是路由器那里获取IP地址才可以哦。关闭DHCP很简单,进入【网络设置】->【局域网】,关闭DHCP服务器就可以了。
关闭DHCP服务器
等等……等等……,为啥我还是上不了网呢?哦,my dear,你真的认真阅读我上面的描述了吗?通过无线互联的AP必须使用相同的信道哦,往前翻翻吧,有图有真相,呵呵!
好了,说完了WDS的自学习模式和中继模式,下面就来讲讲WDS的桥接模式吧!简单来说,桥接模式和有线网络中的网桥很像,它从一端接收数据包,并把它转手转发到另一端。WDS的桥接模式除了不再同时具有AP功能之外,其它和中继模式基本相同,所以在WDS桥接模式下,AP不再接受无线网络终端的连接,你也搜索不到它的存在。
下面是我们上文中WDS拓扑示意图的升级版,你能发现它们做了哪些改动吗?
首先你可以看到,我们使用了三级WDS,它能把无线网络的覆盖距离扩展到更远。另外你可能也发现,在AP2上,你既没有发现xPad,也没所有发现xPhone,正如我前面所讲的,工作在WDS桥接模式下的AP2,不再接受来自无线终端的连接,因为它已经不再同时具备AP的功能了,但是和它通过有线连接的PC们,并没有受到影响。
这种方式该怎么设置呢?呵呵,说了这么多,我想你已经胸有成竹了吧?AP1和AP3参照上面所讲的设置就可以了,注意,在AP3的WDS设置中,要设置AP2的MAC地址哦。而AP2由于承接AP1和AP3之间的连接,就需要把它们的MAC地址都加入WDS设置了。
桥接模式下的WDS设置
为什么我还上不了网呢?BLABLABLA……,参照前面的解决办法吧,我的口有点渴了,喝点水先,嘿嘿!
最后我把WDS的三种方式的特点用个图表来简单的总结一下吧。
WDS的东东我就讲这么多了,通过举一反三,你应该会发现,通过WDS可以实现很多种组网方式。下面我列举了几种,就当家庭作业吧!有兴趣的话,自己去倒腾吧!另外你可能也发现了,我没有做WDS加密的实验,有需要的话,就要你自己动手试试喽!
六、AP客户端方式
看到这里,可能有的朋友会着急了:看了这么多,没一样我能用的,我的老古董无线路由器不支持WDS,该怎么办呢?杯具啊……
不用“杯具”,有了支持AP客户端功能的无线路由器,你就可以“洗具”了!我手头这款JCG无线路由器就支持“AP客户端”功能,通过它你就可以像使用有线连接一样,通过无线来连接到你的老古董无线路由器了(不过呢,我很担心你的老古董无线路由器的速度问题哦)。还是先上拓扑示意图吧!
从图中可以看到,我们的新路由器使用AP客户端连接上级路由器,这里AP客户端实际上就相当于路由器有了一个多出来的无线网卡,通过它连接到上级无线路由器,从而实现共享上网的功能。
要使用AP客户端功能也很简单,首先进入路由器设置页面,在【工作模式】中选择【AP客户端模式】,点击【应用】,路由器会重启。
AP客户端模式
重启之后,路由器会自动定向到【无线设置】->【AP客户端设置】,需要在这里为AP客户端设置无线网络连接参数。点击【基点扫描】,找到你的老古董无线路由器,直接选取就可以了,所有参数会自动帮你填好。这一点上JCG做的还是值得表扬的,比较人性化,呵呵!不过如果你设置了无线加密,就需要自己填上密码了,这一点厂家可不能代劳,否则就要有人骂娘了,呵呵!
AP客户端参数设置
设置好之后,路由器会自动连接,【返回首页】查看一下连接状态就知道了。
AP客户端连接状态
等等……等等……,为什么我的路由器无法连接上去呢?哦,那我就再说一下吧!第一步:把路由器恢复出厂设置吧,以免会出现没必要的问题;第二步:注意设置相同的无线信道;第三步:注意使用不同IP地址段;第四步:往前翻翻……
至此,无线网络扩展就算全部讲完了,你意犹未尽,我精疲力竭…… 呵呵,如果讲的这些能够对你有所帮助,我就非常开心了。正如JCG所倡导的一样,“无线自由,无限精彩”,享受生活,享受网络才是硬道理,你说呢?
七、参考资料
[1]. 建立Ad Hoc 无线连接,Barb Bowman;
[2]. Windows XP网桥连接Ad Hoc无线网络与有线局域网, 纪国刀客 新浪博客
[3]. 《802.11无线网络权威指南》
[4]. www.jcgcn.com