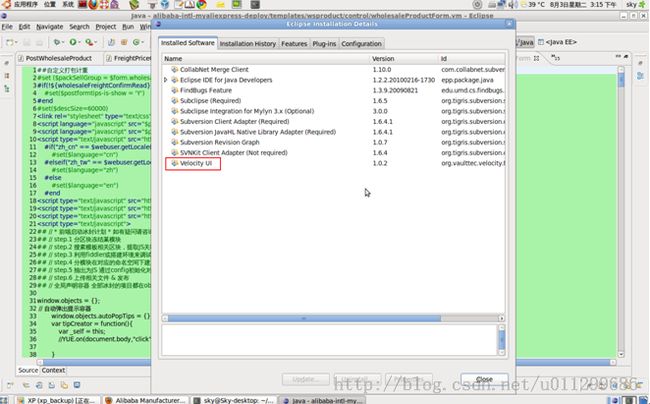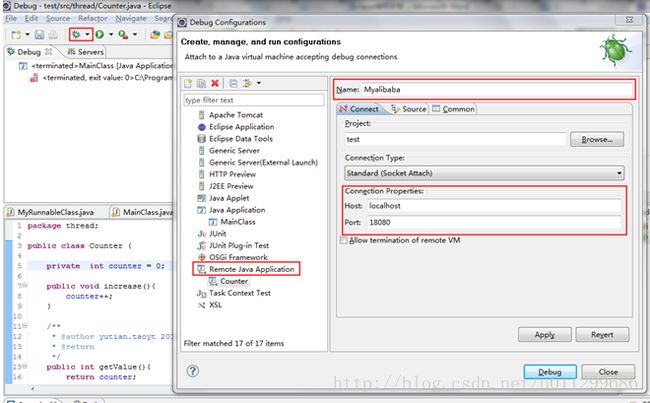eclipse常用方法
以前都是用.net的,现在用eclipse,还不习惯,写代码效率比较低,经过两个多月的使用,也熟悉了一些常用技巧,写出来分享下。
1.Eclipse的基本配置项设置
1.1字符编码
由于Linux下,文件保存默认的字符编码是UTF-8,而国际交易技术部统一要求使用GBK字符集编码来保存代码源文件。为了避免别人打开你的含有中文字符的文件时不会出现乱码,首先要保证自己保存文件时,使用了GBK而不是UTF-8编码。具体设置可参见下图(WindowàPreferences):
右侧红色框框处为设置当前workspace下的文件编码字符集,Linux下默认值为UTF-8(本人截图时在windows系统下,故默认值显示为GBK),这时选择Other选项,在后面的下拉输入框内输入GBK,点击下方OK,设置完毕! 这里设置的是当前工作空间下文件编码字符集,当你需要在另外的workspace下进行开发时,请确保那个workspace下的默认文件保存编码也设置成了GBK。
1.2格式化文件
Eclipse采用的自动格式化文件格式(我们关心的主要是Java文件)也是可以定制化的。这个定制化文件是按照Eclipse自己的DTD格式定义的。通过下图所示路径将格式化文件导入进来即可
导入上述格式化文件之后,可以通过ctrl+Shift+O快捷键,来将选中的代码应用上述模版。但更方便的做法是设置Eclipse的保存动作来自动完成格式化代码工作。设置路径见下图:

其中,对“Format all lines”建议使用上面第二个选项“Format edited lines”,表示Eclipse保存时,自动应用格式化的代码范围为你编辑过的代码范围。第一个选项“Format all lines”表示保存时,自动应用格式化的代码范围为你改动的文件本身,即整个文件都会被格式化一边。这样除了影响Eclipse的性能之外,最大的问题是可能会造成对一个你仅仅改动一点的文件的全局改动,这样如果在运用SVN的比较功能时,大量的“非正常”改动提示会扰乱你对真正改动点的排查。
1.3设置显示行号
在eclipse中设置显示行号,可以帮你清晰的定位当前文件的中某行的位置信息。但该功能在默认情况下是不开启的。如果想打开该功能,请在Windows->Preferences->General->Editors->Text Editors中,勾选Show linenumbers选项即可。
1.4关闭自动上传Eclipse默认会开启下图的这个“Usage DataUpload”选项,这样在每次开启Eclipse时,他都会弹出这个提示框,提示你是否将你的使用习惯相关数据上传到Eclipse官方server。个人感觉这个东东没啥必要,弹出很闹心,可以通过点选最后一个选项将其关闭。
2.基本视图介绍
Eclipse会针对当前的应用场景提供丰富的视图(View),这里简单介绍几个我们可能会经常用到的视图。(关于视图的准确概念,个人觉得没有必要深究,如果你从来没有接触过Eclipse也不要紧,因为从你打开工程的那一刻起,如果你没有特殊设置过,你已经在Package Explorer这个包视图中了,用过了自然就知道是什么了。)
视图的选择入口可以通过Windows->Show View或者直接点击Eclipse整个窗口的左下角Show view as a fast view来打开。里面列出view的数目如果包括other中列举的,大概有几十种。我们没有必要都去熟悉,当然如果你个人感兴趣,可以去研究一下J。一下列出的几个视图是我认为可能经常会用到的:2.1package explorer
Eclipse的默认加载view,以包结构的形式展示Eclipse的工程的结构,默认将工程所依赖到的jar包列表收起在“Referenced Libraries”下面。比较简洁,是大多数人选择的工程结构展示视图。
2.2project explorer该视图和Package Explore非常接近,除了没有上面提到的“Referenced Libraries”将jar包收起之外,其他几乎一致,暂时没发现什么特殊features,不常用。
2.3navigator
是最接近本机文件夹方式的结构浏览方式,该view下,可以展示.classpath和.project等特殊文件,应用场景也不多。
2.4tasks
如果你喜欢在编码的时候暂时在Java源文件中加上//FIXME或//TODO这样的提示性注释,加入某些逻辑以防止打断自己的思路,那么这个view对你就有用了。打开这个view,会列出你所有标识过上述标记的地方,直接双击,Eclipse会直接展开被标记文件的标记行。防止自己忘记什么,这个工具不能少!
3.插件管理
Eclipse的闻名之处,很大一部分来源于其对丰富的插件资源的支持。我们在开发过程中,很多时候也离不开对插件的依赖。
3.1插件的安装
Eclipse的插件安装方式主要分为以下3中方式,大家可以根据情况进行不同的选择。
(1)插件包的安装
如果已经有了某个插件的插件包,那么直接把该插件包丢到$ECLIPSE_HOME/plugins文件夹下,重启Eclipse,就可以生效了。比如:我本机的Velocity插件,就是这样安装的。(当然Velocity的插件也有下面的安装方式)
(2)在线安装
通过菜单栏的Help->Install New Software…可以打开Eclipse的插件安装向导。如下图所示:
以Velocity插件的安装为例,点击安装向导右上角的Add…按钮,系统会弹出Add Site向导,在上面的Name栏填写一个你给插件起的名字,如Velocity_plugin。在下面的Location栏里面输入Velocity插件的在线安装地址:http://veloedit.sourceforge.net/updates/,点击ok。Eclipse会自动请求上述地址获得插件的基本信息,并展示在图形界面的中间部分。勾选Velocity UI前面的复选框,一路Next就ok了,当然最终安装插件之前,Eclipse会提示你是否确定accept该插件,确定同意就好。剩下的就是Eclipse帮你完成插件的安装工作了。
(3)压缩文件的安装
某些Eclipse的插件是以zip等压缩包形式存在的,比如我本机使用的SVN插件,其安装过程基本同上述的在线安装一致。除了在Location一栏不是直接输入网址,而是点击后面的Archive…,选择本机的压缩文件之外,其他环节跟上述“在线安装”部分完全一致。
3.2查看已经安装的资源
插件安装完了,我怎么知道自己安装的插件已经生效了呢。查看的方法很简单,菜单栏Help->About Eclipse->Installation Details中,如下如所示,已经显示之前安装的Velocity UI了
4.设置代码模板
代码模板是Eclipse里面事先定义好的一些成型的模版样式,具体到Java文件,就是定义好的Java代码块。比如编码中经常使用的try/catch块、foreach块等。这些代码模版可以通过使用相应的快捷键来触发。在Eclipse中,默认的快捷键是alt+/。
比如,你想快速生成一个foreach的代码块,而不是自己一句一句手敲进去。那么你可以在编辑器中输入foreach,然后按住alt+/,编辑器会自动弹出文本输入提示,只要选择相应的样式,编辑器会帮你自动完成这个代码的插入过程。编辑器是如何做到的呢?
其实按照下图的路径,你可以发现,这些都是在Eclipse里面默认定义好的代码模版。里面常用的还有很多其他使用的功能。熟练使用这些模版会帮助你快速编写正确的代码。当然你也可以通过Edit按钮去编辑现有的代码模版,修改为完全符合自己个性化的需求。或者现有模版没有符合你要求的东西时,干脆通过New来新建一个你的全新需要模版。建立方式很简单,一看就会啦。4.调试程序
代码调试是任何开发工程师都不可能回避的过程。当我们在运行代码发现程序无法按照我们预期得到合理的结果时,debug就是一种很好的手段去排查问题代码段,帮助我们快速的找到问题根源。
4.1远程debug
由于我们调试web程序时,用到的基本是远程debug模式,这里就主要介绍一下远程debug的配置方法。
如上图所示,要开启Eclipse的远程debug,可以通过点击图中左上角的bebug图标,选择下面的“Debug Configuration”,打开debug配置窗口。在该向导中双击“Remote Java Application”便会展开如图所示的远程debug配置窗口。你可以在Name中定义一个你喜欢的名字来标记这个debug配置(配置好后,下次你可以直接根据这个名字找到这次配置好的debug运行),在连接属性的区域中,将Host配置成你要调试的JVM所在的机器的IP,将Port配制成你所要调试代码的机器所打开的debug端口。点击左下角的“Debug”,你的调试就设置好啦。(当然,进行这个设置前,你要确保你所调试的机器的JVM在运行,并且打开了你所配置的debug端口,否则,你会收到一个Connection Refused提示)
4.2程序调试的基本元素
远程调试配置好了,在开始程序的跟踪之前,还要明确几个基本概念。
如上图所示,你需要在程序中你比较关心的地方打上断点(breakpoint),用于标记你希望程序停止的点。当程序运行到这个点之后就会暂时挂起,等待你的进一步处理。你可以双击某一行的行首(如图中的55行),Eclipse会在这行的行首标记一个蓝色的小原点,表示在这一行设置了断点。你可以根据需要设置多个断点,来达到调试的目的。当程序走到第一个断点时,eclipse会自动打开Debug透视图。你可以通过这个透视图的左上部区域来跟踪程序的运行轨迹,常用的几个按钮为上图中红框的区域。绿色三角号 (F8)表示程序执行到下一个断点处再次挂起。红色N形图标 表示Eclipse断开与当前被debug的JVM的链接。连在一起的3个黄色箭头分别表示:进入当前的断点所指的方法内部 (F5)、跳过当前断点顺序执行至下一行代码 (F6)、跳出当前方法到期上一层 (F7)。 ![]() 表示重新进入当前方法,这个在debug走过头时比较有用。
表示重新进入当前方法,这个在debug走过头时比较有用。
4.3条件断点
有些时候,调试的过程中可能需要一些其他辅助条件来进行相应的挂起调试,需要设置一下其他配置才能帮助你更智能的完成。想象一下,你需要在一个循环1000次的代码块中,查看第50次循环时候的变量值,这时如何去做,难道在其中设置一个断点然后手动按50次F8吗?当然不是,这时你需要条件断点。右键点击断点的蓝色圆形标识,点击最下面的Breakpoint Properties…,会弹出如下图所示的条件断点设置框。
这里面Hit Count表示你需要在一个循环中执行的次数,即上面描述的场景使用。下面的Enable Condition表示启用条件表达式来触发程序挂起的操作。这个触发条件Eclipse提供两种方式。第一种,如图所示,下面的“Suspend when”选择了前者,当你设置的Condition为真时程序挂起,即wsProductDO为null时。第二种,如果下面的“Suspend when”选择了后者,则表示上面的Condition的值有变化时,程序挂起,这点对找到循环中改变某个变量值的上下文信息非常有用。
4.4调试时变量的查看
当上面的断点设置好了,程序正常运行到某处挂起时,你可能最关心的就是当前的某个变量值是什么。常用的查看方法主要有两种:一、直接查看debug透视图的右上方的Variables标签页。这里会列出当前程序经过的所有变量的值,可以通过小三角号逐层展开。二、选中某个变量,右键选择Watch也可以在该视图的右上角显示该当前变量的值。
还有一个有用的东西是Inspect。当程序执行到了某一行,你正怀疑下一行就是出问题的地方时,你可以选中下一行待执行代码的某个表达式(或者干脆整个表达式)右键选择Inspect,Eclipse会试运行你选中的代码片段,并返回相应的执行结果信息。如果这个地方真的抛了个异常出来,你就会提前知道问题出在这里了。5.常用快捷键
5.1基本快捷键
Alt+Enter:显示当前文件的属性信息(包括其SVN信息)
Alt+/:自动补充当前内容的代码模版
Shift+Enter:在当前行的下一行插入空行(这时鼠标可以在当前行的任一位置,不一定是最后)
Ctrl+Shift+Enter:在当前行插入空行(原理同上条)
Ctrl+Alt+↓:复制当前行到下一行
Ctrl+Alt+↑:复制当前行到上一行
Ctrl+/:生成//注释(再次点击为取消注释)
Shift+Ctrl+/:生成/*…*/注释
Ctrl+鼠标悬浮:跟踪当前变量或方法的原始出处。
Ctrl+1:显示当前错误的快速修正提示(显示红叉叉或黄色警告提示时比较有用)
Ctrl+M:快速对当前视图最大化或恢复到正常
Ctrl+D:删除光标所在行
Ctrl+T:显示当前类的继承结构或者当前方法的实现结构。
Ctrl+O:显示当前类的内部结构,支持搜索。
Alt+↓:向下移动选中的代码块
Alt+↑:向上移动选中的代码块
Alt+←:前一个编辑的页面
Alt+→:下一个编辑的页面
5.2查找类快捷键Ctrl+Shift+T:打开类型,用于查找当前workspace中的Java文件,包括jar包中的class文件。
Ctrl+Shift+R:打开资源(不只是用来寻找Java文件,查找所有类型文件)。
Ctrl+Shift+G:在workspace中搜索引用(reference),即找到所有调用该方法的地方。
Ctrl+K:将光标停留在变量上,按Ctrl+K键可以查找到下一个同样的变量
Ctrl+F:在当前文件中查找输入的关键字
Ctrl+H:全局搜索输入的关键字(支持按照Working set划分的范围查找)
Ctrl+L: 定位在当前文件的某行5.3格式化类快捷键
Ctrl+Shift+X:将所选字符转为大写,书写final类型的变量名时很方便。
Ctrl+Shift+Y:将所选字符转为小写
Ctrl+Shift+O:快速地导入import
Ctrl+Shift+F: 快速格式化选中的代码块5.4重构相关的快捷键
Alt+Shift+R:重命名(包括类名、变量名、方法名等)
Alt+Shift+C:修改方法签名(能够方便使workspace中的所有调用者同步修改)
Alt+Shift+M:将选中代码抽取成方法
Alt+Shift+Z:重构的后悔药(Undo)
Alt+Shift+J:对选中方法增加javadoc注释
Alt+Shift+T:如果你记不住上面的几个快捷键,那么请记住这个,这个会直接显示重构相关的所有选项。
5.5快捷键查找快捷键Ctrl+Shift+L:看到所有快捷键的列表,忘记了什么,可以使用这个查看一下。
5.6快捷键设置以上列出一些快捷键其实都是Eclipse默认自带的设置。设置的路径如下图所示。

在这里你可以看到所有的快捷键的设置。当然你也可以根据需要修改已有项目或者添加新的快捷键。比如:你在Ubuntu下可能会遇到有些快捷键和操作系统的快捷键之间相互冲突而使用无效了。这时,你可以通过修改这个配置来达到不合操作系统快捷键冲突的问题。