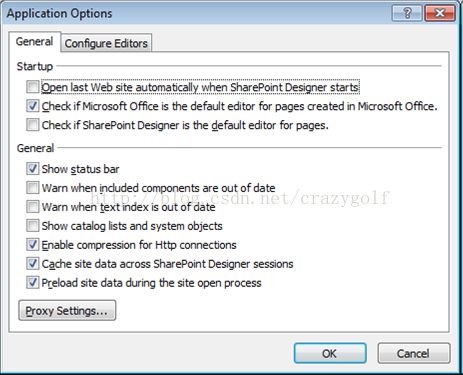一步步学习SPD2010--第一章节--探索SPD2010(5)--探索SharePoint Designer界面
当你打开SharePoint Designer时,呈现在面前的是微软Office 后台视图,使你能够访问这些你需要在整个网站上完成的任务,或者配置SharePoint Designer。标题栏包含了程序名或网站名,如果一个网站已经打开的话。
当你打开SharePoint Designer却没有打开SharePoint网站时,后台视图分为5部分:
1. 左侧窗格包括了必要地管理命令和产品选项。
2. 打开SharePoint网站,允许你打开SharePoint 2010网站,并且自定义你的网站,如果安装了SharePoint Server2010的话。
3. 最近打开的网站,展示了最近你用SharePoint Designer打开的SharePoint网站。
4. 新建SharePoint网站,允许你快速创建空白SharePoint网站或将子网站添加到我的网站。
5. 网站模板,允许你基于一个SharePoint网站模板创建网站。默认展示空白网站、博客和团队网站模板。你可以使用更多模板选项连接SharePoint网站,提供更多的网站模板。
一旦网站打开,正面视图,和许多微软Office应用程序一样,包含了许多元素: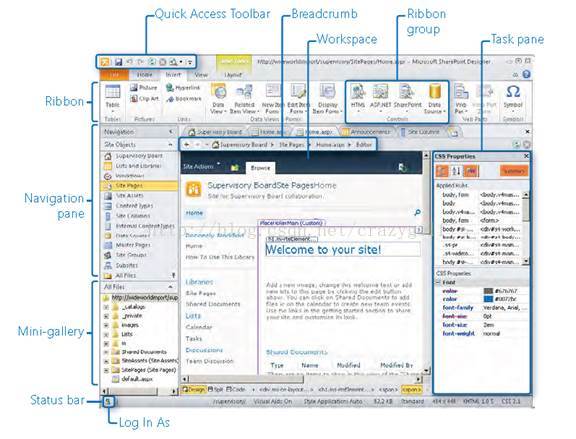
1. 快速访问工具条
这个区域可以被自定义包括喜爱的或常用的命令。在工作区显示信息不能使用的命令不可用。
2. 功能区
功能区在Office2007中引进,在Office2010中改善,包括一些新工具,并提供更多灵活性。它包含了许多任务导向的选项卡。每个选项卡包含许多命令按钮。选项卡数目由工作区展示的信息决定。
3. 功能区组
一系列相关命令的集合。每个命令有一个或多个图片和可选文本,当你把鼠标在上面悬浮时出现。命令展示的图片大小由SharePoint Designer窗口大小决定。当你改变窗口大小时,功能区也变化,组合命令也动态拓展或折叠。
4. 导航窗格
列出了SP网站对象,如列表和库、工作流和母版页。不像SPD2007,你不再需要知道每个部分储存位置。通过使用导航窗格,你可以快速进入你需要工作的部分。
5. 面包屑导航
像Web上其他面包屑导航一样,提供工具使能够简单地前后浏览,并记录你的位置。SharePoint Designer面包屑导航也允许你导航至网站对象的相关部分
6. 工作区
在工作区你可以控制SP对象,包括网页。当打开一个站点时,工作区上出现一个带有网站名的选项卡。工作区和选项卡的名字随着你在网站对象间切换而改变。刷新按钮在工作区的左上角。当你编辑页面时,工作区可以包含自己的状态栏。工作区有三个页面格式,由展现的网站对象决定:
设置页—用来配置设置或者展示网站对象的信息,如打开的网站、列表、库、网页和工作流。
库页—用来展示网站对象列表,帮助获得更宽的网站内容视图。例如,如果点击导航窗格的网站栏,你会看到一列网站栏。
7. 迷你库
一列网站对象。可以在导航窗格下看到,和库页相似。
8. 任务窗格
很有用的窗口。可以打开用来完成文件相关的任务。如增加ASP.NET控件和管理CSS。不像SPD2007,当你在SharePoint Designer 2010打开网页时,任务窗格不自动出现
9. 状态栏
状态栏包含了信息,如视觉帮助设置、样式应用程序设置、下载统计信息、呈现模式、网页大小、CSS版本和代码错误。
10. 登陆身份
这个控件允许你为测试目的以不同身份登录。
小贴士:你可以通过点击文件选项卡在后台视图与正面视图间切换。
在这个联系中,探索SharePoint Designer界面,打开SP网站,并重审后台以及SPD的启动设置
1. 打开SharePoint Designer
2. 在左侧窗格,点击选项。SharePoint Designer选项对话框打开
3. 点击应用程序选项。
应用程序选项对话框打开,展示常规选项卡,列出启动选项。使用配置编辑器选项卡来联系程序(默认编辑器)和文件类型。当你双击或右键点击文件,单击打开时,这些程序用来打开文件。
4. 在常规选项卡上,选择“启动SPD时自动打开上次打开的网站”。关闭应用程序选项和SharePoint Designer选项对话框
5. 点击帮助。
获得SharePoint Designer帮助和细节的选项包括版本信息和是否使用32-bit或64-bit版本的SharePoint Designer。
6. 在左侧窗格,点击网站,在打开SharePoint网站下点击打开网站。打开网站对话框弹出
小贴士:你可以使用浏览器点击网站操作->在SharePoint Designer中编辑来在SharePoint Designer中打开网站。如果你点击了这个选项,却没有安装SharePoint Designer,你将会被要求是否想要下载并安装SharePoint Designer。如果你选择安装SharePoint Designer 2010,却已经有SharePoint Designer 2007安装了(用来自定义之前版本的SharePoint),你必须下载32-bit的SharePoint Designer 2010。请注意,若安装SharePoint Designer 2007,64-bit的Office应用程序时不运行的。
7. 在网站名框中,输入URL,点击打开,输入用户名和密码。
重要:SharePoint Designer使用IE的安全设置来决定是否弹出输入口令。如果你在浏览器中需要输入口令,那么在使用SharePoint Designer打开同一网站时也要输入。
SharePoint Designer的正面视图的工作区包含了团队网站的设置页面。工作区选项卡展示了网站的名称。工作区也展示了网站的关键信息,如标题和描述、地址、SharePoint版本、服务器版本、已用的存储空间(如果设置了网站定额)等,以及拥有权限的用户或用户组。也可以看到一系列的子网站和自己是否有能力自定义首页、母版页和改变主题。功能区的网站选项卡包含了命令来创建新的SP对象和管理网站。
9. 在“从以下位置选择命令”,选择所有命令,点击粘贴,然后添加。粘贴文本出现在了自定义快速访问工具栏。
10. 自定义访问工具条右边向上的箭头,可以将粘贴文本移到恢复下边,点击确定关闭对话框。
灰暗的粘贴文本图片出现在了快速访问工具条中。当你打开网页,将插入点放置在网页中时,图标才激活。