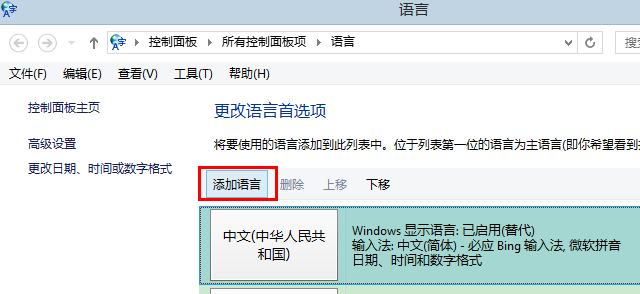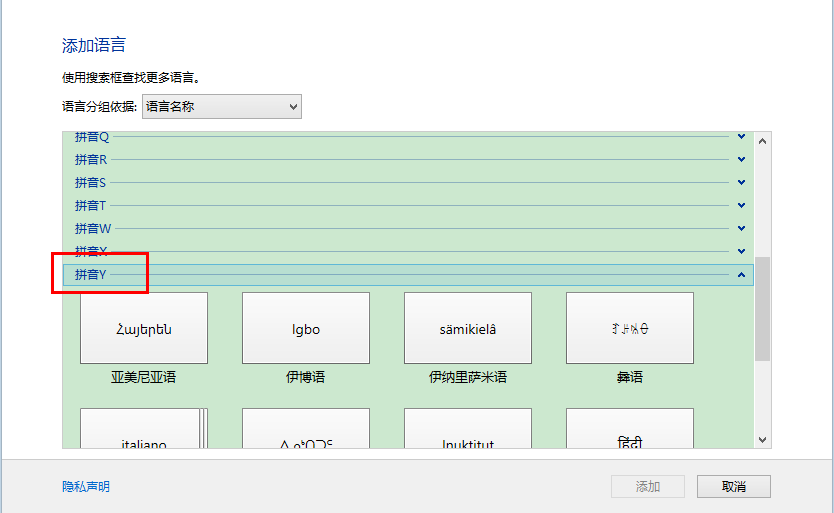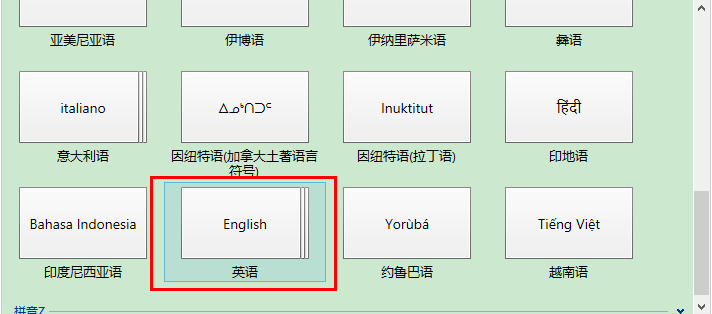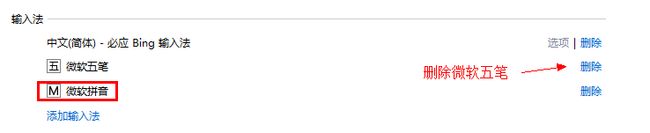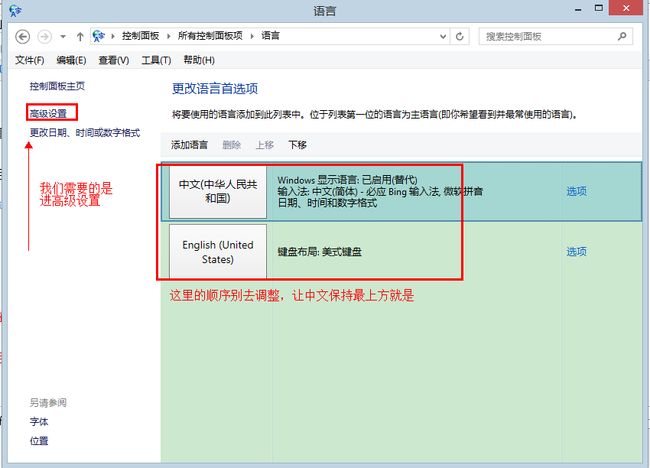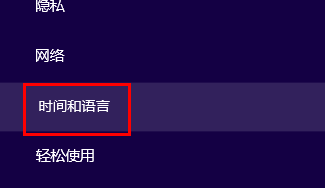Win8或Win8.1下输入法小技巧,个人习惯,可参考
2013年11月13日18:24:53
补充一下,设置后不再像Win7时候用 Shift+Ctrl 或 Ctrl+空格 切换输入法了
只能用 Shift+Alt 或者 Win+空格 切换,注意!!!Win+空格 无法在全屏应用中使用(比如英雄联盟游戏内)
如果发现以下设置后,按下 Shift+Alt 自动切换到“微软拼音”,而不是自己设置的第三方输入法,继续操作一下:
我们先新建一个文本文档,试试 Shift+Alt 能否切换到我们需要的输入法,如果能就别看了
如果不能,自动切换到了“微软拼音”,请先把默认输入法设置成第三方输入法,如图:
上方操作一定要保存!
保存后回到刚刚新建的文本文档,再试试 Shift+Alt,是否正确了?慢着,还没完!
(正确是指在英文状态下输入和中文状态输入,中文输入法是自己安装的第三方输入法)
现在再去设置成“英语(美国) - 美式键盘”吧,一定要保存!再次在文本文档中测试,应该正常了。
============================================================================================
自带的微软拼音无力吐槽,太烂了,Win8还稍好,8.1那个。哎……
然后我们肯定会安装上自己喜欢的第三方输入法,例如搜狗、QQ拼音、百度等等……
我个人比较新欢微软出的那个Bing输入法,也就是必应输入法
给个传送门,大家可以体验一下:http://bing.msn.cn/pinyin/ (个人觉得赶超谷歌拼音了,谷歌拼音不更新已久)
我不知道Win8能否直接安装,8.1是不能直接安装的,我们需要这样做
我以我的为准,目前我下载的文件名是“BingPinyinSetup_1.1.169.02.exe”
然后在这个安装包所在位置按住“Shift”键(先点一下空白处再按),再到空白处点一下鼠标右键,选择“在此处打开命令窗口”
然后cmd就粗线了,上图吧:
先给出复制粘贴内容:BingPinyinSetup_1.1.169.02.exe /i /quiet
别用Ctrl+V粘贴,复制后在cmd窗口鼠标右键粘贴
放进去后回车,骚等片刻鼠标转一转就好了,可能有杀软会提示输入法安装什么的,一律放过
==============================至此安装结束,以下为输入法小技巧==============================
我们先点一下右下角的简体(管他是英文还是简体,反正点一下),然后选中语言首选项
如果没有弹出此窗口,按下Win+X进控制面板,进入语言选项是一样的
然后添加语言
完成后回到输入法首选项,进入中文的选项:
关键部分到了!!!
首先点添加输入法,把微软五笔添加进来,再删除微软拼音!
接着一定要点下方的保存,保存后再点中文的选项进入输入法管理
然后添加输入法,添加微软拼音,删除微软五笔!
现在我们喜欢的输入法就放到第一位了(喜欢五笔的参考这个方法设置到第一位)
最后的调整:
至此输入法的技巧就结束了,如果喜欢系统默认那个微软拼音的同学,他的设置在这里:
鼠标移动到右上角