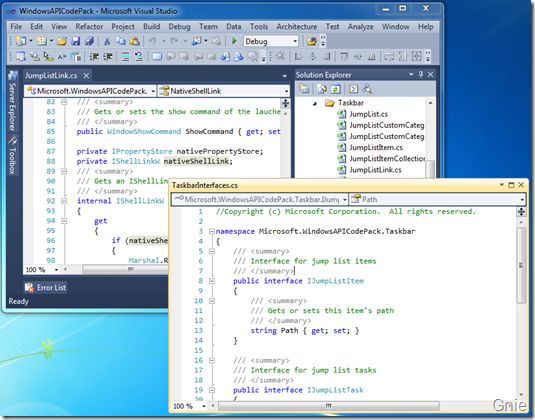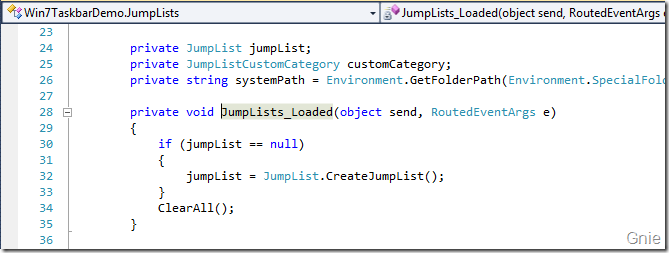- github 仓库查看git第一次commit的记录
HHHHy2019
GITgithubgit
github仓库查看git第一次commit的记录步骤我们这里选仓库TuSimple/naive-ui,首页显示这个仓库最新的git的状态是8978fa923minutesagoGitstats4,460commits,说明现在有4460个commit。我们再点击4,460commits进入查看commit的页面,滑到最底部,点击Older,(网址)地址栏显示为https://github.com
- 前端实现版本更新自动检测✅
水煮白菜王
前端VueJavaScript前端vue.jsjavascript
作者简介:水煮白菜王,一位资深前端劝退师文章专栏:前端专栏,记录一下平时在博客写作中,总结出的一些开发技巧和知识归纳总结✍。感谢支持目录一、背景二、实现原理2.1逻辑2.2一些好处三、具体实现3.1工程化封装3.2关键方法解析脚本哈希获取:对比逻辑:四、全部代码4.1vue34.2vue2五、注意事项与常见问题5.1可能出现的问题5.2浏览器兼容方案一、背景在现代Web应用中,部署前端版本更新后及
- 异地收款被拦截?一文读懂聚合二维码风控解决方案
畅联支付
大数据支付经验分享笔记
随着移动支付的普及,许多商家使用聚合二维码实现多平台收款。但近期不少用户反馈"人在外地扫自家二维码付款却被风控拦截",这不仅影响经营效率,还可能引发资金冻结风险。今天我们就来解析这个问题的成因和应对策略。一、为什么会触发风控?1.地理位置异常:支付系统发现收款设备与常用地址存在跨省变动(如北京商家突然在上海收款)2.交易行为突变:短期内出现远超日常交易量的资金流动3.信息不匹配:营业执照注册地与收
- redis持久化
xing.xing
redis
目录redis持久化RDB(RedisDatabase)持久化AOF(AppendOnlyFile)持久化redis持久化在Redis中,持久化是确保数据在Redis服务器重启后不丢失的关键功能。Redis提供了两种主要的数据持久化方式:RDB(RedisDatabase)持久化和AOF(AppendOnlyFile)持久化。Redis的默认持久化方式是RDB(快照)。在Redis启动时,它会定期
- Spring MVC 拦截器
跪在镜子前喊帅
javajava
前言SpringMVC提供了一个拦截器的机制,它专门用于拦截controller层的路由请求。它的本质是:AOP面向切面的编程,也就是说符合横切关注点的功能都可以考虑使用拦截器实现。比如一些应用场景:权限检查例如:用户登录检查,访问项目的内部接口时,可以通过拦截器检测用户是否登录,如果登录,直接放回用户登录页面。日志记录更新推荐用原生的AOP机制会更好一点,粒度会更细,控制起来也更方便,如果你是针
- 目标检测项目
sho_re
神经网络人工智能pytorch目标检测
·识别图片中有哪些物体并且找到物体的存在位置多任务:位置+类别目标种类与数量繁多的问题目标尺度不均的问题遮挡、噪声等外部环境干扰VOC数据集:PASCALVOC挑战赛(ThePASCALVisualObjectClasses)是一个世界级的计算机视觉挑战赛。4大类,20小类VOC2007:9963图片/24640目标VOC2012:23080图片/54900目标·COCO数据集:起源于微软2014
- linux下 搭建Llama3
念去去~
Llama大模型llama语言模型ubuntulinux
安装软件:Ollama,官方网站:https://ollama.com/可以再下载win、mac和linux版本linux安装命令为:curl-fsSLhttps://ollama.com/install.sh|sh由于我的机器是linux不联网机器,网上没找到下载离线方式,查看https://ollama.com/install.sh脚本发现有这句话:"https://ollama.com/do
- 程序员必看!DeepSeek隐藏用法大揭秘:从代码优化到多模态开发,这些技巧让你少熬三夜班
后端
最近在程序员圈子里,有个同事老张的故事特别火。他原本每周要花20小时写接口文档,自从用上DeepSeek的代码补全功能,现在喝着咖啡看AI自动生成Swagger注释——这让我想起刚入行时,为了调通一个正则表达式熬夜到凌晨三点的自己。今天咱们不聊那些官方说明书,就说点真正能让键盘冒火星的实战技巧。藏在代码补全里的"作弊码"很多人以为DeepSeek就是个加强版搜索引擎,其实它对代码的理解远超想象。比
- 如何在 Dockerfile 中使用 if-else 条件表达式 ?
docker
Docker是容器化应用程序的必要工具,使它们可移植和隔离。Dockerfile是Docker生态系统中的一个关键组件,它允许开发人员指定他们的应用程序应该如何被容器化。通常在Dockerfiles中需要条件逻辑,就像您在编程脚本中发现的那样。但是Dockerfile语法不直接支持if-else条件表达式。在本文中,我们将探讨如何在Dockerfiles中有效地使用条件逻辑,特别是使用外部参数。A
- 使用 Python 合并微信与支付宝账单,生成财务报告
python后端
最近用思源笔记记东西上瘾,突然想每个月存一份收支记录进去。但手动整理账单太麻烦了,支付宝导出一份CSV,微信又导出一份,格式还不一样,每次复制粘贴头都大。干脆写了个Python脚本一键处理,核心就干两件事:把俩平台的CSV账单合并到一起自动生成带分类表格的Markdown(直接拖进思源就能渲染)代码主要折腾了这些:支付宝账单前24行都是废话,直接skiprows=24跳过去,GBK编码差点让我栽跟
- BERT(Bidirectional Encoder Representations from Transformers)的序列分类模型,简单学习记录
努力努力再努力呐
BERTbert分类学习
一、代码#本地离线模型使用fromtransformersimportAutoModelForCausalLM,AutoTokenizer,pipeline,BertForSequenceClassification,BertTokenizer#设置具体包含config.json的目录,只支持绝对路径model_dir=r"models\bert-base-chinese"#model_dir=r
- scala针对复杂数据源导入与分隔符乱码处理
Tometor
scalajavascript后端java数据结构
复杂的数据源,和奇怪的数据格式是生产中经常遇到的难题,本文将探讨如何解析分隔符混乱的数据,和如何导入各种数据源文件一、非标准分隔符处理当数据源的分隔符混乱或不统一时(如,、|、\t混合使用),可采用以下方法:1.1动态检测分隔符//示例:自动检测前100行的常用分隔符valsampleLines=spark.read.text("data.csv").limit(100).collect()val
- 合并HEX文件
boringhex.top
MCU嵌入式
在上一篇文章深入解析IntelHEX文件格式中,我们详细介绍了IntelHEX文件的格式和记录类型。在嵌入式系统开发中,IntelHEX文件是一种常见的二进制数据表示格式,通常用于存储和传输固件。在某些情况下,我们可能需要将多个HEX文件合并为一个文件,例如将多个模块的代码合并为一个完整的固件。本文将详细介绍如何合并IntelHEX文件,并提供一个基于Rust的简单实现。合并HEX文件的场景在某些
- Manus演示案例: 英伟达财务估值建模 解锁投资洞察的深度剖析
ylfhpy
Manus深度学习人工智能机器学习机器翻译Manus
在当今瞬息万变的金融投资领域,精准剖析企业价值是投资者决胜市场的关键。英伟达(NVIDIA),作为科技行业的耀眼明星,其在人工智能和半导体领域的卓越表现备受瞩目。Manus凭借专业的财务估值建模能力,深入挖掘英伟达的潜在价值,为投资者提供了一份极具价值的分析报告。Manus在接到为英伟达进行详细财务估值建模的任务后,迅速且有条不紊地开展工作。数据收集是建模的基石,其重要性不言而喻。在收集英伟达公司
- SpringBoot3配置全局异常类
库尔班Java之路
springbootspring
导入相关包:@Slf4j:Lombok提供的注解,用于自动生成日志记录器。@ControllerAdvice:Spring框架提供的注解,用于定义全局异常处理类。@ExceptionHandler:Spring框架提供的注解,用于处理特定类型的异常。@ResponseBody:Spring框架提供的注解,表示返回结果直接写入HTTP响应体。使用@Slf4j注解:@Slf4j注解会自动生成一个名为l
- gitlab 中文路径,无法下载?如何解决??
bug菌¹
全栈Bug调优(实战版)#CSDN问答解惑(全栈版)gitlabelasticsearchgithub
本文收录于《CSDN问答解答》专栏,主要记录项目实战过程中的Bug之前因后果及提供真实有效的解决方案,希望能够助你一臂之力,帮你早日登顶实现财富自由;同时,欢迎大家关注&&收藏&&订阅!持续更新中,up!up!up!!问题描述 gitlab中文路径,无法下载。问题遇到的现象和发生背景公司有人想从从网站下载项目的某个文件夹,当文件夹目录为英文时,能够正常下载,如果目录中有中文就会出现下载错误。此时
- 高级java每日一道面试题-2025年2月20日-数据库篇-大表如何优化 ?
java我跟你拼了
java每日一道面试题数据库java大表优化索引分页
如果有遗漏,评论区告诉我进行补充面试官:大表如何优化?我回答:在Java高级面试中讨论大表优化问题时,理解并能详细阐述各种优化策略和技术实现是至关重要的。以下是结合提供的信息进行综合后的详细解析:大表优化的背景当数据库中的单表记录数变得非常庞大时,数据库操作(CRUD)的性能会显著下降,这不仅影响应用的响应速度,还可能导致系统资源耗尽,影响业务的稳定性。因此,对大表进行有效的优化是提升数据库性能的
- VS2017拉取Gitlab上项目
daboluo@Niko
gitlab项目管理git
VS2017拉取Gitlab上项目简介一、需要准备的资源二、操作步骤简介最近的项目在Gitlab上,网上找了发现没有解决问题,于是自己熟悉了下。记录一下从gitlab仓库git到vs2017的过程。一、需要准备的资源安装好VisualStudio2017(其他版本也可以,操作可能会不太一样)。管理员为你创建的GitLab账号、密码。GitLab账号权限可以查看的项目。二、操作步骤可以先用web登录
- Python学习指南:系统化路径 + 避坑建议
程之编
Python全栈通关秘籍青少年编程python开发语言人工智能机器学习
新手小白学习编程就像搭积木——需要从基础开始,逐步构建知识体系。以下是为你量身定制的Python学习路径,帮你告别杂乱,高效入门!一、学习前的关键认知明确目标:想用Python做什么?数据分析(如Excel自动化、可视化)Web开发(如搭建网站)人工智能(如机器学习)自动化办公(如处理文件、邮件)目标不同,后续学习侧重点不同(但基础通用)。避免误区:❌只看教程不写代码✅边学边动手,哪怕抄代码也要运
- 探索三维地理空间:ArcGIS Pro轻松打开OSGB文件
卢朦璇
探索三维地理空间:ArcGISPro轻松打开OSGB文件过程记录ArcGISPro打开.osgb文件项目地址:https://gitcode.com/Resource-Bundle-Collection/aa30b项目介绍在地理信息系统(GIS)和三维建模领域,OSGB(OpenSceneGraphBinary)文件格式因其高效的数据存储和出色的三维场景展示能力而备受青睐。然而,许多用户在尝试将O
- 大模型GPT辅助学习解释代码-HttpSession 监听器
ahauedu
前沿技术与趋势gpt
本文主题大模型解释代码。最近在接触旧项目代码是往往没有注释,或者是注释和代码对应不上,这样对于了解业务逻辑,以及后期的改造开发造成了很大的困扰。尽然大模型这么强大,我们尝试下用大模型来解释代码。以下是大模型对项目代码中的HttpSession监听器的代码解释,很高效的方式,可以借鉴。代码解析这段代码定义了WebHttpSessionListener类,它是一个HttpSession监听器,用于监听
- 20个简单的python代码练习
qq_恰同学少年
python开发语言
下面整理了20个简单的python代码练习,供大家学习交流使用,轻易上手,复制下来就能用!!!废话不多说,直奔主题1.输入一个不超过5位的正整数,输出其逆数。例如输入12345,输出应为54321。a=input('请输入一个不超过5位的正整数:')print('其逆数为:',a[::-1])注:该代码使用了列表的切片和反转操作,首先将这个数的每个位上的数字存储到一个列表中,然后通过列表的反转来得
- Java线程池选型指南:高并发场景下的最优配置策略
程序猿小白菜
后端java生态圈java线程池
一、线程池核心参数大白话解析五大核心参数就像餐厅运营团队:核心线程数(corePoolSize):常驻员工(正式工),闲时也不裁员最大线程数(maximumPoolSize):最大用工数(正式工+临时工)队列(workQueue):候客区(排队等待的顾客)存活时间(keepAliveTime):临时工空闲多久后解雇拒绝策略(RejectedExecutionHandler):客满时的处理方案二、J
- 深入解析Java记录类:简洁高效的数据建模利器
小志开发
java开发语言
一、记录类核心概念1.1设计背景与定位记录类(Record)是Java16正式引入的标准特性,旨在简化不可变数据载体的创建。其设计目标包括:减少模板代码(Boilerplate)增强数据透明度支持模式匹配(未来特性)替代简单DTO和值对象1.2与普通类对比特性普通类记录类默认修饰符无限制隐式final继承支持继承不可继承其他类可变性可自由设计隐式不可变方法生成手动实现自动生成规范方法构造器显式定义
- selenuim自动化测试笔记二:元素查找
任性八孔木笛
自动化测试定位seleniumcssxpath
selenuim自动化测试笔记二:元素查找一、查看页面是否包含某段字符串查看页面是否包含“”写法driver.getPageSource().contains("百度一下,你就知道")if(driver.getPageSource().contains("百度一下,你就知道")){System.out.println("包含");}else{System.out.println("不包含");}二
- Unity数据持久化之PlayerPrefs
FAREWELL00075
unity游戏引擎c#
一、什么是数据持久化大家都玩过游戏吧,大家玩完游戏之后肯定希望自己的游戏数据得以保存。那么就需要用到数据持久化,数据并不仅仅只是在内存中,更要存储在硬盘上,才能保证游戏数据不丢失。在Unity中,数据持久化是指在游戏运行结束后,某些数据(如玩家的游戏进度、设置、或统计信息)能够被保存下来,并在下次启动游戏时仍然可用。数据持久化是游戏开发中的常见需求,用于确保玩家的游戏体验不会因为退出游戏而丢失重要
- python调用ollama本地部署的deepseek
小杰丶
python开发语言
说明在本地主机上调用局域网内使用ollama部署好的deepseek。之前的文章中已经部署好,并调试通的网络,现在需要使用python能调用deepseek的API,便于后续的模型探索和应用开发。但是百度了很多,没一个能用的,各种无脑的复制粘贴,最后还是老实得去看官方文档,还是自己记录一下比较好。正文使用ollama的pythonlib包进行deepseek的调用。pypyi地址:ollama·P
- C语言_数据结构总结7:顺序队列(循环队列)
*.✧屠苏隐遥(ノ◕ヮ◕)ノ*.✧
C语言—数据结构数据结构c语言开发语言算法visualstudiovisualstudio
纯C语言实现,不涉及C++队列简称队,也是一种操作受限的线性表。只允许表的一端进行插入,表的另一端进行删除特性:先进先出针对顺序队列存在的“假溢出”问题,引出的循环队列概念。循环队列将顺序队列臆造为一个环状的空间,即把存储队列元素的表从逻辑上视为一个环。当队首指针Q->front=MaxSize-1后,再前进一个位置就自动到0,这可以利用除法取余运算(%)来实现。循环队列中的判空和判满条件分析:显
- 【实战ES】实战 Elasticsearch:快速上手与深度实践-6.2.2GDPR数据脱敏处理
言析数智
实战elasticsearch大数据搜索引擎
点击关注不迷路点击关注不迷路点击关注不迷路文章大纲6.2.2GDPR数据脱敏处理深度实践指南1.GDPR核心要求映射1.1关键条款与技术要求1.2`数据类型与脱敏策略`2.全链路脱敏配置2.1`动态脱敏管道`2.2静态脱敏模板3.`脱敏算法性能对比`3.1算法性能矩阵3.2存储成本分析4.企业级合规方案4.1金融行业案例4.2医疗行业方案5.合规性验证方案5.1自动化检查脚本5.2审计检查清单6.
- Android Studio 安装汉化包
奥特曼老师
androidstudioandroidide
Chinese(Simplified)LanguagePack/中文语言包确认自己的AndroidStudio的版本,需要跟下载的插件包对应上。插件包下载完成,无需解压打开AndroidStudio进行选择本地导入插件包
- 深入浅出Java Annotation(元注解和自定义注解)
Josh_Persistence
Java Annotation元注解自定义注解
一、基本概述
Annontation是Java5开始引入的新特征。中文名称一般叫注解。它提供了一种安全的类似注释的机制,用来将任何的信息或元数据(metadata)与程序元素(类、方法、成员变量等)进行关联。
更通俗的意思是为程序的元素(类、方法、成员变量)加上更直观更明了的说明,这些说明信息是与程序的业务逻辑无关,并且是供指定的工具或
- mysql优化特定类型的查询
annan211
java工作mysql
本节所介绍的查询优化的技巧都是和特定版本相关的,所以对于未来mysql的版本未必适用。
1 优化count查询
对于count这个函数的网上的大部分资料都是错误的或者是理解的都是一知半解的。在做优化之前我们先来看看
真正的count()函数的作用到底是什么。
count()是一个特殊的函数,有两种非常不同的作用,他可以统计某个列值的数量,也可以统计行数。
在统
- MAC下安装多版本JDK和切换几种方式
棋子chessman
jdk
环境:
MAC AIR,OS X 10.10,64位
历史:
过去 Mac 上的 Java 都是由 Apple 自己提供,只支持到 Java 6,并且OS X 10.7 开始系统并不自带(而是可选安装)(原自带的是1.6)。
后来 Apple 加入 OpenJDK 继续支持 Java 6,而 Java 7 将由 Oracle 负责提供。
在终端中输入jav
- javaScript (1)
Array_06
JavaScriptjava浏览器
JavaScript
1、运算符
运算符就是完成操作的一系列符号,它有七类: 赋值运算符(=,+=,-=,*=,/=,%=,<<=,>>=,|=,&=)、算术运算符(+,-,*,/,++,--,%)、比较运算符(>,<,<=,>=,==,===,!=,!==)、逻辑运算符(||,&&,!)、条件运算(?:)、位
- 国内顶级代码分享网站
袁潇含
javajdkoracle.netPHP
现在国内很多开源网站感觉都是为了利益而做的
当然利益是肯定的,否则谁也不会免费的去做网站
&
- Elasticsearch、MongoDB和Hadoop比较
随意而生
mongodbhadoop搜索引擎
IT界在过去几年中出现了一个有趣的现象。很多新的技术出现并立即拥抱了“大数据”。稍微老一点的技术也会将大数据添进自己的特性,避免落大部队太远,我们看到了不同技术之间的边际的模糊化。假如你有诸如Elasticsearch或者Solr这样的搜索引擎,它们存储着JSON文档,MongoDB存着JSON文档,或者一堆JSON文档存放在一个Hadoop集群的HDFS中。你可以使用这三种配
- mac os 系统科研软件总结
张亚雄
mac os
1.1 Microsoft Office for Mac 2011
大客户版,自行搜索。
1.2 Latex (MacTex):
系统环境:https://tug.org/mactex/
&nb
- Maven实战(四)生命周期
AdyZhang
maven
1. 三套生命周期 Maven拥有三套相互独立的生命周期,它们分别为clean,default和site。 每个生命周期包含一些阶段,这些阶段是有顺序的,并且后面的阶段依赖于前面的阶段,用户和Maven最直接的交互方式就是调用这些生命周期阶段。 以clean生命周期为例,它包含的阶段有pre-clean, clean 和 post
- Linux下Jenkins迁移
aijuans
Jenkins
1. 将Jenkins程序目录copy过去 源程序在/export/data/tomcatRoot/ofctest-jenkins.jd.com下面 tar -cvzf jenkins.tar.gz ofctest-jenkins.jd.com &
- request.getInputStream()只能获取一次的问题
ayaoxinchao
requestInputstream
问题:在使用HTTP协议实现应用间接口通信时,服务端读取客户端请求过来的数据,会用到request.getInputStream(),第一次读取的时候可以读取到数据,但是接下来的读取操作都读取不到数据
原因: 1. 一个InputStream对象在被读取完成后,将无法被再次读取,始终返回-1; 2. InputStream并没有实现reset方法(可以重
- 数据库SQL优化大总结之 百万级数据库优化方案
BigBird2012
SQL优化
网上关于SQL优化的教程很多,但是比较杂乱。近日有空整理了一下,写出来跟大家分享一下,其中有错误和不足的地方,还请大家纠正补充。
这篇文章我花费了大量的时间查找资料、修改、排版,希望大家阅读之后,感觉好的话推荐给更多的人,让更多的人看到、纠正以及补充。
1.对查询进行优化,要尽量避免全表扫描,首先应考虑在 where 及 order by 涉及的列上建立索引。
2.应尽量避免在 where
- jsonObject的使用
bijian1013
javajson
在项目中难免会用java处理json格式的数据,因此封装了一个JSONUtil工具类。
JSONUtil.java
package com.bijian.json.study;
import java.util.ArrayList;
import java.util.Date;
import java.util.HashMap;
- [Zookeeper学习笔记之六]Zookeeper源代码分析之Zookeeper.WatchRegistration
bit1129
zookeeper
Zookeeper类是Zookeeper提供给用户访问Zookeeper service的主要API,它包含了如下几个内部类
首先分析它的内部类,从WatchRegistration开始,为指定的znode path注册一个Watcher,
/**
* Register a watcher for a particular p
- 【Scala十三】Scala核心七:部分应用函数
bit1129
scala
何为部分应用函数?
Partially applied function: A function that’s used in an expression and that misses some of its arguments.For instance, if function f has type Int => Int => Int, then f and f(1) are p
- Tomcat Error listenerStart 终极大法
ronin47
tomcat
Tomcat报的错太含糊了,什么错都没报出来,只提示了Error listenerStart。为了调试,我们要获得更详细的日志。可以在WEB-INF/classes目录下新建一个文件叫logging.properties,内容如下
Java代码
handlers = org.apache.juli.FileHandler, java.util.logging.ConsoleHa
- 不用加减符号实现加减法
BrokenDreams
实现
今天有群友发了一个问题,要求不用加减符号(包括负号)来实现加减法。
分析一下,先看最简单的情况,假设1+1,按二进制算的话结果是10,可以看到从右往左的第一位变为0,第二位由于进位变为1。
- 读《研磨设计模式》-代码笔记-状态模式-State
bylijinnan
java设计模式
声明: 本文只为方便我个人查阅和理解,详细的分析以及源代码请移步 原作者的博客http://chjavach.iteye.com/
/*
当一个对象的内在状态改变时允许改变其行为,这个对象看起来像是改变了其类
状态模式主要解决的是当控制一个对象状态的条件表达式过于复杂时的情况
把状态的判断逻辑转移到表示不同状态的一系列类中,可以把复杂的判断逻辑简化
如果在
- CUDA程序block和thread超出硬件允许值时的异常
cherishLC
CUDA
调用CUDA的核函数时指定block 和 thread大小,该大小可以是dim3类型的(三维数组),只用一维时可以是usigned int型的。
以下程序验证了当block或thread大小超出硬件允许值时会产生异常!!!GPU根本不会执行运算!!!
所以验证结果的正确性很重要!!!
在VS中创建CUDA项目会有一个模板,里面有更详细的状态验证。
以下程序在K5000GPU上跑的。
- 诡异的超长时间GC问题定位
chenchao051
jvmcmsGChbaseswap
HBase的GC策略采用PawNew+CMS, 这是大众化的配置,ParNew经常会出现停顿时间特别长的情况,有时候甚至长到令人发指的地步,例如请看如下日志:
2012-10-17T05:54:54.293+0800: 739594.224: [GC 739606.508: [ParNew: 996800K->110720K(996800K), 178.8826900 secs] 3700
- maven环境快速搭建
daizj
安装mavne环境配置
一 下载maven
安装maven之前,要先安装jdk及配置JAVA_HOME环境变量。这个安装和配置java环境不用多说。
maven下载地址:http://maven.apache.org/download.html,目前最新的是这个apache-maven-3.2.5-bin.zip,然后解压在任意位置,最好地址中不要带中文字符,这个做java 的都知道,地址中出现中文会出现很多
- PHP网站安全,避免PHP网站受到攻击的方法
dcj3sjt126com
PHP
对于PHP网站安全主要存在这样几种攻击方式:1、命令注入(Command Injection)2、eval注入(Eval Injection)3、客户端脚本攻击(Script Insertion)4、跨网站脚本攻击(Cross Site Scripting, XSS)5、SQL注入攻击(SQL injection)6、跨网站请求伪造攻击(Cross Site Request Forgerie
- yii中给CGridView设置默认的排序根据时间倒序的方法
dcj3sjt126com
GridView
public function searchWithRelated() {
$criteria = new CDbCriteria;
$criteria->together = true; //without th
- Java集合对象和数组对象的转换
dyy_gusi
java集合
在开发中,我们经常需要将集合对象(List,Set)转换为数组对象,或者将数组对象转换为集合对象。Java提供了相互转换的工具,但是我们使用的时候需要注意,不能乱用滥用。
1、数组对象转换为集合对象
最暴力的方式是new一个集合对象,然后遍历数组,依次将数组中的元素放入到新的集合中,但是这样做显然过
- nginx同一主机部署多个应用
geeksun
nginx
近日有一需求,需要在一台主机上用nginx部署2个php应用,分别是wordpress和wiki,探索了半天,终于部署好了,下面把过程记录下来。
1. 在nginx下创建vhosts目录,用以放置vhost文件。
mkdir vhosts
2. 修改nginx.conf的配置, 在http节点增加下面内容设置,用来包含vhosts里的配置文件
#
- ubuntu添加admin权限的用户账号
hongtoushizi
ubuntuuseradd
ubuntu创建账号的方式通常用到两种:useradd 和adduser . 本人尝试了useradd方法,步骤如下:
1:useradd
使用useradd时,如果后面不加任何参数的话,如:sudo useradd sysadm 创建出来的用户将是默认的三无用户:无home directory ,无密码,无系统shell。
顾应该如下操作:
- 第五章 常用Lua开发库2-JSON库、编码转换、字符串处理
jinnianshilongnian
nginxlua
JSON库
在进行数据传输时JSON格式目前应用广泛,因此从Lua对象与JSON字符串之间相互转换是一个非常常见的功能;目前Lua也有几个JSON库,本人用过cjson、dkjson。其中cjson的语法严格(比如unicode \u0020\u7eaf),要求符合规范否则会解析失败(如\u002),而dkjson相对宽松,当然也可以通过修改cjson的源码来完成
- Spring定时器配置的两种实现方式OpenSymphony Quartz和java Timer详解
yaerfeng1989
timerquartz定时器
原创整理不易,转载请注明出处:Spring定时器配置的两种实现方式OpenSymphony Quartz和java Timer详解
代码下载地址:http://www.zuidaima.com/share/1772648445103104.htm
有两种流行Spring定时器配置:Java的Timer类和OpenSymphony的Quartz。
1.Java Timer定时
首先继承jav
- Linux下df与du两个命令的差别?
pda158
linux
一、df显示文件系统的使用情况,与du比較,就是更全盘化。 最经常使用的就是 df -T,显示文件系统的使用情况并显示文件系统的类型。 举比例如以下: [root@localhost ~]# df -T Filesystem Type &n
- [转]SQLite的工具类 ---- 通过反射把Cursor封装到VO对象
ctfzh
VOandroidsqlite反射Cursor
在写DAO层时,觉得从Cursor里一个一个的取出字段值再装到VO(值对象)里太麻烦了,就写了一个工具类,用到了反射,可以把查询记录的值装到对应的VO里,也可以生成该VO的List。
使用时需要注意:
考虑到Android的性能问题,VO没有使用Setter和Getter,而是直接用public的属性。
表中的字段名需要和VO的属性名一样,要是不一样就得在查询的SQL中
- 该学习笔记用到的Employee表
vipbooks
oraclesql工作
这是我在学习Oracle是用到的Employee表,在该笔记中用到的就是这张表,大家可以用它来学习和练习。
drop table Employee;
-- 员工信息表
create table Employee(
-- 员工编号
EmpNo number(3) primary key,
-- 姓