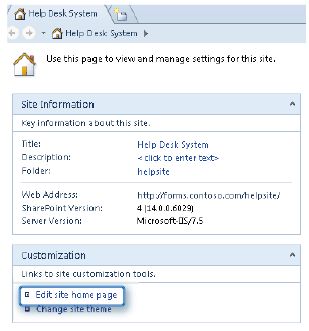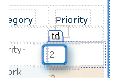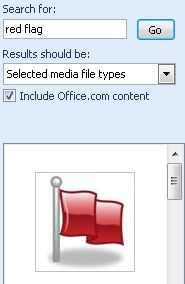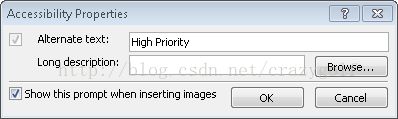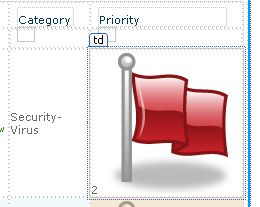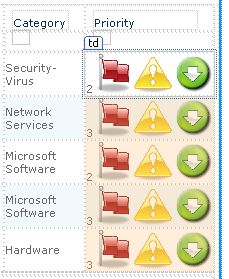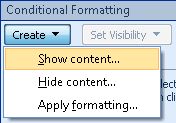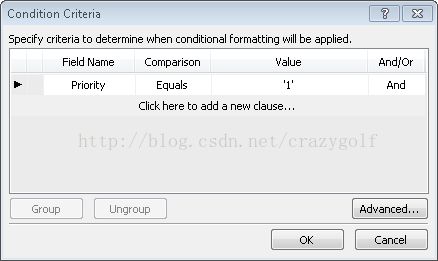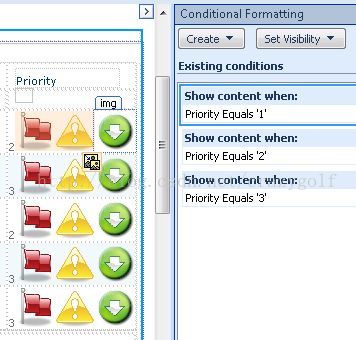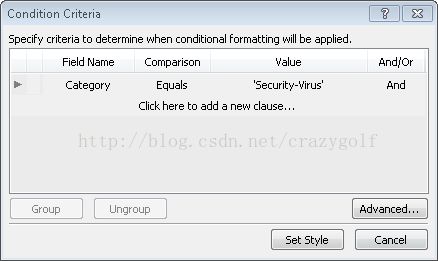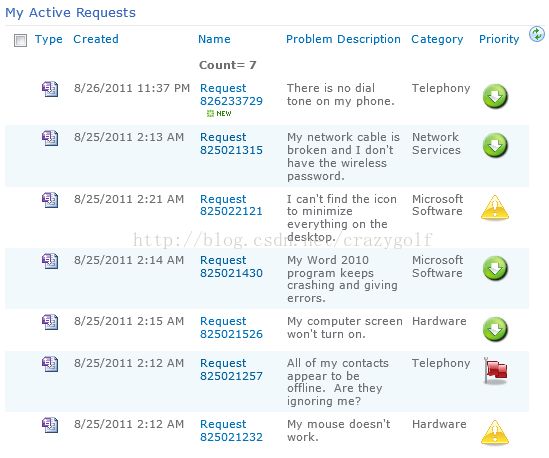一步步学习微软InfoPath2010和SP2010--第十三章节--SharePoint视图和仪表板(7)--XSLT列表视图web部件
当普通列表设置不够满足你时,SharePoint 2010可以用来自定义视图。一个快速创建视觉愉悦的视图的例子是创建条件格式规则。从处理其他产品如Microsoft Excel你可能对条件格式这个概念很熟悉。这意味着你可以创建规则,并基于你定义的条件,数据会以不同方式显示或格式化。
注意在My Active Requests视图中,优先级栏作为数字来显示。但是如果你想给网站访问者(申请状态)更好的视觉指示呢?
下面练习中,你将使用SharePoint Designer自定义优先级栏在首页的显示方式。
附加:使用SharePoint Designer时练习须知
当使用SharePoint Designer编辑页面时,推荐你小心着手。当编辑XSLT列表视图时,特别是在网站首页,不必或不建议点击高级模式按钮。你可以点击底部的拆分按钮查看页面代码,但是一部分是锁定的。如果你想看SharePoint列表或库特定域后的代码的话,点击自定义XSLT。这是深入查看幕后代码,不用使用高级模式按钮的好方法。
准备:在SharePoint Designer 2010和浏览器中分别中打开Help DeskSystem站点。
1. 在SharePoint Designer中,点击“编辑站点首页”。
2. 光标放在第一个申请的优先级单元格
你将插入三个不同图片,用作优先级图标,条件格式规则将用到每个图标上。
3. 在功能区“插入”选项卡中点击“剪贴画”。
4. 搜索框中输入“red flag”,点击搜索。选择红旗插入Web部件中。
5. 在“辅助功能属性”对话框,输入替代文本High Priority,点击“确定”。
下面每个优先级单元格中都出现了红旗。
6. 在红旗右边在插入两个图片。
注意:不一定使用本例中的图片,其他图片亦可。
7. 在剪贴画搜索框搜索yellow exclamation,选择第一个图片。
输入替换文本Medium Priority。
8. 重复步骤7,搜索down arrow,选中第一个图片,输入替代文本Low Priority。插入到第二个图片旁边。
9. 双击红旗,在“外观”选择“指定大小”复选框。指定宽度和高度30px,点击“确定”。对后两张图片同样操作。
10. 点击“保存”,点击“确定”关闭弹出框。
11. 在功能区“选项”选项卡,点击“条件格式”。选择“显示任务窗格”。
现在可以关闭剪贴画任务窗格。
12. 点击选择红旗图片。在“条件格式”任务窗格点击“创建”,选择“显示内容”。
13. 在“条件格式”对话框中,选择“优先级”域名,输入1,点击“确定”。
14. 点击黄色图片,点击创建新的显示内容规则。设置条件优先级等于2。对于最后一个图片,设置优先级等于3。
15. 点击选中在第一行数据中Category域中值。在“条件格式”窗格,点击“创建”。选择“应用格式”,条件设置为category等于“Security-Virus”,点击“设置样式”。
16. 选择“颜色”下拉框,选择“红色”,点击“确定”保存页面。
注意注意每行图片边上的数字文本,因为不需要,所以可以删除。
17. 在SharePoint Designer中,点击选中优先级栏的优先级数字,按下Delete。
当你完成上述步骤时,回到Help Desk System首页,刷新页面。注意在优先级栏显示的图片正确地匹配了你在条件格式规则中使用的优先级数字。
现在条件格式使得网站更靓,快速查看你的活动申请是简单的。点击每栏的标题,可以排序或筛选你需要的信息。