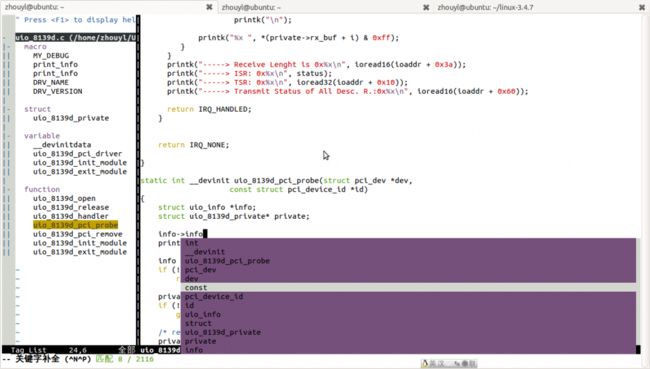Ubuntu下创建vim+Taglist+cscope+ctags组合编辑器
转载http://blog.csdn.net/longerzone/article/details/7789581
有人抱怨Linux系统下没有类似于VC之类的方便快捷的编辑器,有人用gedit,有人用vim,但是都不方便而且也没有自动补全之类的方便用户的功能。本文简单介绍使用vim中的几个插件(Ctags、Cscope和TagList)实现一个强大的编辑器,希望可以帮助您学习、使用。
一、软件安装
Ubuntu给我们安装软件提供了很大的便利,比如说,安装vim我们可以直接使用"sudo apt-get install vim"即可安装!
同样,cscope和ctags也可以使用相同方法安装,这是多么畅快淋漓啊!感谢Ubuntu给我们用户如此便利!
对于Taglist使用这个方法安装不了,我们需要先下载,然后安装完成:
首先上网下载Taglist插件,下载完成后解压,再将文件下的taglist.vim使用cp命令拷贝到HOME/.vim/plugin文件夹下(cp -r taglist.vim ~/.vim/plugin)
这样,vim+Taglist+cscope+ctags四种工具我们是安装好了,但是如何使用呢?
二、Vim简介及配置
vim是一个非常好用的编辑工具,以下介绍几个常用的底行模式命令:
(1). 设置缩进
:set smartindent // 设置缩进
:set smartindent shiftwidth=4 // C语言自动缩进,缩进值为4个字符宽度
(2). 显示光标行列信息
:set ruler // 显示光标信息(右下角)
(3). 查看制表符
:set list // 显示制表符,以^符号显示制表符的位置
(4). 查看行数信息
:set number //显示行号(左边)
(5). 关键字高亮
:syntax on //关键字高亮
(6). 多文件编辑 ,在编写程序时有可能需要同时编辑多个文件,在这种情况下,需要如下设置
: split two.c // 多文件编辑
当然,如果不嫌麻烦,可以在每次打开Vim时 输入如上命令,如我经常用的是:set number :set ruler :syntax on :set smartindent 命令,如果将平时在底行模式下输入的命令直接写入配置文件,则以后使用Vim时不用再次输入这些命令。
首先,试着在Vi的底行模式下输入如下命令,如果不支持的话,去下载一个Vim的全版本,sudo apt-get install vim-full。
以下是修改配置文件的方法:
(1). 找到Vimrc文件。
(2) 查看文件的权限:
zhouyl@ubuntu:~$ cd /etc/vim
zhouyl@ubuntu:/etc/vim$ ls
vimrc vimrc.tiny
zhouyl@ubuntu:/etc/vim$ ls -l vimrc
-rw-r--r-- 1 root root 3449 9月 11 17:30 vimrc
(3) 如果没有写权限的话,修改权限,使我们可以修改该配置文件
sudo chmod a+w vimrc
(4)根据个人需要将上诉命令写入配置文件
比如,我个人的设置是: syntax on , set ruler ,set number , set smartindent shiftwidth=4
下面贴上我的vimrc文件的配置信息:
- "显示行号
- "set number "或者set nu
- map <F5> <Esc>:set nu<CR> "映射F5显示行号,参考"vim 按键映射"(http://www.pythonclub.org/vim/map-basic)
- map <C-F5> <Esc>:set nonu<CR> "映射Ctrl+F5为不显示行号
- "检测文件的类型
- filetype on
- "记录历史的行数
- set history=1000
- "自动对齐
- set autoindent
- set cindent
- "智能选择对齐方式
- set smartindent
- "tab为4个空格
- set tabstop=4
- "当前行之间交错时使用4个空格
- set shiftwidth=4
- "设置匹配模式,输入做括号会出现右括号
- set showmatch
- "编辑时显示光标状态
- set ruler
- "高亮查找
- set hlsearch
- "粘贴插入
- set paste
- "快速匹配
- set incsearch
- "修改文件自动备份
- if has("vms")
- set nobackup
- else
- set backup
- endif
- """""""""""""设置开启ctags"""""""""""""
- map <F4> :!ctags -R --c++-kinds=+p --fields=+iaS --extra=+q .<CR><CR>
- "第一个命令里的分号是必不可少的。这个命令让vim首先在当前目录里寻找tags文件,如果没有找到
- tags文件,或者没有找到对应的目标,就到父目录 中查找,一直向上递归。因为tags文件中记录的>路径总是相对于tags文件所在的路径,所以要使用第二个设置项来改变vim的当前目录。
- set tags=tags;
- set autochdir
- "绝对路径
- "set tags=/home/long/workstation/ganguio/uio-8139d-driver/V7/tags,/home/long/linux-3.7.3/drivers/uio/tags
- """""""""""""""""Taglist设置"""""""""""""""""
- map <F3> : Tlist<CR> ""按下F3就可以呼出了
- "let Tlist_Auto_Open = 1 "在启动VIM后,自动打开taglist窗口
- let Tlist_Ctags_Cmd = '/usr/bin/ctags' "设定ctags的位置
- let Tlist_Use_Right_Window=0 " 1为让窗口显示在右边,0为显示在左边
- let Tlist_Show_One_File=0 "让taglist可以同时展示多个文件的函数列表,设置为1时不同时显示>多个文件的tag,只显示当前文件的
- let Tlist_File_Fold_Auto_Close=1 "同时显示多个文件中的tag时,taglist只显示当前文件tag,>其他文件的函数列表折叠隐藏
- let Tlist_Exit_OnlyWindow=1 "当taglist是最后一个分割窗口时,自动退出vim
- "let Tlist_Use_SingleClick= 1 " 缺省情况下,在双击一个tag时,才会跳到该tag定义的位置
- "let Tlist_Process_File_Always=0 "是否一直处理tags.1:处理;0:不处理
- """""""""""""""""""""""cscope设置""""""""""""""""""
- set cscopequickfix=s-,c-,d-,i-,t-,e-
- if has("cscope")
- set csprg=/usr/bin/cscope
- set csto=1
- set cst
- set nocsverb
- " add any database in current directory
- if filereadable("cscope.out")
- cs add cscope.out
- endif
- set csverb
- endif
- nmap <C-@>s :cs find s <C-R>=expand("<cword>")<CR><CR>
- nmap <C-@>g :cs find g <C-R>=expand("<cword>")<CR><CR>
- nmap <C-@>c :cs find c <C-R>=expand("<cword>")<CR><CR>
- nmap <C-@>t :cs find t <C-R>=expand("<cword>")<CR><CR>
- nmap <C-@>e :cs find e <C-R>=expand("<cword>")<CR><CR>
- nmap <C-@>f :cs find f <C-R>=expand("<cfile>")<CR><CR>
- nmap <C-@>i :cs find i ^<C-R>=expand("<cfile>")<CR>$<CR>
- nmap <C-@>d :cs find d <C-R>=expand("<cword>")<CR><CR>
"显示行号
"set number "或者set nu
map <F5> <Esc>:set nu<CR> "映射F5显示行号,参考"vim 按键映射"(http://www.pythonclub.org/vim/map-basic)
map <C-F5> <Esc>:set nonu<CR> "映射Ctrl+F5为不显示行号
"检测文件的类型
filetype on
"记录历史的行数
set history=1000
"自动对齐
set autoindent
set cindent
"智能选择对齐方式
set smartindent
"tab为4个空格
set tabstop=4
"当前行之间交错时使用4个空格
set shiftwidth=4
"设置匹配模式,输入做括号会出现右括号
set showmatch
"编辑时显示光标状态
set ruler
"高亮查找
set hlsearch
"粘贴插入
set paste
"快速匹配
set incsearch
"修改文件自动备份
if has("vms")
set nobackup
else
set backup
endif
"""""""""""""设置开启ctags"""""""""""""
map <F4> :!ctags -R --c++-kinds=+p --fields=+iaS --extra=+q .<CR><CR>
"第一个命令里的分号是必不可少的。这个命令让vim首先在当前目录里寻找tags文件,如果没有找到
tags文件,或者没有找到对应的目标,就到父目录 中查找,一直向上递归。因为tags文件中记录的>路径总是相对于tags文件所在的路径,所以要使用第二个设置项来改变vim的当前目录。
set tags=tags;
set autochdir
"绝对路径
"set tags=/home/long/workstation/ganguio/uio-8139d-driver/V7/tags,/home/long/linux-3.7.3/drivers/uio/tags
"""""""""""""""""Taglist设置"""""""""""""""""
map <F3> : Tlist<CR> ""按下F3就可以呼出了
"let Tlist_Auto_Open = 1 "在启动VIM后,自动打开taglist窗口
let Tlist_Ctags_Cmd = '/usr/bin/ctags' "设定ctags的位置
let Tlist_Use_Right_Window=0 " 1为让窗口显示在右边,0为显示在左边
let Tlist_Show_One_File=0 "让taglist可以同时展示多个文件的函数列表,设置为1时不同时显示>多个文件的tag,只显示当前文件的
let Tlist_File_Fold_Auto_Close=1 "同时显示多个文件中的tag时,taglist只显示当前文件tag,>其他文件的函数列表折叠隐藏
let Tlist_Exit_OnlyWindow=1 "当taglist是最后一个分割窗口时,自动退出vim
"let Tlist_Use_SingleClick= 1 " 缺省情况下,在双击一个tag时,才会跳到该tag定义的位置
"let Tlist_Process_File_Always=0 "是否一直处理tags.1:处理;0:不处理
"""""""""""""""""""""""cscope设置""""""""""""""""""
set cscopequickfix=s-,c-,d-,i-,t-,e-
if has("cscope")
set csprg=/usr/bin/cscope
set csto=1
set cst
set nocsverb
" add any database in current directory
if filereadable("cscope.out")
cs add cscope.out
endif
set csverb
endif
nmap <C-@>s :cs find s <C-R>=expand("<cword>")<CR><CR>
nmap <C-@>g :cs find g <C-R>=expand("<cword>")<CR><CR>
nmap <C-@>c :cs find c <C-R>=expand("<cword>")<CR><CR>
nmap <C-@>t :cs find t <C-R>=expand("<cword>")<CR><CR>
nmap <C-@>e :cs find e <C-R>=expand("<cword>")<CR><CR>
nmap <C-@>f :cs find f <C-R>=expand("<cfile>")<CR><CR>
nmap <C-@>i :cs find i ^<C-R>=expand("<cfile>")<CR>$<CR>
nmap <C-@>d :cs find d <C-R>=expand("<cword>")<CR><CR>
因为我的文档中的原配置文件已经有了语法高亮:
" Vim5 and later versions support syntax highlighting. Uncommenting the next
" line enables syntax highlighting by default.
if has("syntax")
syntax on
endif
所以我就没写了,您如果vimrc文件里面没有此项建议自己加上syntax on设置语法高亮
PS:在配置文件中"符号后的内容是注释,而且在配置文件中是不需要添加符号的 ,这里关于cscope、ctags和Taglist的设置可以先写上,后面将对这三个插件有介绍。好了,现在去开一个Vim,编辑一个程序看看,是不是感觉很不一般呢?
好了,下面顺便演示下,智能补全的用法,我分四种情况:1、前面申明过的变量或者函数名的补全;2、结构体等自建结构的补全;3、STL等标准库的补全;4、括号、引号等自动匹配补全。
对于第一种情况,写程序的过程中,直接用CTRL+p即可选择,对于第二种情况,如果想申明了结构体T,想在输入T.时弹出成员供选择,只需在用之前按一下:CTRL+F12,然后效果如图:
三、TagList插件简述及使用
TagList插件,是一款基于ctags,在vim代码窗口旁以分割窗口形式(如上图所示)显示当前的代码结构概览,增加代码浏览的便利程度的vim插件.在Vim中加载代码文件后,可以使用以下命令控制taglist:
TlistOpen(直接Tlist也可)打开并将输入焦点至于标签列表窗口,效果如上图所示
TlistClose关闭标签列表窗口
TlistToggle切换标签列表窗口状态(打开←→关闭),标签列表窗口是否获得焦点取决于其他配置
ctl-w+w或ctl-w+ 方向键窗口切换(taglist本质上是一个vim分隔窗口,因此可以使用ctl-w系列快捷键对窗口进行切换操作)在Taglist窗口主要有以下操作
按F1:打开帮助回车键:跳到光标所在的标记的定义处(如将光标移到main函数,按回车键)
o:新建一个窗口,跳到标记定义处
p:预览标记定义(仍然在taglist窗口)
空格:显示标记的原型(如函数原型)
u:更新标记列表(比如源文件新增了一个函数,并在保存后,可在taglist窗口按u)
s:选择排序字段(暂时我也不知道什么意思)
d:删除光标所在的taglist文件(如用vi打开了两个文件f1.c,f2.c可以删除f1.c的标记)
x:n放大/缩小taglist窗口
+:展开(指标记)
-:折叠
*:全部展开
=:全部折叠
[[:将光标移到前一个文件的起点
]]:将光标移到后一个文件的起点
q:退出taglist窗口
F1:关闭帮助
四、Ctags插件简介及使用
ctags使用简介VIM简单易用,大家只要看看VIM自带的vitutor,大约只要20分钟就能掌握VIM的用法,上面也简单介绍了点vim的用法。但是对于Linux下的C/C++的程序员,使用VIM+Ctags的组合来写程序也许是最佳的选择。^_^尽管ctags也可以支持其它编辑器,但是它正式支持的只有VIM。并且VIM中已经默认安装了Ctags,它可以帮助程序员很容易地浏览源代码。熟练的使用ctags仅需记住下面七条命令:(很简单吧,呵呵)
1.$ctags –R * ($为Linux系统Shell提示符)
2.$ vi –t tag (请把tag替换为您欲查找的变量或函数名)
3.:ts(ts助记字:tagslist, “:”开头的命令为VI中命令行模式命令)
4.:tp(tp助记字:tagspreview)---此命令不常用,可以不用记
5.:tn(tn助记字:tagsnext) ---此命令不常用,可以不用记
6.Ctrl+ ]跳到光标所在函数或者结构体的定义处
7.Ctrl+ T返回查找或跳转
下面我们逐条的解释上面的命令:“$ctags –R*”:“-R”表示递归创建,也就包括源代码根目录(当前目录)下的所有子目录。“*”表示所有文件。这条命令会在当前目录下产生一个“tags”文件,当用户在当前目录中运行vi时,会自动载入此tags文件。Tags文件中包括这些对象的列表:用#define定义的宏枚举型变量的值函数的定义、原型和声明名字空间(namespace)类型定义(typedefs)变量(包括定义和声明)类(class)、结构(struct)、枚举类型(enum)和联合(union)类、结构和联合中成员变量或函数VIM用这个“tags”文件来定位上面这些做了标记的对象。剩下的命令就是定位这些对象的方法:“$vi –t tag” :在运行vim的时候加上“-t”参数,例如:[/usr/src]$vim -tmain这个命令将打开定义“main”(变量或函数或其它)的文件,并把光标定位到这一行。如果这个变量或函数有多处定义,在VI命令行模式“:ts”命令就能列出一个列表供用户选择。“:tp”为上一个tag标记文件,“:tn”为下一个tag标记文件。
当然,若当前tags文件中用户所查找的变量或函数名只有一个,“:tp,:tn”命令不可用。
(最方便的方法是把光标移到变量名或函数名上,然后按下“Ctrl+]”,这样就能直接跳到这个变量或函数定义的源文件中,并把光标定位到这一行。用“Ctrl+T”可以退回原来的地方。即使用户使用了N次“Ctrl+]”查找了N个变量,按N次“Ctrl+t”也能回到最初打开的文件,它会按原路返回 。 ^_^
注意:运行vim的时候,必须在“tags”文件所在的目录下运行。否则,运行vim的时候还要用“:settags=”命令设定“tags”文件的路径,这样vim才能找到“tags”文件。在完成编码时,可以手工删掉tags文件(帚把不到,灰尘不会自己跑掉^_^)。
有时候系统提示“找不到tag”时不要一味着急,有可能你想要查询的函数时系统函数,如果这样,那妳幸运勒,可以使用Shift+K来查询。如果不是没也可以自己找到tags文件,打开查询,如果还是找不到...哼哼,我也没辙了!
五、Cscope插件简介及使用
Cscope是一个类似ctags的工具。 你可以把它想作是超过频的ctags,因为它功能比ctags强大很多。 在Vim里,通过cscope查询结果来跳转就象跳转到其他的标签完全一样;它被保存在标签栈里。这样你就可以象使用tags一样在函数等等之间便捷的跳转。在VIM中使用cscope非常简单:
首先在目录下使用“cscope -kqb”生成cscope.out文件;
使用时先在VIM的命令行下调用“cscope add/../../cscope.out”(或cs add /../../cscope.out)命令添加一个cscope数据库,然后就可以调“cscope find”(或 cs f )命令进行查找了。
VIM支持8种cscope的查询功能,如下:
c:Find functions calling this function//查找调用本函数的函数
d:Find functions called by this function //查找本函数调用的函数
e:Find this egrep pattern//查找egrep模式,相当于egrep功能,但查找速度快多了
f:Find this file //查找并打开文件,类似vim的find功能
g:Find this definition//查找函数、宏、枚举等定义的位置,类似ctags的功能
i:Find files #including this file //查找包含本文件的文件
s:Find this C symbol //查找C语言符号,即查找函数名、宏、枚举值等出现的地方
t:Find assignments to //查找指定的字符串
例如,我们想在代码中查找调用work()函数的函数,我们可以输入:“:cs f c work”,回车后发现没有找到匹配的功能,可能并没有函数调用work()。我们再输入“:cs f s work”,查找这个符号出现的位置,现在vim列出了这个符号出现的所有位置。我们还可以进行字符串查找,它会双引号或单引号括起来的内容中查找。还可以输入一个正则表达式,这类似于egrep程序的功能。
cscope在vim命令行下还可以执行下列操作
help: Show this message(Usage: help)
kill: Kill a connection(Usage: kill #)
reset:Reinit all connections(Usage: reset)
show: Show connections (Usage: show)
更详细的Cscope用法见:http://blog.csdn.net/longerzone/article/details/7788010