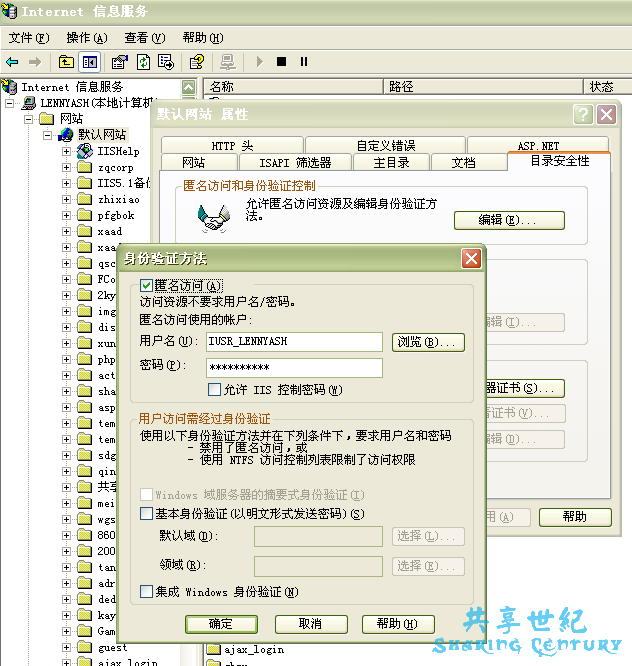Window XP IIS 无盘 安装
由于要用到ASP.NET,得安装IIS,可是过程颇为周折。
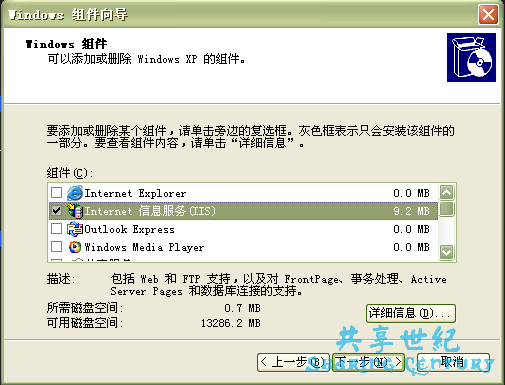
图片1 安装IIS服务

图片2 找到不到文件,通过浏览..从IIS文件包里获取缺失的文件
3.过一会,IIS就安装完成了,点击“完成”。但做到这一步还不算完,需要对IIS进行一些设置:从管理工具里打开“Internet服务管理器”。
之前安装过IIS6.0,按照叫做“
windows xp安装iis6
完整教程
由于调试需要,必须将
XP
的
IIS5
升级为
IIS6.0
,下载安装包后竟然无法安装,有些文件安装包并没有,后来在网上搜了一下,发现有这方面的教程,但教程有很多地方没有讲到,所以重出这个教程,将我安装经验给有需要的人分享一下。
······” 姑且叫做教程1.
的教程安装,可是安装好后一直出现 “此视图没有可显示的项目”。。试了很久,还是一筹莫展。最后按照另一种方法安装的IIS5.1
原文链接: http://www.freedown.net/iis.htm
IIS
下载地址:http://down.2ky.cn/128/4053.htm
之后安装成功。真够麻烦的
2011-9-15
---------------------以下是原文----------------
注意:本文的XP系统为Professional版,Home版无法安装IIS。
安装条件:Windows XP操作系统 + IIS5.1安装文件包
下载地址:http://down.2ky.cn/128/4053.htm
其它说明:windows2000下IIS安装和Windows2003下IIS安装可以参照该教程,大同小异。
如果有XP光盘,请参考光盘安装教程:http://news.2ky.cn/50/iis5.1setup_for_XP.htm
安装记录:
1.将IIS安装包解压出来。
2.打开控制面板“添加/删除Windows组件”,将“Internet信息服务(IIS)”前面的钩选上开始安装。
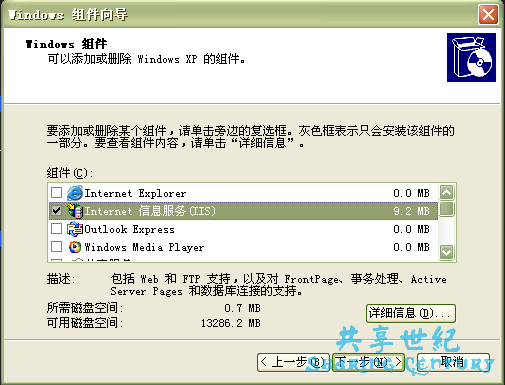
图片1 安装IIS服务
在安装的过程中会出现找不到文件的情况(这是正常的,因为你的IIS安装目录没在XP默认的目录下)。这时,点浏览,选择刚刚解压的目录,这种让你选择安装文件的现象共会出现多次,每次的目录都按上面说的步骤即可。

图片2 找到不到文件,通过浏览..从IIS文件包里获取缺失的文件
3.过一会,IIS就安装完成了,点击“完成”。但做到这一步还不算完,需要对IIS进行一些设置:从管理工具里打开“Internet服务管理器”。
然后右键点击“默认WEB站点”的属性,转到“目录安全性”选项卡,点“匿名访问和验证控制”的“编辑”按钮,回弹出匿名方法新窗口,再点击其中“匿名访问”中的“编辑”按钮,将“允许IIS控制密码”前面的勾去掉,然后一路确定返回就可以了。至此XP简化版安装IIS5.1的步骤就全部完成了。
成功了,测试一下:
在IE浏览器中输入:“http://localhost/”。
可以看到欢迎使用 Windows XP Server Internet 服务的页面以及IIS5.1文档。