|
Temp :临时文件夹
回答1.
临时文件夹。可以删除的在电脑屏幕的左下角按“开始→程序→附件→记事本”,把下面的文字复制进去(黑色部分),点“另存为”,路径选“桌面”,
保存类型为“所有文件”,文件名为“清除系统
LJ.bat”,就完成了。记住后缀名一定要是.bat,ok!你的垃圾清除器就这样制作成功了!
双击它就能很快地清理垃圾文件,大约一分钟不到。
======就是下面的文字(这行不用复制)=============================
@echo off
echo 正在清除系统垃圾文件,请稍等......
del /f /s /q %systemdrive%\*.tmp
del /f /s /q %systemdrive%\*._mp
del /f /s /q %systemdrive%\*.log
del /f /s /q %systemdrive%\*.gid
del /f /s /q %systemdrive%\*.chk
del /f /s /q %systemdrive%\*.old
del /f /s /q %systemdrive%\recycled\*.*
del /f /s /q %windir%\*.bak
del /f /s /q %windir%\prefetch\*.*
rd /s /q %windir%\temp & md %windir%\temp
del /f /q %userprofile%\cookies\*.*
del /f /q %userprofile%\recent\*.*
del /f /s /q "%userprofile%\Local Settings\Temporary Internet Files\*.*"
del /f /s /q "%userprofile%\Local Settings\Temp\*.*"
del /f /s /q "%userprofile%\recent\*.*"
echo 清除系统LJ完成!
echo. & pause
=====到这里为止(这行不用复制)==============================================
以后只要双击运行该文件,当屏幕提示“清除系统LJ完成!就还你一个“苗条”的系统了!!
注:LJ就是垃圾的意思!这招比那些所谓的优化大师好用!最重要的是无论在公司默认的系统环境还是在自己家中的电脑都不会破坏系统文件
回答2.
如果你想使C盘空间变小点的话可以删除以下文件夹中的内容:
c:\Documents and Settings\用户名\Cookies\下的所有文件(保留index文件)
c:\Documents and Settings\用户名\Local Settings\Temp\下的所有文件(用户临时文件)
c:\Documents and Settings\用户名\LocalSettings\TemporaryInternet Files\下的所有文件(页面文件)
c:\Documents and Settings\用户名\Local Settings\History\下的所有文件(历史纪录)
c:\Documents and Settings\用户名\Recent\下的所有文件(最近浏览文件的快捷方式)
c:\WINDOWS\Temp\下的所有文件(临时文件)
c:\WINDOWS\ServicePackFiles(升级sp1或sp2后的备份文件)
c:\WINDOWS\Driver Cache\i386下的压缩文件(驱动程序的备份文件)
c:\WINDOWS\SoftwareDistribution\download下的所有文件
如果对系统进行过windoes updade升级,则删除以下文件:
c:\windows\下以 $NtU... 开头的隐藏文件。
如果你有开启系统还原功能的话,可以把还原点给删了,你可以先自己创建一个还原点,再通过开始-所有程序-附件、系统工具-磁
盘清理-其它选项-系统还原,他会删掉除最后一
个你自己创建的还原点以外的所有还原点。
建议下载超级兔子是免费的小巧著名的软件,选择清理系统垃圾(全选),三分钟就清理完毕即彻底又安全。
下载地址:http://www.skycn.com/soft/2993.html
或者可以制作一个简易的垃圾文件处理器,这是制作方法。
1. 开始——程序——附件——记事本2. 把“下面的文字”复制进去3. 另存为——桌面——保存类型——所有文件——文件名——清除
系统LJ.bat(只要后缀是.bat就行)——确定请
复制“下面的文字”
@echo off
echo 正在清除系统垃圾文件,请稍等......
del /f /s /q %systemdrive%\*.tmp
del /f /s /q %systemdrive%\*._mp
del /f /s /q %systemdrive%\*.log
del /f /s /q %systemdrive%\*.gid
del /f /s /q %systemdrive%\*.chk
del /f /s /q %systemdrive%\*.old
del /f /s /q %systemdrive%\recycled\*.*
del /f /s /q %windir%\*.bak
del /f /s /q %windir%\prefetch\*.*
rd /s /q %windir%\temp & md %windir%\temp
del /f /q %userprofile%\cookies\*.*
del /f /q %userprofile%\recent\*.*
del /f /s /q “%userprofile%\Local Settings\Temporary Internet Files\*.*“
del /f /s /q “%userprofile%\Local Settings\Temp\*.*“
del /f /s /q “%userprofile%\recent\*.*“
echo 清除系统LJ完成!
echo. & pause
4.双击运行。
回答3.
Temp文件夹 用来存储在文件操作过程中的临时文件,比如安装软件、解压缩*.rar压缩包之类的操作都会先把必要的文件复制到
Temp目录,然后再拷贝到目的文件夹,如果一切
正常的话,系统自己会清空Temp下的临时文件,但是Windows往往没有注意到
这一点,它太不仔细了。日复一日,月复一月,Temp目录下的垃圾文件越来越多,浪费磁盘空间
是次要的,严重的是这些小文件
会逐渐形成磁盘碎片,影响了读写速度。
C盘里所有的TEMP文件夹都是临时文件夹
为节省可用空间,你可以在启动电脑的时候自动清空Temp文件夹中的文件。
运行——sysedit——确定——启动“系统配置编辑程序”、进入“c:\autoexec.bat”窗口,
输入:deltree /y C:\Windows\Temp,保存并退出。
# deltree 纯dos命令 非ms-dos命令、用于删除目录树 效果等同rd /s;
此后,在你每次启动计算机后就会得到一个空白的Temp文件夹了。
Local Settings 里的Temp文件与普通的Temp文件夹有所区别。
但在Local Settings中的临时文件夹则是保存专门对某个用户的一些临时信息,最好不要随便删除其他用户下面的这个文件夹中的内容。
Documents and Settings里面Local Settings里面TEMP文件是上网时记录。
Temp是系统临时文件夹,许多临时文件保存在这里,文件夹的所有文件都可以放心删除。但此文件夹不能删除。
补: 三处“TEMP”
一、C:\Windows\temp <系统临时文件信息>
二、C: \Documents and Settings\登录的帐号\Local Settings\Temp <用户临时文件信息>
三、C:\Documents and Settings\用户名\Local Settings\Temporary Internet Files(默认为隐藏目录)
<IE临时文件信息>
清理Temp文件夹
Temp文件夹分布在两个地方,一处是C:\WINDOWS\TemP,这是系统公用的,还有一个在当前登录账户的配置文件夹下,一般是C: \Documents and Settings\登录的帐号
\Local Settings\Temp。一眼就看得出,它们都在C盘里面,这样对于控制磁盘碎片是很不利的。
所以我们首先要做的就是把Temp统一移到C盘之外的分区,这里以D盘为例。
### 更改TEMP文件夹的位置
在非系统盘如D盘下新建文件夹Temp,然后右击“我的电脑”,选择“属性→高级→环境变量”,在弹出的“环境变量”窗口分别双击“用
户变量”下的TEMP、TMP变量,把原来的
“%USERPROFILE%\Local Settings\Temp”都修改为“D:\Temp”就ok了。#
1.在D盘建立D:\UserData\TEMP目录
02.右击"我的电脑","属性","高级",打开“环境变量”对话框,将用户变量和系统变量都改为D:\UserData\TEMP,如下图:
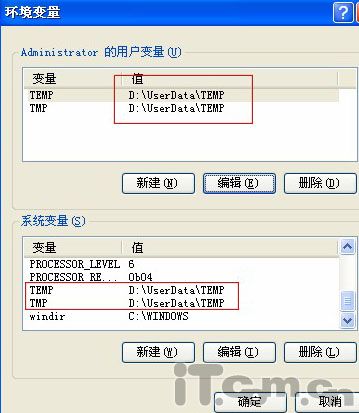
03.新建一个文本文档,在里面写入两行代码:
RD %TEMP% /S/Q # RD 删除; /Q 安静模式,带 /S 删除目录树;
MKDIR %TEMP% # MKDIR新建一个空文件夹/空目录;
然后另存为*.bat格式(比如CleanTEMP.bat),这样只要打开一下CleanTEMP.bat文件就自动清空Temp文件夹下的杂碎了。
04.经过以上三步,我们其实可以很好的清除那些临时文件了,不过不能就此满足哦,我们的目标是让Windows自动清空,解
放我们的双手:
打开组策略(运行gpedit.msc),依次打开“计算机配置-Windows 设置-脚本(启动/关机)”,然后随便打开“启动”或“关机”,效果
一样,一个是登录时清空Temp一个是关
机时清空
这里我选择“关机”。点击“添加” 把刚才做好的*.bat文件导入,点“确定”后一切就搞
定了。
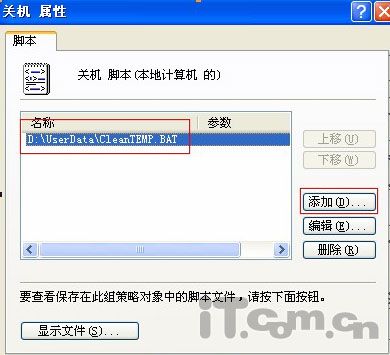
这中间有点疑惑地方“用户变量”与“系统变量”都改到同一个目录下面、
应该不会有问题吧!都是临时的不区分摆了!还有那个 .bat 批文件不能删掉!
我们常用的办公软件和其他应用程序通常会临时保存用户的工作结果,以防止意外情况造成损失。即使用户自己没有保存正在处理
的文件,许多程序也会保存已被用户删除、移
动和复制的文本。这些“内容”被存放在\Windows\Temp目录下(如图)。应定期删除
各种应用程序在\Windows\Temp文件夹中存储的临时文件,以清除上述这些零散的文本。还
应删除其子目录中相应的所有文件。虽
然很多文件的扩展名为.tmp,但它们其实是完整的DOC文件、HTML文件、甚至是图像文件。
还有,在网上下载的部分内容,在Foxmail中打开邮件的“附件”,也会在\Windows\Temp文件夹中留下备份。所以,对于
\Windows\Temp文件夹中的内容,最好一个不留全部
清除。
temp是什么?
temp是临时文件夹
C:\Documents and Settings\Administrator\Local Settings\
包括很多临时文件放在这里,收藏夹,浏览网页的临时文件,编辑文件等。这是根据你操作的过程进行临时保存的。
Administrator是管理员的超级用户,在当前你就能看到这里的桌面排布那些,以前上网的使用记录。如果你从来没有清空,你的上
网过的图就仍然在这里。 但比如你如果用的用户名是rcw,那么你当前的文件是C:\Documents and Settings\rcw\Local Settings\
里面记录RCW用户名的使用过程,并且根据用户名的权限,你可能看不到C:\Documents and
Settings\Administrator\LocalSettings\ 。
如何清理Temp文件夹?
Temp文件夹分布在三个地方:
1:一处是C:\WINDOWS\TemP,这是系统公用的
2:还有一个在当前登录账户的配置文件夹下,一般是C: \Documents and Settings\登录的帐号\Local Settings\Temp。
3.IE临时文件夹:C:\Documents and Settings\用户名\Local Settings\Temporary Internet Files(默认为隐藏目录) 你也可以通过这个操作查看:打开IE---工具---internet选项---
常规---设置。
IE临时文件夹里存放着我们最近浏览过的网页的内容,这样做的目的是提高我们的上网浏览的速度。
一眼就看得出,它们都在C盘里面,这样对于控制磁盘碎片是很不利的,所以我们首先要做的就是把Temp统一移到C盘之外的分区,这里以D盘为例。
1.在D盘建立D:\UserData\TEMP目录
2.右击"我的电脑","属性","高级",打开“环境变量”对话框,将用户变量和系统变量都改为D:\UserData\TEMP。
3.新建一个文本文档,在里面写入两行代码:
===========================就是下面(这行不用复制)===========================================
@echo off
echo 正在清除Temp文件,请稍等......
RD %TEMP% /S/Q
MKDIR %TEMP%
echo 清除Temp完成!
echo. & pause
==========================到此为止(这行不用复制)===========================================
然后另存为*.bat格式(比如CleanTEMP.bat),这样只要打开一下CleanTEMP.bat文件就自动清空Temp文件夹下的杂碎了。
4.经过以上三步,我们其实可以很好的清除那些临时文件了,不过不能就此满足哦,我们的目标是让Windows自动清空,解放
我们的双手: 打开组策略(运行gpedit.msc),依
次打开“计算机配置-Windows 设置-脚本(启动/关机)”,然后随便打开“启动”或“关
机”,效果一样,一个是登录时清空Temp一个是关机时清空,这里我选择“关机”。点击“添加” 把
刚才做好的*.bat文件导入,点“确
定”后一切就搞定了。
怎样更改TEMP文件夹的位置?
在非系统盘如D盘下新建文件夹Temp,然后右击“我的电脑”,选择“属性→高级→环境变量”,在弹出的“环境变量”窗口分别双击“用
户变量”下的TEMP、TMP变量,把原来的
“%USERPROFILE%\Local Settings\Temp”都修改为“D:\UserData\TEMP”就ok了。
同时进入注册表编辑,将注册表内的“%USERPROFILE%\Local Settings\Temp”都修改为“D:\UserData\TEMP”才能够成功地更改
TEMP文件夹的位置。
参考:
Temp原环境变量
用户变量:%USERPROFILE%\Local Settings\Temp
系统变量:%SystemRoot%\TEMP
注册表值:%USERPROFILE%\Local Settings\Temp
|